Instalación de Windows Server 2022 en VMware Workstation y VirtualBox | Paso a Paso
Summary
TLDREste video ofrece una guía detallada para instalar Windows Server 2022 en dos plataformas de virtualización: Bimware Workstation Pro 17 y VirtualBox. El proceso comienza con la descarga del archivo ISO de la página de Microsoft, seguido de la creación de una nueva máquina virtual en cada plataforma. Se describen los pasos para configurar la máquina virtual, incluyendo la asignación de memoria, procesadores, disco duro y opciones de red. Luego, se muestra cómo iniciar la instalación del sistema operativo, seleccionar la edición de Windows Server 2022, y completar la instalación con las opciones de configuración inicial. El video también cubre cómo desbloquear la pantalla de inicio y personalizar la configuración de red y usuario. Finalmente, se brinda información sobre la evaluación de la licencia de Windows Server 2022 Data Center, y se ofrece orientación para explorar las opciones de la interfaz de usuario en ambas plataformas. El video concluye animando al público a seguir aprendiendo y suscribirse para contenido educativo futuro.
Takeaways
- 🌐 Primero, se menciona la instalación de Windows Server 2022 en dos plataformas de virtualización: Bimware Workstation y VirtualBox.
- 🔍 Se destaca la necesidad de descargar el archivo ISO de Windows Server 2022 desde la página de Microsoft.
- 📝 Se sugiere proporcionar información personal o dejar campos vacíos al descargar el ISO, dependiendo del propósito.
- ⏱ Se indica que la descarga del archivo ISO puede tardar aproximadamente 2 minutos, con un tamaño de 4.7 GB.
- 📁 Se describe el proceso de creación de una nueva máquina virtual en Bimware Workstation, incluyendo la asignación de recursos como memoria y procesadores.
- 🖥 Se detalla cómo configurar la máquina virtual para usar el archivo ISO de Windows Server 2022 como fuente de instalación.
- 🔄 Se explica cómo iniciar la máquina virtual y seguir los pasos del asistente de instalación de Windows Server 2022.
- 🛠 Se menciona la posibilidad de personalizar la instalación, eligiendo entre 'Actualizar' o 'Personalizar' el sistema operativo.
- 🔓 Se indica cómo desbloquear la pantalla de inicio de sesión de la máquina virtual utilizando combinaciones de teclas específicas en el virtualizador.
- 📝 Se resalta la facilidad de instalación del sistema operativo y cómo acceder a las opciones de red y configuración posterior a la instalación.
- 🔁 Se proporciona una breve guía para la instalación en VirtualBox, destacando similitudes y diferencias con el proceso en Bimware Workstation.
- 📅 Se menciona la duración de la licencia de evaluación gratuita de Windows Server 2022 Data Center, la cual es de 180 días.
Q & A
¿Qué sistema operativo se está instalando en el vídeo?
-Se está instalando Windows Server 2022 en la plataforma de virtualización Bimware y VirtualBox.
¿Dónde se puede descargar la ISO de Windows Server 2022?
-La ISO de Windows Server 2022 se puede descargar desde la página de Microsoft.com, específicamente en la sección de 'empezar gratis'.
¿Qué información es necesaria para completar el formulario de descarga de la ISO en Microsoft.com?
-Se necesita proporcionar información personal como nombre, correo electrónico y país, aunque para el video se sugiere dejar estos campos con cualquier información.
¿Cuál es el tamaño aproximado del archivo ISO de Windows Server 2022?
-El archivo ISO de Windows Server 2022 pesa aproximadamente 4.7 GB.
¿Cómo se asigna la memoria y el número de procesadores a la máquina virtual en Bimware Workstation?
-Se accede a la configuración de la máquina virtual, se va a la sección de memoria y procesadores, y se especifica la cantidad deseada de memoria RAM y el número de procesadores.
¿Qué es la opción 'Data Center evaluation' en la instalación de Windows Server 2022?
-La opción 'Data Center evaluation' es una versión de evaluación del Windows Server 2022 Data Center, que es gratuito y válido por 180 días.
¿Cómo se selecciona el archivo ISO para la instalación en la máquina virtual en VirtualBox?
-En la configuración de la máquina virtual en VirtualBox, se va a la sección de almacenamiento, se hace clic en el botón '+' y se selecciona el archivo ISO que se ha descargado previamente.
¿Qué clave se debe presionar para desbloquear la pantalla de inicio de sesión en la máquina virtual?
-Para desbloquear la pantalla de inicio de sesión en la máquina virtual, se debe presionar 'Ctrl' + 'Alt' + 'Supr'.
¿Cómo se puede salir de la pantalla de la máquina virtual y volver a la computadora anfitriona?
-Para salir de la pantalla de la máquina virtual y volver a la computadora anfitriona, se presiona 'Ctrl' + 'Alt'.
¿Qué son los controles 'Ctrl' + 'G' y 'Ctrl' + 'F' en la máquina virtual?
-'Ctrl' + 'G se utiliza para ingresar a la pantalla de la máquina virtual desde la computadora anfitriona, y 'Ctrl' + 'F' para agrandar la pantalla de la máquina virtual a pantalla completa.
¿Cómo se asigna un nombre a la máquina virtual durante la instalación de Windows Server 2022?
-Durante la instalación, se proporciona un nombre de usuario, en este caso 'administrador', y se establece una contraseña. Luego, se asigna un nombre a la máquina virtual, que en el ejemplo es 'Windows Server 2022'.
Outlines

This section is available to paid users only. Please upgrade to access this part.
Upgrade NowMindmap

This section is available to paid users only. Please upgrade to access this part.
Upgrade NowKeywords

This section is available to paid users only. Please upgrade to access this part.
Upgrade NowHighlights

This section is available to paid users only. Please upgrade to access this part.
Upgrade NowTranscripts

This section is available to paid users only. Please upgrade to access this part.
Upgrade NowBrowse More Related Video

Instalar y Configurar Servidor DHCP con Windows Server 2019

Cómo instalar Windows 11 en Virtualbox 7.0.8

Como Instalar Windows 10 en VirtualBox | Maquina Virtual 2021 (Guía Completa)

Curso de Windows Server 2016 - Asistente para agregar o quitar roles, servicios o características
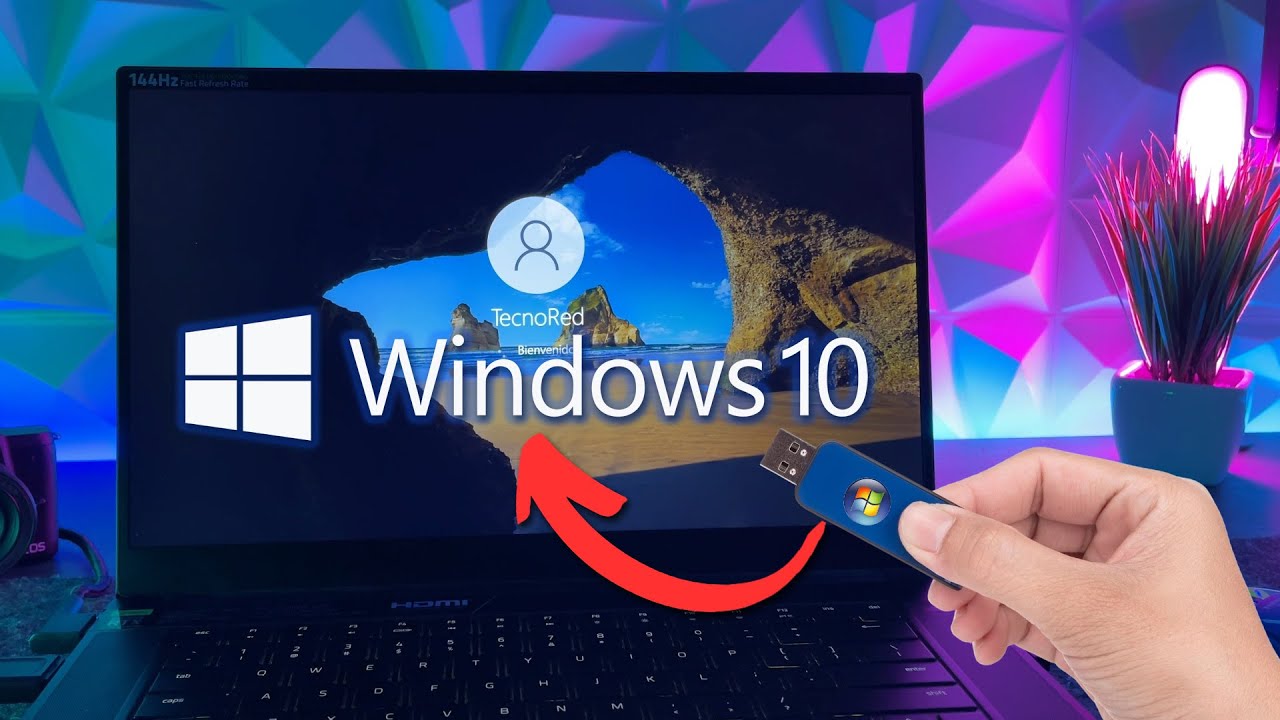
Cómo instalar Windows 10 en 2024 ✅ Tutorial Paso a Paso

Instalación de Ubuntu en VMWare Pro - ¡Guía Paso a Paso!
5.0 / 5 (0 votes)
