Instalar UNIX en VirtualBox
Summary
TLDREste video guía a los espectadores a través del proceso de instalación de Unix en una máquina virtual utilizando VirtualBox. El presentador comienza por instruir a los usuarios sobre cómo descargar e instalar VirtualBox y el paquete de extensión, y luego procede a la descarga del sistema operativo Unix de AT&T. Se ofrecen detalles sobre la configuración de la máquina virtual, incluyendo la asignación de memoria y procesadores, y se detalla cómo montar y ejecutar los discos del sistema operativo. El video culmina con la finalización de la instalación, la configuración de contraseñas y el acceso al sistema Unix. El script resalta la importancia histórica de Unix en el desarrollo de sistemas operativos modernos y cómo este proceso, aunque tedioso, ofrece una visión única sobre la evolución de la programación y la tecnología.
Takeaways
- 💻 El video muestra cómo instalar Unix en una máquina virtual utilizando VirtualBox.
- 🌐 Se recomienda descargar la máquina virtual y el paquete de extensión de VirtualBox desde la página oficial.
- 📥 Es importante instalar VirtualBox en el sistema operativo correspondiente, siguiendo los pasos de instalación.
- 🔄 Después de instalar VirtualBox, es necesario instalar las extensiones para evitar posibles problemas.
- 📂 Se debe descargar el sistema operativo Unix de AT&T, quien lo fabricó, y extraer el archivo descargado.
- 🖥 Se crea una nueva máquina virtual en VirtualBox, especificando detalles como el nombre, tipo y configuración de memoria y almacenamiento.
- 🔄 Durante la instalación de Unix, se requiere la selección de varios discos (desde el disco 2 hasta el disco 10), siguiendo un proceso de configuración paso a paso.
- 🛠 Se establecen contraseñas para el superusuario, el usuario y el servidor durante el proceso de instalación de Unix.
- 🔑 Se pide confirmación de la configuración y se realizan operaciones como la sobrescritura de archivos y reinicios en la instalación.
- 🔓 Al final del proceso, se ingresa al sistema Unix con las contraseñas previamente establecidas, incluyendo una actualización de la contraseña de root.
- 📚 Unix es un sistema operativo histórico, creado en la década de 1970 por AT&T, y ha influido en el desarrollo de otros sistemas operativos como Linux.
Q & A
¿Qué es VirtualBox y para qué se usa en el script?
-VirtualBox es un software de máquina virtual que permite ejecutar múltiples sistemas operativos en una misma máquina física. En el script, se usa para instalar y ejecutar Unix en una máquina virtual.
¿Por qué se recomienda descargar el paquete de extensión de VirtualBox?
-El paquete de extensión de VirtualBox se recomienda para solucionar posibles problemas durante la instalación o ejecución de un sistema operativo en una máquina virtual, proporcionando funcionalidades adicionales y mejoras de compatibilidad.
¿Qué sistema operativo se está instalando en la máquina virtual según el script?
-Según el script, se está instalando Unix, un sistema operativo desarrollado por AT&T en las décadas de los 70.
¿Cuál es el primer paso para instalar Unix en una máquina virtual según el script?
-El primer paso es descargar VirtualBox desde su página oficial y luego instalarlo en el sistema operativo de la máquina host.
¿Qué es necesario hacer después de instalar VirtualBox para proceder con la instalación de Unix?
-Después de instalar VirtualBox, es necesario instalar el paquete de extensión de VirtualBox y luego descargar el sistema operativo Unix de la página correspondiente.
¿Cuánto espacio de memoria es necesario para instalar Unix según las especificaciones dadas en el script?
-Según el script, para instalar Unix se asigna inicialmente 32 megabytes de RAM y 500 megabytes de espacio en el disco duro.
¿Qué tipo de controlador de almacenamiento se utiliza para el sistema de disco en la máquina virtual Unix?
-Se utiliza un controlador de almacenamiento de tipo floppy para introducir los discos del sistema operativo Unix en la máquina virtual.
¿Cómo se selecciona el archivo del sistema operativo Unix para ser cargado en la máquina virtual?
-Se va a la configuración de la máquina virtual, se selecciona el controlador floppy y se carga el archivo del sistema operativo Unix seleccionando el archivo correspondiente desde la carpeta donde se descomprimió.
¿Qué sucede si se intenta instalar Unix sin seguir el orden correcto de los discos?
-Si no se sigue el orden correcto de los discos, la instalación de Unix podría fallar o no completarse adecuadamente, ya que cada disco tiene un paso específico en el proceso de instalación.
¿Cuál es el propósito de crear contraseñas para el superusuario, el usuario y el servidor durante la instalación de Unix?
-Las contraseñas se crean para proteger el acceso al sistema, asegurando que solo las personas autorizadas puedan ingresar y utilizar las cuentas con diferentes niveles de privilegios.
¿Qué mensaje indica que la instalación de Unix ha finalizado correctamente?
-El script indica que la instalación ha finalizado correctamente cuando se puede ingresar al sistema operativo Unix con las contraseñas establecidas y se carga la interfaz del sistema.
Outlines

This section is available to paid users only. Please upgrade to access this part.
Upgrade NowMindmap

This section is available to paid users only. Please upgrade to access this part.
Upgrade NowKeywords

This section is available to paid users only. Please upgrade to access this part.
Upgrade NowHighlights

This section is available to paid users only. Please upgrade to access this part.
Upgrade NowTranscripts

This section is available to paid users only. Please upgrade to access this part.
Upgrade NowBrowse More Related Video

✅ Instalar Ubuntu 22.04 en Virtualbox | 2022
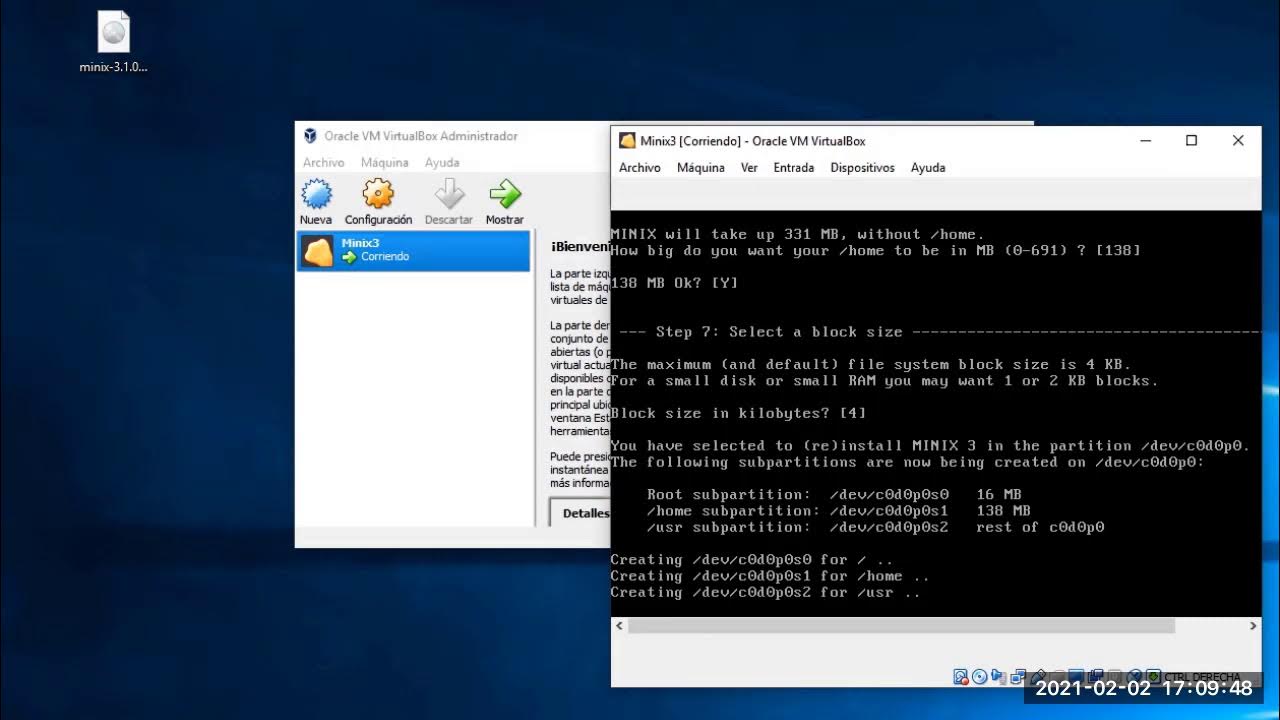
Instalación de MINIX3 en VirtualBox

Como Instalar Windows 10 en VirtualBox | Maquina Virtual 2021 (Guía Completa)

IT Essentials Capitulo 10 Instalacion de Windows
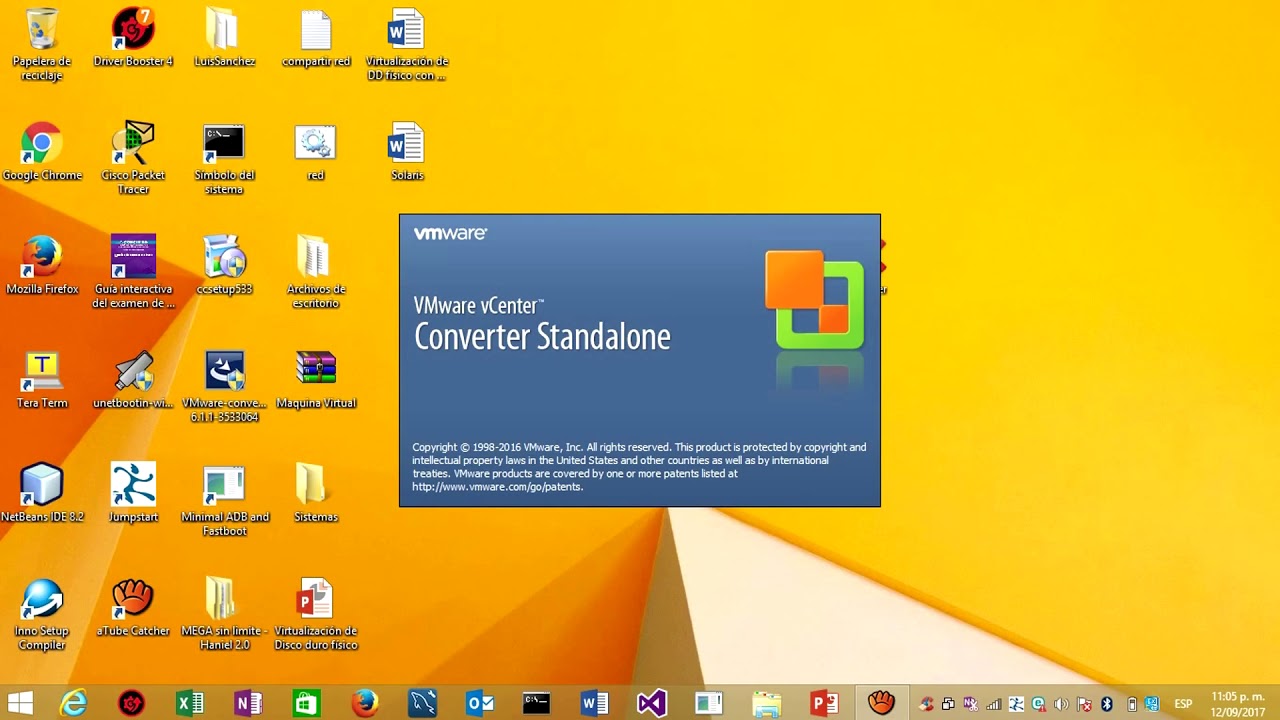
Como virtualizar un disco duro fisico con VMware

Instalar Debian 12 en VirtualBox y no morir en el intento
5.0 / 5 (0 votes)
