How to Use Dreamstudio AI
Summary
TLDRIn this tutorial, you will learn how to use Dream Studio AI to generate and edit stunning images. The video covers the basics of signing up, selecting styles, creating images from prompts, and adjusting settings like aspect ratio, image count, and prompt strength. Additionally, it shows how to upload an image for variations and how to use Lexica for prompt inspiration. With simple steps, you can generate images, make edits, and export the results, all with the power of AI. Whether you're an artist or beginner, Dream Studio AI is an easy-to-use tool for creating diverse and unique visuals.
Takeaways
- 😀 To get started with Dream Studio, visit dreamstudio.com, register for an account, and explore the homepage.
- 😀 Dream Studio allows you to generate images in various styles, including enhanced, anime, photographic, digital, and comic book.
- 😀 The 'Prompt' section is where you enter descriptions of what you want the AI to generate, such as 'a broken pumpkin with seeds scattered.'
- 😀 The 'Negative Prompt' section allows you to specify what to avoid in your generated images, helping refine results.
- 😀 You can adjust the aspect ratio and size of your image by modifying the settings in Dream Studio.
- 😀 The 'Image Count' feature lets you choose how many images you want to generate at once, with a default of four.
- 😀 'Prompt Strength' controls how closely the generated image aligns with your input prompt, with higher values ensuring more accuracy.
- 😀 'Generation Steps' allows you to set how many times the image is sampled, affecting the level of detail and accuracy.
- 😀 Dream Studio offers a powerful feature to upload your own images and create variations based on them, giving you more control over the output.
- 😀 You can use Lexica to find inspiration and prompts, copying successful examples to help generate similar images in Dream Studio.
- 😀 The 'Edit Image' feature allows you to make further adjustments to your generated images, such as erasing parts and refining the design.
Q & A
What is Dream Studio AI and what can it help you create?
-Dream Studio AI is a tool that allows you to generate images such as art, photographs, and illustrations in any style you can imagine, all powered by artificial intelligence.
How do you get started with Dream Studio?
-To start using Dream Studio, simply go to dreamstudio.com, register for an account, and log in to access the homepage where you can begin generating and editing images.
What options are available on the Dream Studio homepage?
-On the Dream Studio homepage, you have options such as 'Generate' to create images, 'Edit' to modify existing images, and other features like uploading images and adjusting advanced settings.
What is the purpose of the 'Choose Style' option in Dream Studio?
-The 'Choose Style' option allows you to select different artistic styles for your generated image, such as enhanced, anime, photographic, digital, and comic book styles.
How do you create a new image using a prompt in Dream Studio?
-To create a new image, type your desired prompt in the 'Prompt' box. For example, you can describe an image like 'powerful sorceress standing in a dark forest.' Dream Studio will generate images based on your description.
What is the purpose of the 'Negative Prompt' field in Dream Studio?
-The 'Negative Prompt' field allows you to specify elements you want to avoid in the generated image. For instance, if you don't want flowers in your image, you can add 'flowers' to the negative prompt to exclude them.
How can you adjust the size and number of generated images?
-You can adjust the size of your image using the 'Aspect Ratio' option and set the number of images you want by selecting the desired count in the 'Image Count' field.
What is 'Prompt Strength' and how does it affect the generated image?
-Prompt Strength determines how closely the generated image will match your prompt. A higher prompt strength means the image will be more aligned with your description, while a lower strength may result in more variation.
How does the 'Generate Steps' setting affect the image quality?
-The 'Generate Steps' setting determines how many times the image is sampled. More steps usually lead to a more accurate interpretation of your prompt, enhancing the overall image quality.
What is Lexica and how can it help with generating prompts for Dream Studio?
-Lexica is a tool that helps you get inspiration for prompts by showing images and their associated prompts. You can copy these prompts and use them in Dream Studio to generate similar images.
How can you upload your own image to Dream Studio for variations?
-You can upload your own image in the 'Upload Image' section. Once uploaded, you can adjust the strength and prompt to generate variations based on your original image.
What features are available in the 'Edit Image' section of Dream Studio?
-The 'Edit Image' section allows you to modify an existing image by erasing parts of it, adjusting the composition, and exporting the image using the 'Smart Export' feature for final downloads.
Outlines

This section is available to paid users only. Please upgrade to access this part.
Upgrade NowMindmap

This section is available to paid users only. Please upgrade to access this part.
Upgrade NowKeywords

This section is available to paid users only. Please upgrade to access this part.
Upgrade NowHighlights

This section is available to paid users only. Please upgrade to access this part.
Upgrade NowTranscripts

This section is available to paid users only. Please upgrade to access this part.
Upgrade NowBrowse More Related Video

Youtube Gurus IGNORED this Niche - Now its a GOLDMINE!
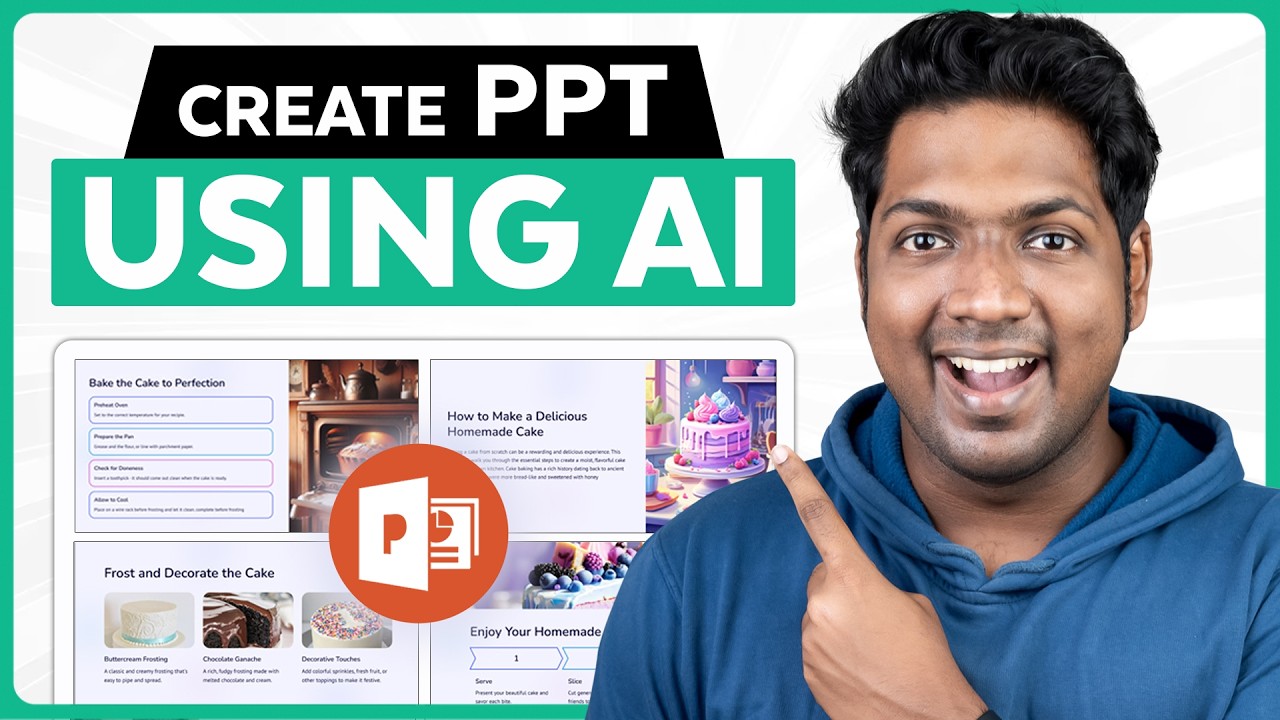
The Best AI Tool for Creating Stunning Presentations 🤯 | Make PPT in just 2 minutes
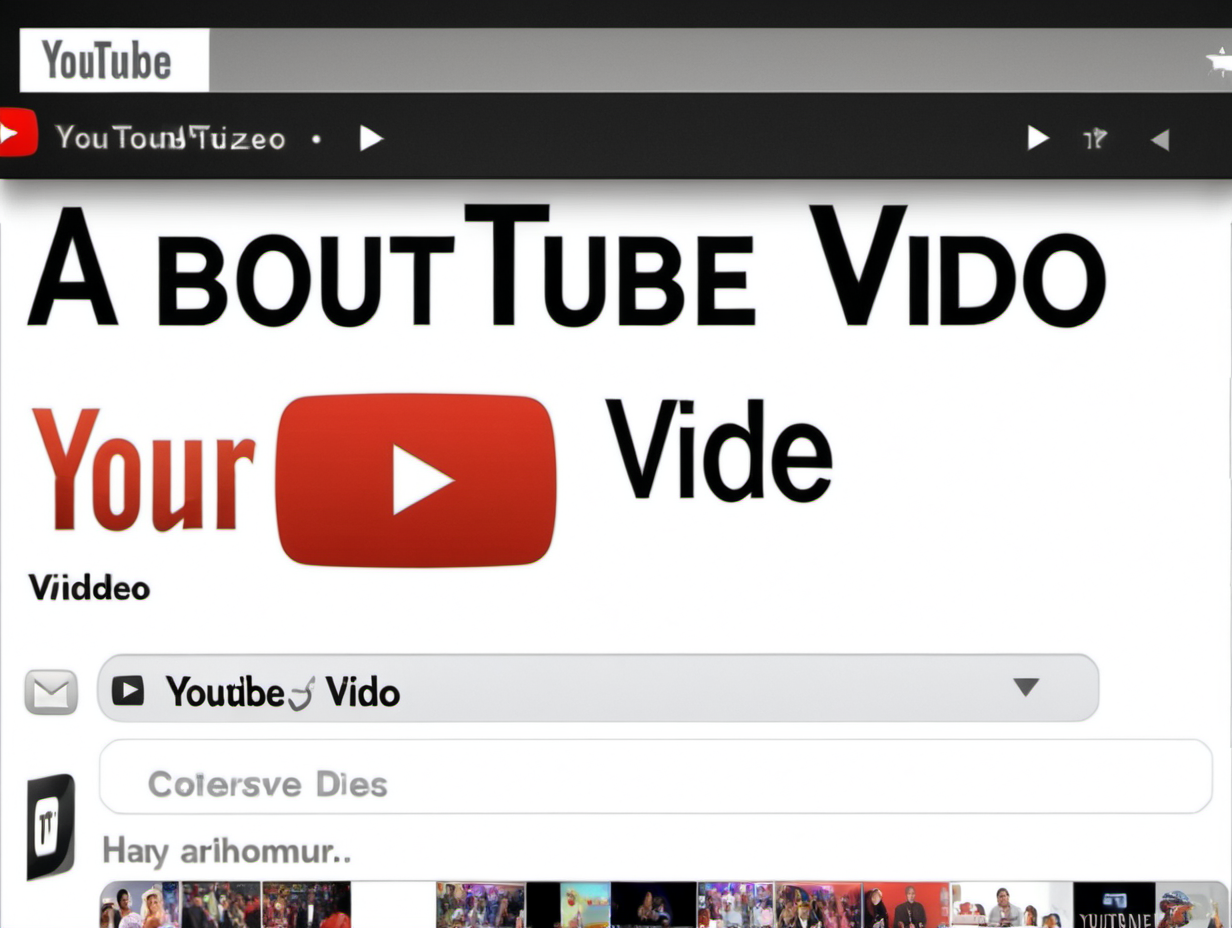
What Is Midjourney? #shorts

HOW TO USE BLACKBOX AI for YOUTUBE SUMMARY (EASY GUIDE) [2024]
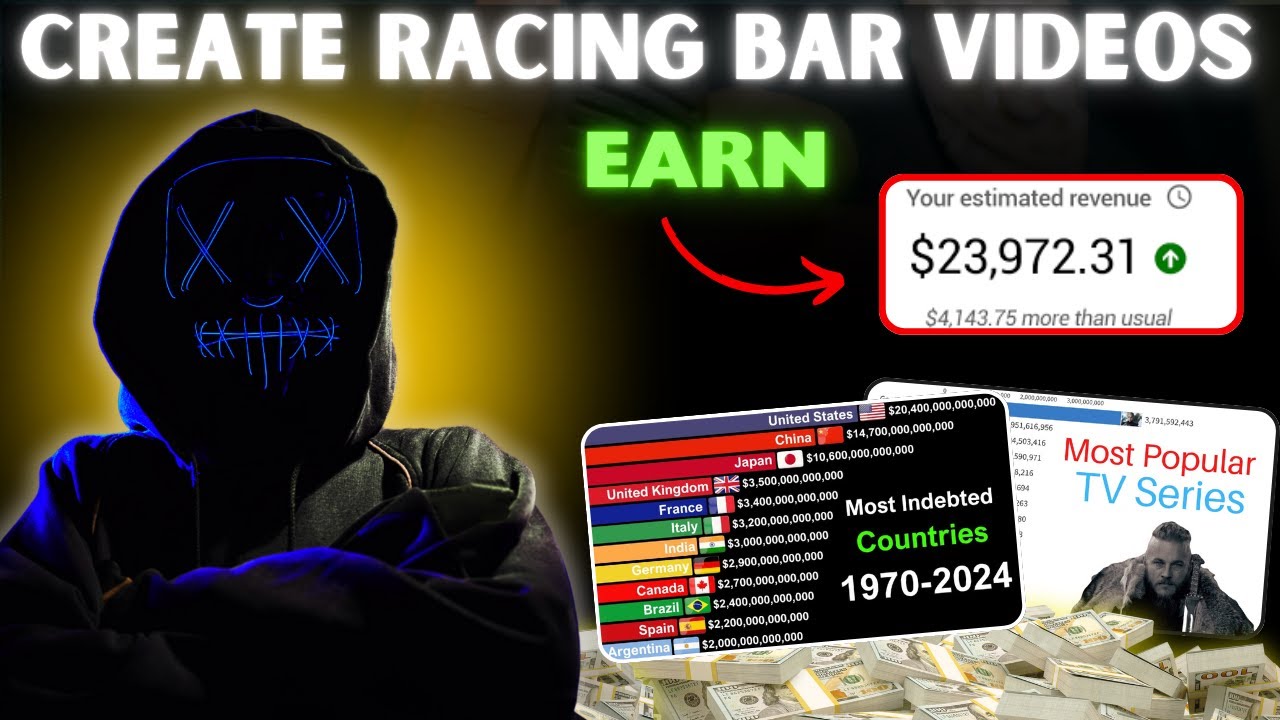
Create Unique Racing Bar Chart Videos on Youtube & Instagram

How To Make Talking AI Avatar For FREE
5.0 / 5 (0 votes)