Advanced Microsoft Word - Formatting Your Document
Summary
TLDRThis advanced Microsoft Word tutorial explores powerful formatting options to improve document presentation. It covers key features such as using the Show/Hide Paragraph Marks button, managing Page and Section Breaks, and customizing Margins, Line Numbers, and Orientation. The video also demonstrates how to format content into columns, create a two-column book list, and adjust section-specific settings. Ideal for intermediate to advanced users, the tutorial provides practical techniques for better control over document layout and structure.
Takeaways
- 😀 **Show/Hide Paragraph Marks**: Enables you to see underlying formatting symbols like paragraph breaks, helping you understand document structure better.
- 😀 **Page Breaks**: Use page breaks to start content on a new page instead of pressing Enter multiple times, ensuring a cleaner document structure.
- 😀 **Section Breaks**: Section breaks allow different formatting (such as margins or orientation) in separate parts of the document without affecting the entire file.
- 😀 **Columns**: Organize text into multiple columns for better space management. This is useful for creating professional layouts like newsletters or lists.
- 😀 **Line Numbers**: Adding line numbers is useful for referencing specific lines in documents like poetry, scripts, or legal papers.
- 😀 **Page Size and Orientation**: Adjust page size (e.g., legal, executive) and change the document's orientation (portrait vs. landscape) to suit different printing or display needs.
- 😀 **Margins**: Adjust the amount of space between text and page edges. Custom margins offer more control over your document's layout.
- 😀 **Using Page Breaks vs. Hitting Enter**: Page breaks maintain document integrity, preventing unwanted shifts in text when adding new content to different pages.
- 😀 **Using Columns Effectively**: Columns are great for fitting text in a smaller space or when you want to display multiple items side by side.
- 😀 **Section Breaks for Layout Control**: Section breaks provide additional formatting flexibility, such as changing page margins or numbering for specific sections of the document.
Q & A
What is the 'Show/Hide Paragraph Marks' feature in Microsoft Word?
-The 'Show/Hide Paragraph Marks' button reveals the underlying formatting symbols in a document, such as paragraph breaks and spaces, making it easier to understand the structure of the text. It is found under the Home tab in the Paragraph group.
How do you insert a page break in Word?
-To insert a page break, go to the Layout tab, click on the 'Breaks' dropdown, and select 'Page Break'. This moves the content after the break to the next page without affecting the rest of the document.
What is the difference between a page break and a section break?
-A page break simply moves content to the next page, while a section break divides the document into separate sections, allowing for different formatting settings like margins, page numbering, and orientation in each section.
When should you use a section break instead of a page break?
-You should use a section break when you need to apply different formatting (like page numbering or margins) to specific parts of the document, while a page break is suitable for simple page transitions without affecting the document's structure.
How can section breaks help with document formatting?
-Section breaks allow you to change the layout for different parts of the document. For instance, you can adjust margins, numbering styles, and even switch between portrait and landscape orientations for specific sections, without affecting the rest of the document.
How do you adjust column widths in Word?
-To adjust column widths, select the text you want to format, then click on the 'Columns' button in the Layout tab. After choosing the number of columns, click on 'More Columns' to customize the width of each column, either equally or unevenly.
What is the purpose of line numbers in a Word document?
-Line numbers are helpful for tracking specific lines in a document, especially for poems, scripts, or legal documents. To add line numbers, go to the Layout tab, click on 'Line Numbers', and select the 'Continuous' option.
How can you change the paper size in Word?
-To change the paper size, go to the Layout tab, click on 'Size', and select the desired paper size from options such as Letter, Legal, or Executive. You can also set a custom paper size if needed.
How can you switch the document orientation from portrait to landscape?
-To switch the orientation, go to the Layout tab, click on 'Orientation', and choose either 'Portrait' or 'Landscape'. Landscape orientation makes the page wider, while portrait is the default narrow format.
What is the advantage of using custom margins in Word?
-Custom margins allow you to fine-tune the space between the text and the page edges. This is especially useful for creating professional layouts or adjusting content to fit specific guidelines. Custom margins can be set under the Layout tab in the 'Margins' section.
Outlines

This section is available to paid users only. Please upgrade to access this part.
Upgrade NowMindmap

This section is available to paid users only. Please upgrade to access this part.
Upgrade NowKeywords

This section is available to paid users only. Please upgrade to access this part.
Upgrade NowHighlights

This section is available to paid users only. Please upgrade to access this part.
Upgrade NowTranscripts

This section is available to paid users only. Please upgrade to access this part.
Upgrade NowBrowse More Related Video
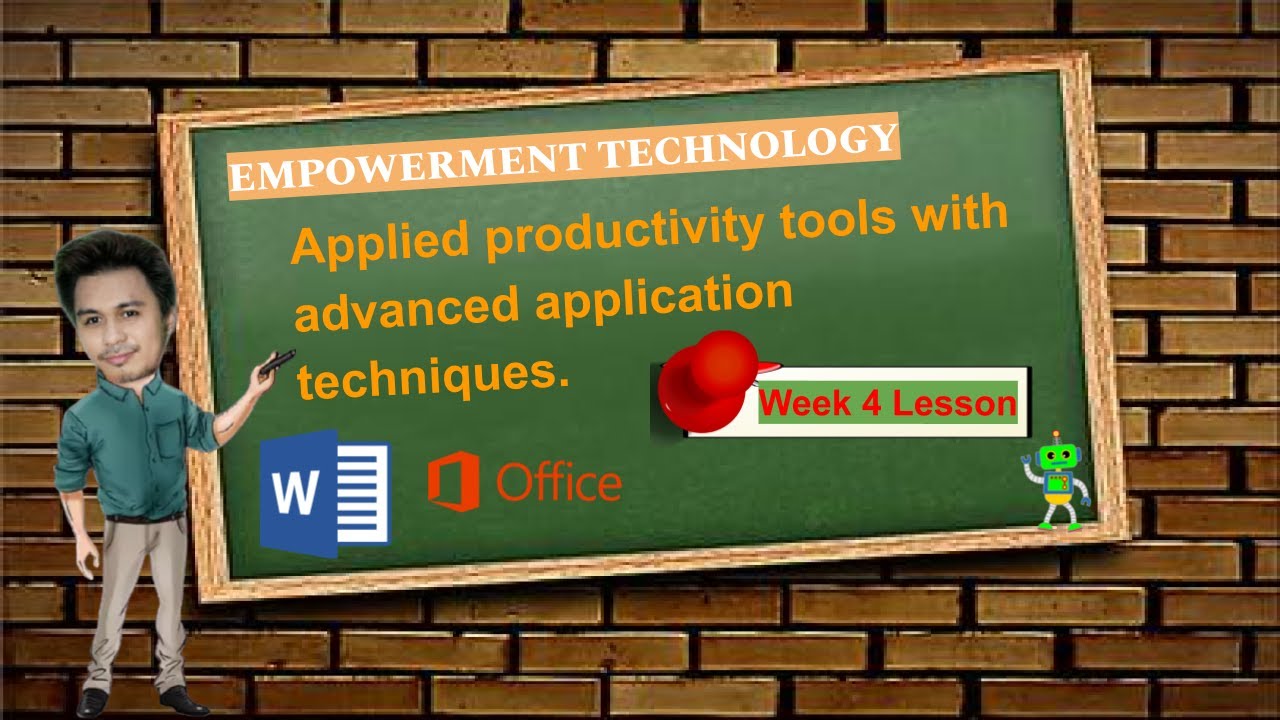
Empowerment Technology Week 4 Lesson MS Word (MELC)
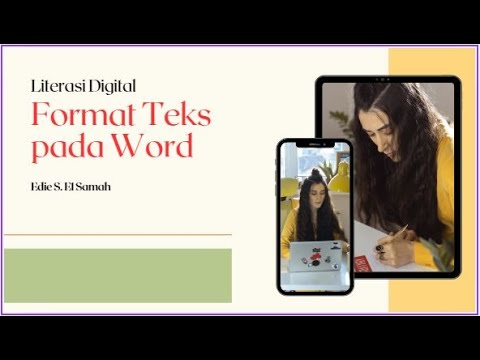
13. Literasi Digital - Format Teks pada Word - Informatika Kelas X
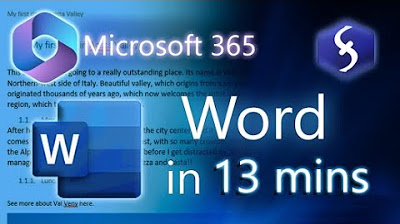
Microsoft Word - Tutorial for Beginners in 13 MINUTES! [ COMPLETE ]

Intro to Computers: Microsoft Office Word 01: Basic Functions

Tự học Word từ cơ bản đến nâng cao | Bài mở đầu Giới thiệu về khóa học

Tab Menu Home Microsoft Word - Lengkap !
5.0 / 5 (0 votes)