How to have site visitors save a calendar event
Summary
TLDRIn this video, you'll learn how to easily allow website visitors to save events to their Google Calendar. The process begins by making your Google Calendar public and creating an event. After that, you’ll publish the event and copy the HTML code. This code is then added to your website, where a button can be displayed for users to quickly save the event. The video also covers calendar settings to ensure the event is publicly accessible. The presenter encourages users to contact them via their website for more details and invites them to like, share, and subscribe for more digital marketing tips.
Takeaways
- 😀 To allow visitors to save your event on Google Calendar, you need to make your calendar public.
- 😀 You can only adjust your Google Calendar's visibility settings from a computer, not the mobile app.
- 😀 The process begins by opening Google Calendar on your computer.
- 😀 Create or edit an event, such as the Giving Tuesday event for the Route 6 Tourist Association.
- 😀 After creating the event, click 'More Actions' and select 'Publish Event.'
- 😀 You will be given an HTML code to copy in the 'Publish Event' window.
- 😀 Paste the copied HTML code into your website editor to display the event button on your site.
- 😀 You can create a custom button using tools like Canva and link it with the HTML code.
- 😀 To ensure visibility, go to your Google Calendar settings and set the calendar's access permissions to 'public.'
- 😀 This method allows website visitors to easily add the event to their Google Calendar by clicking a button.
- 😀 Encourage engagement by offering a secure contact form on your website for inquiries.
Q & A
What is the purpose of the tutorial in the video?
-The tutorial shows how to add a Google Calendar button to a website so that site visitors can save a calendar event directly to their own Google Calendar.
What do you need to do to allow others to save your calendar event?
-You need to make your Google Calendar public in order to allow others to save the event.
Can you make changes to your calendar visibility on the mobile app?
-No, you can only make changes to your calendar visibility from a computer, not the mobile app.
How do you create and edit an event on Google Calendar?
-You create and edit an event on Google Calendar by opening Google Calendar on your computer, selecting the public calendar, and then creating or editing the event as needed.
What do you need to do after creating an event in Google Calendar?
-After creating an event, you need to click on 'More Actions' and select 'Publish Event' to get a tag with HTML code for the event.
Where do you paste the HTML code after copying it?
-You paste the HTML code into your website editor where you want the event button to appear.
What did the tutorial creator use to create a button for the Google Calendar event?
-The tutorial creator used Canva to create a button and then linked it with the HTML code for the event.
What must be set to public in the calendar settings?
-In the calendar settings, the 'Access Permissions' must be set to public to allow others to see and save the event.
Can you edit the visibility settings for a calendar event directly from a mobile device?
-No, visibility settings for the calendar event can only be edited from a computer, not from a mobile device.
What is the final call-to-action at the end of the video?
-The final call-to-action encourages viewers to contact the creator via a secure contact form on GuyRCook.com, to like, share, and subscribe to the channel for more content on digital marketing and other topics.
Outlines

This section is available to paid users only. Please upgrade to access this part.
Upgrade NowMindmap

This section is available to paid users only. Please upgrade to access this part.
Upgrade NowKeywords

This section is available to paid users only. Please upgrade to access this part.
Upgrade NowHighlights

This section is available to paid users only. Please upgrade to access this part.
Upgrade NowTranscripts

This section is available to paid users only. Please upgrade to access this part.
Upgrade NowBrowse More Related Video
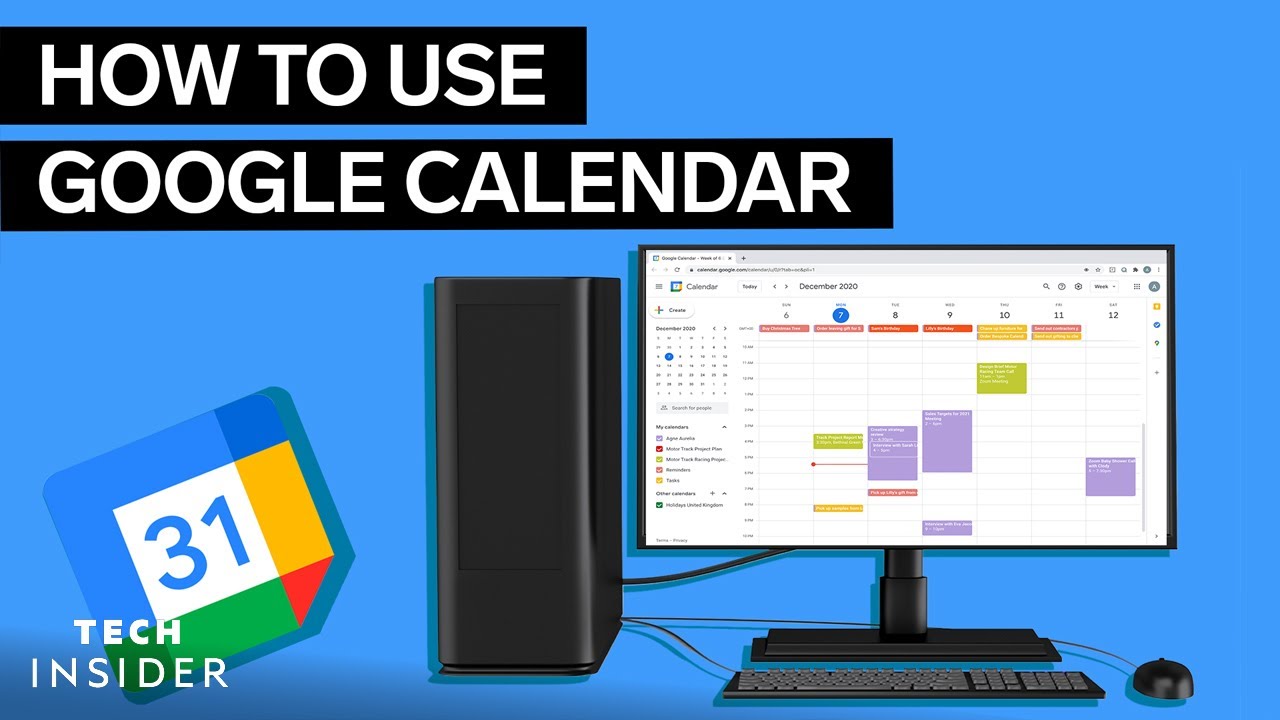
How To Use Google Calendar (2022)
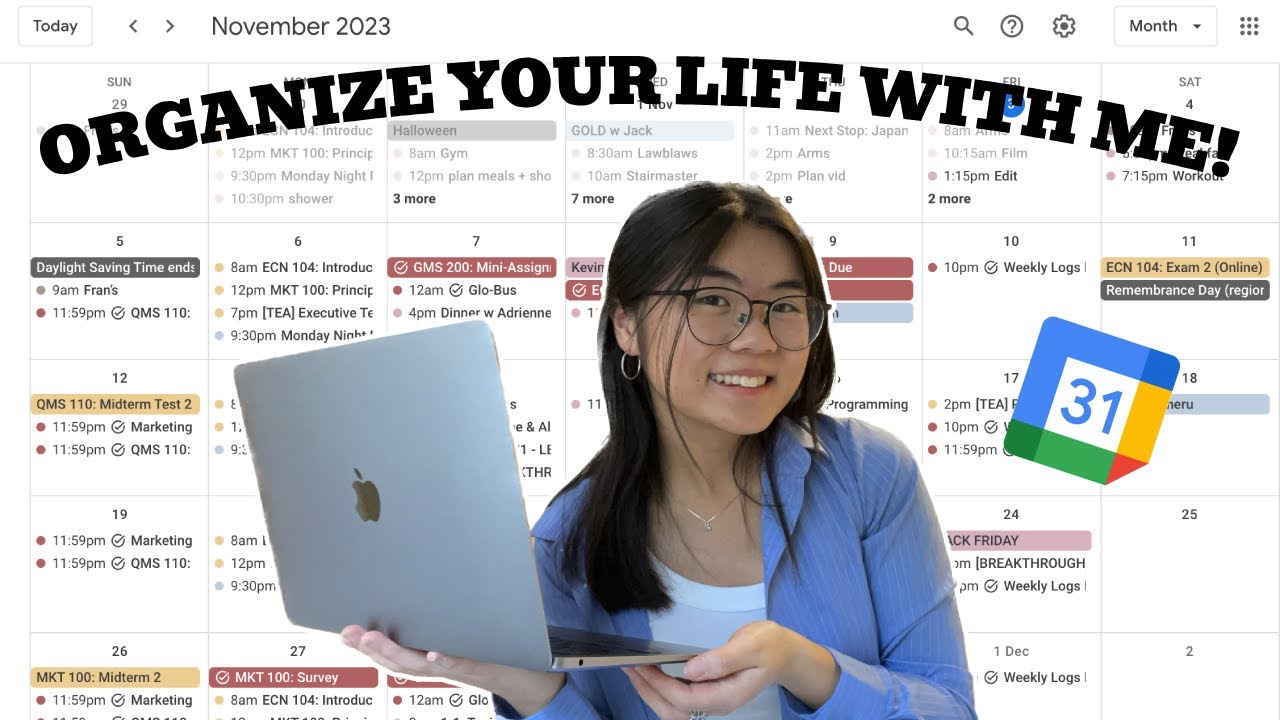
how i organize my entire life with google calendar 🗂️ productivity as a uni student
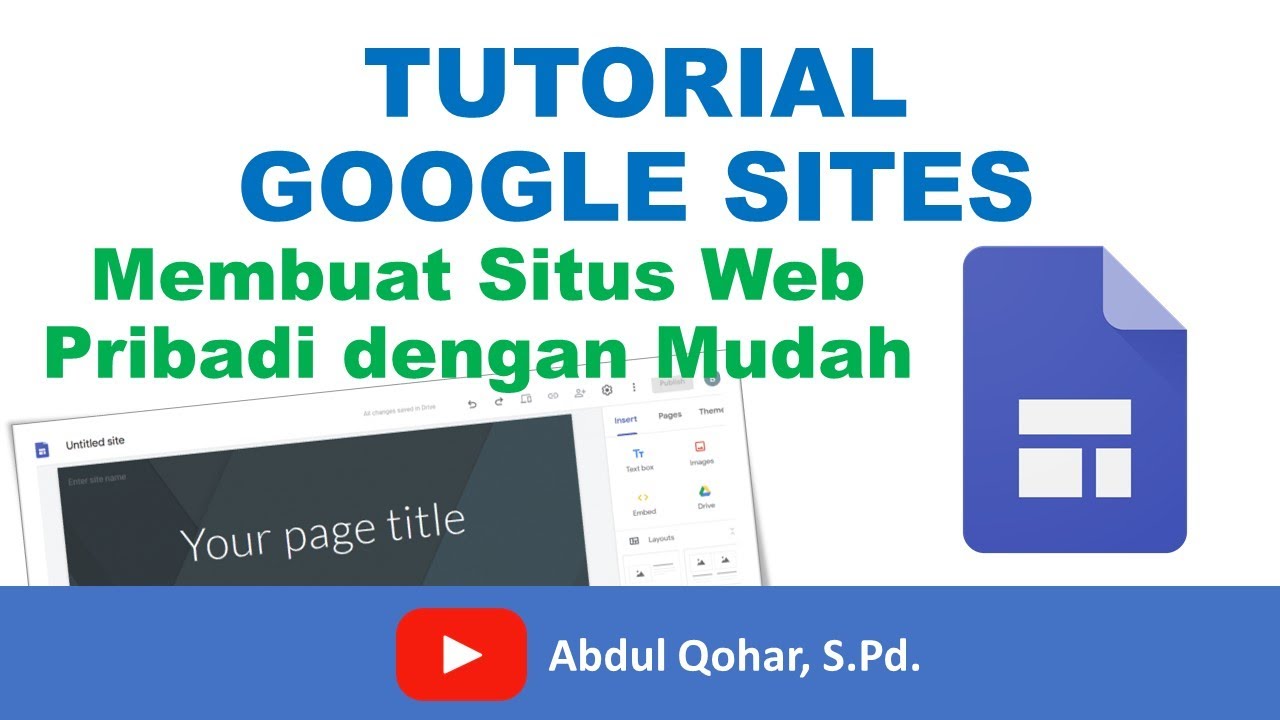
Tutorial Google Sites - Cara Membuat Situs Web Pribadi dengan Mudah

How To Instantly Remove Objects From Your iPhone Photos Instantly - Photo Clean Up

How to Use Gmail + Keep Notes + Google Calendar Together

Create and Set Up Your First Task
5.0 / 5 (0 votes)