How To Instantly Remove Objects From Your iPhone Photos Instantly - Photo Clean Up
Summary
TLDRIn this tutorial, you'll learn how to easily remove unwanted objects from your photos using the Cleanup tool in the Photos app on an iPhone. The video guides you through the process of ensuring your iOS is updated, selecting the photo to edit, and using the Cleanup tool to automatically or manually erase objects like cars and people. It also covers how to undo or redo edits and save your final image. By the end, you'll know how to make your photos look cleaner and more professional in just a few simple steps.
Takeaways
- 😀 Ensure your iPhone is running iOS 18.1 or later to use the cleanup feature in Photos.
- 😀 To remove unwanted objects from your photos, open the Photos app and select the image you want to edit.
- 😀 Tap on the adjustment knob icon at the bottom of the photo to access various editing tools.
- 😀 The 'Cleanup' option, marked with an eraser icon, allows you to remove objects from your image.
- 😀 The cleanup process may take a few seconds or minutes depending on the number of objects to remove.
- 😀 You can manually color over objects in the photo to select and remove them using the cleanup feature.
- 😀 Tapping on objects like cars or people in the image will automatically select and remove them.
- 😀 If you make a mistake or want to undo a change, tap the left arrow in the upper left corner to undo the cleanup.
- 😀 To redo a change, use the right arrow in the upper left corner to restore the action.
- 😀 After removing unwanted elements, tap 'Done' to save your edited photo or 'Reset' to revert to the original image.
- 😀 You can always revisit the 'Cleanup' tool to make further adjustments or remove additional objects.
Q & A
What is the main feature demonstrated in the video?
-The video demonstrates how to quickly remove unwanted objects from photos using the 'Clean Up' feature in the Apple Photos app on an iPhone.
What version of iOS is required for this feature to work?
-The required iOS version for this feature is iOS 18.1 or later.
What do you need to do before using the cleanup tool?
-Before using the cleanup tool, you need to ensure that your iPhone is running iOS 18.1 or later. You can check and update your iOS version by going to Settings > General > About.
Where do you find the 'Clean Up' tool in the Photos app?
-The 'Clean Up' tool can be found by opening the photo in the Photos app, tapping on the adjustment knobs at the bottom of the screen, and then selecting the 'Clean Up' option, represented by an eraser icon.
What is the process to remove unwanted objects from a photo?
-To remove unwanted objects, you can either use the auto-detect feature by tapping on the objects or manually color in areas you want to remove. The app will automatically process and remove the selected objects from the image.
Can the cleanup tool be used to remove specific people from the background of a photo?
-Yes, the cleanup tool can be used to remove specific people or objects from the background of a photo by either manually selecting them with the color tool or using the auto-detect feature.
What happens if you make a mistake while removing objects?
-If you make a mistake while removing objects, you can undo the action by tapping the left arrow in the upper-left corner of the screen. You can also redo the action by tapping the right arrow.
How can you revert the photo to its original state after using the cleanup tool?
-To revert the photo to its original state, you can tap on the 'Reset' option at the top of the screen, which will restore the photo to its unedited version.
Is it possible to go back and edit the photo again after saving it?
-Yes, it is possible to go back and edit the photo again. You can open the photo, tap on the adjustment tool, and access the 'Clean Up' feature to make further changes.
What happens to the photo once you're done with the cleanup?
-Once you're done with the cleanup, you can tap 'Done' at the top of the screen, and the edited photo will be saved with the unwanted objects removed. The changes are automatically applied to the photo.
Outlines

This section is available to paid users only. Please upgrade to access this part.
Upgrade NowMindmap

This section is available to paid users only. Please upgrade to access this part.
Upgrade NowKeywords

This section is available to paid users only. Please upgrade to access this part.
Upgrade NowHighlights

This section is available to paid users only. Please upgrade to access this part.
Upgrade NowTranscripts

This section is available to paid users only. Please upgrade to access this part.
Upgrade NowBrowse More Related Video

How to Remove Objects/People from Photo on iPhone 16 Pro and 16 Pro Max

Photoshop (2023) How to Remove Something

스마트폰 갤러리 앱으로 많은걸 할수있습니다! (사진으로 동영상만들기, 그림자와 사물 지우기, 사진합성) 따라만 하시면 누구나 할수 있습니다!

The EASIEST Way To Remove Objects In Photoshop
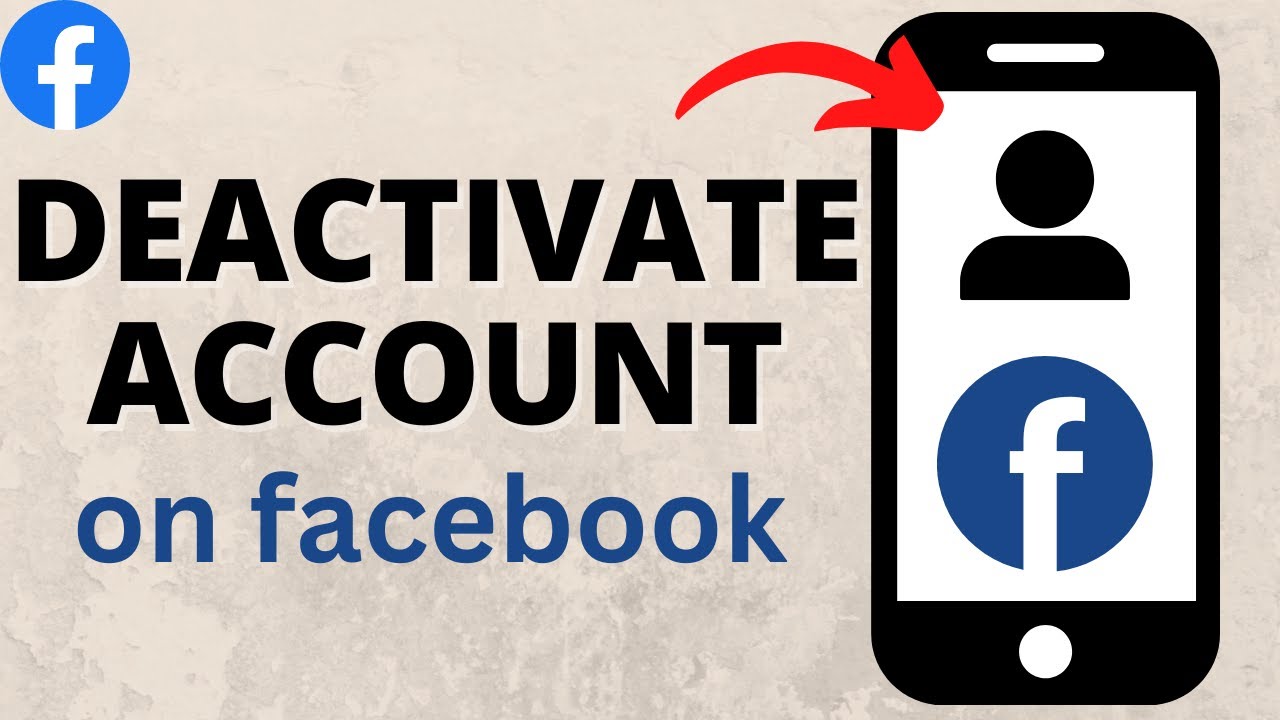
How to Deactivate Facebook Account - 2023

Vuforia Unity Tutorial - Image Targets #2
5.0 / 5 (0 votes)