How To Use Google Calendar (2022)
Summary
TLDRThis tutorial explains how to efficiently use Google Calendar. It covers everything from accessing the app to creating, editing, and managing events. Key features include setting up recurring events, adding locations with Google Maps, scheduling notifications, inviting guests, and sharing calendars with teammates. The guide also demonstrates how to customize your calendar view, color-code events, and manage multiple calendars. With step-by-step instructions, users can easily navigate Google Calendar's interface to organize their schedules effectively.
Takeaways
- 🌐 Launch Google Calendar by accessing it through the app menu or directly at calendar.google.com.
- 🔐 If not logged in, you'll be prompted to sign in to your Google account or create one if necessary.
- 📅 To add an event, double-click on a specific day, give it a title, and adjust the time and date.
- 🔄 For recurring events, customize the frequency using the repeat options or set a specific number of occurrences.
- 📍 Add a location to events using Google Maps integration, allowing attendees to easily find the location.
- 🔔 Set notifications for events via alerts or emails, and customize how far in advance you're notified.
- 👥 Invite guests to events by adding their email addresses, and decide whether to send notifications.
- 🔧 You can edit, update, or delete events individually or for an entire series if the event repeats.
- 🎨 Customize your calendar view (e.g., weekly, monthly, or schedule view) and color-code different calendars.
- 🗓 Create and share new calendars with teams by adding people or sending them a shareable calendar link.
Q & A
How do you launch Google Calendar from your web browser?
-You can launch Google Calendar by clicking on the dotted square icon in the top right corner of your web browser, which opens a dropdown menu. From there, select 'Calendar' or directly go to calendar.google.com.
What should you do if you're not logged into your Google account when trying to access Google Calendar?
-If you're not logged in, you'll be prompted to enter your login details. If you don't have an account, you can sign up for one for free on google.com.
How do you add an event to Google Calendar?
-To add an event, double-click on the day of the event, and a window will appear where you can input the event details such as title, date, time, and duration.
What is the 'All Day' option for in Google Calendar?
-The 'All Day' option is used for events that take place over the entire day, such as anniversaries or birthdays.
How can you set a recurring event in Google Calendar?
-After creating a single event, you can set it to repeat by clicking on the dropdown menu and selecting the appropriate setting, such as every day, week, month, or custom.
How do you specify the end date for a recurring event?
-You can choose when a repeated event ends by clicking on one of the three options below 'ends', such as 'after', 'on', or 'never'.
What is the purpose of adding location details to an event in Google Calendar?
-Adding location details helps attendees find their way using GPS. When you type in a location, Google Maps recognizes the full address, and attendees can click on it to see the location on Google Maps.
How can you set notifications for an event in Google Calendar?
-You can set notifications by clicking on 'Notification' and selecting the type of notification (like email) and how long before the event you want to be notified.
What does the 'Busy' option indicate when creating an event in Google Calendar?
-The 'Busy' option indicates that you are not available during the event's time slot. It can be useful when creating events for other people to see on your calendar.
How can you change the view of your Google Calendar?
-You can change the view of your calendar by clicking on the week icon and selecting 'Month' from the dropdown, or by scrolling through the arrows at the top of the page to view different weeks or months.
How do you search for a specific event in Google Calendar?
-You can search for an event by clicking on the search icon and entering a keyword, such as a location or a guest name. The matching events will appear in a dropdown list.
What is the purpose of creating different calendars in Google Calendar?
-Creating different calendars helps in organizing events by category, such as work, personal, or team events. They can be color-coded for easy identification.
How do you invite guests to an event in Google Calendar?
-To invite guests, click on the 'Add guests' bar and type in their email addresses. If you've emailed them before, their address will auto-populate as you type.
What happens when you edit an existing event in Google Calendar?
-When editing an event, you can change its details. If it's a recurring event, a pop-up will allow you to apply changes to just the edited event, all following events, or all events in the series.
How do you delete an event from Google Calendar?
-To delete an event, click on it in the calendar view and select the delete icon. If it's part of a series, you can choose to delete the entire series or just the selected event.
How can you create a new calendar in Google Calendar to share with your team?
-To create a new calendar, click the plus sign next to 'Other Calendars', give it a title and description, set the time zone, and click 'Create Calendar'. You can then share it with others by adding their email addresses or sending them the web link.
Outlines

This section is available to paid users only. Please upgrade to access this part.
Upgrade NowMindmap

This section is available to paid users only. Please upgrade to access this part.
Upgrade NowKeywords

This section is available to paid users only. Please upgrade to access this part.
Upgrade NowHighlights

This section is available to paid users only. Please upgrade to access this part.
Upgrade NowTranscripts

This section is available to paid users only. Please upgrade to access this part.
Upgrade NowBrowse More Related Video

How to Use Gmail + Keep Notes + Google Calendar Together
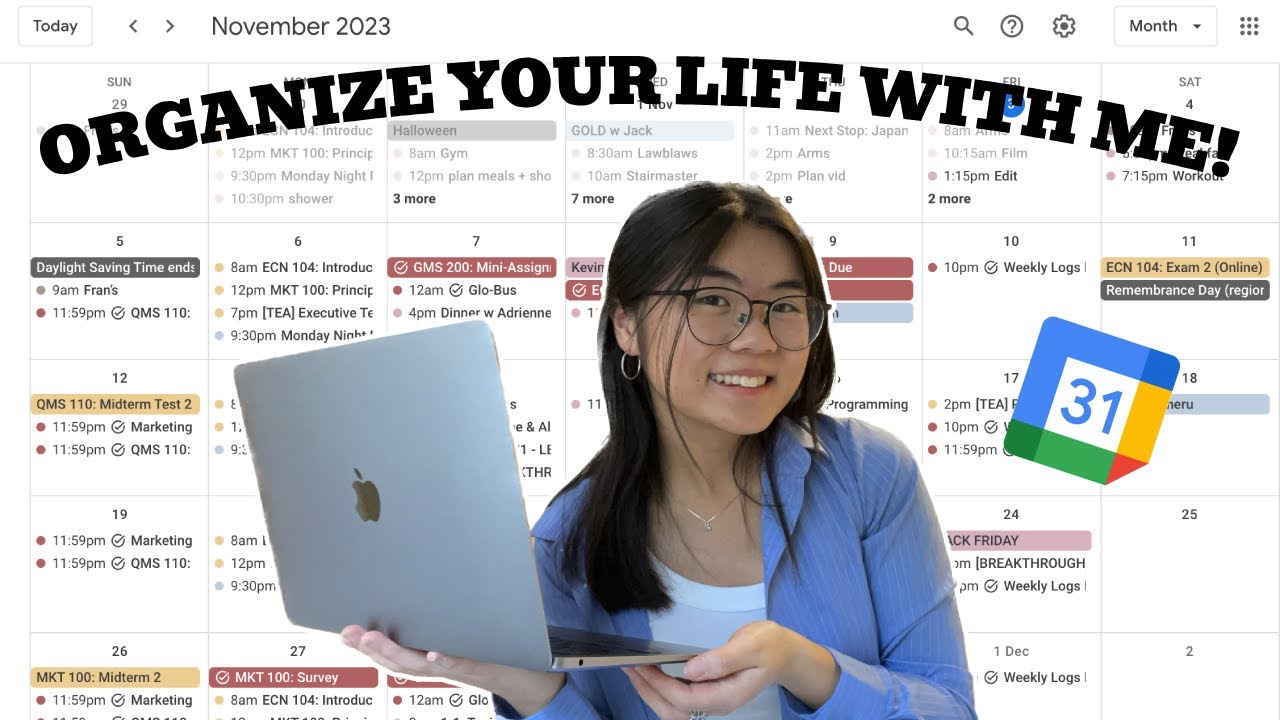
how i organize my entire life with google calendar 🗂️ productivity as a uni student
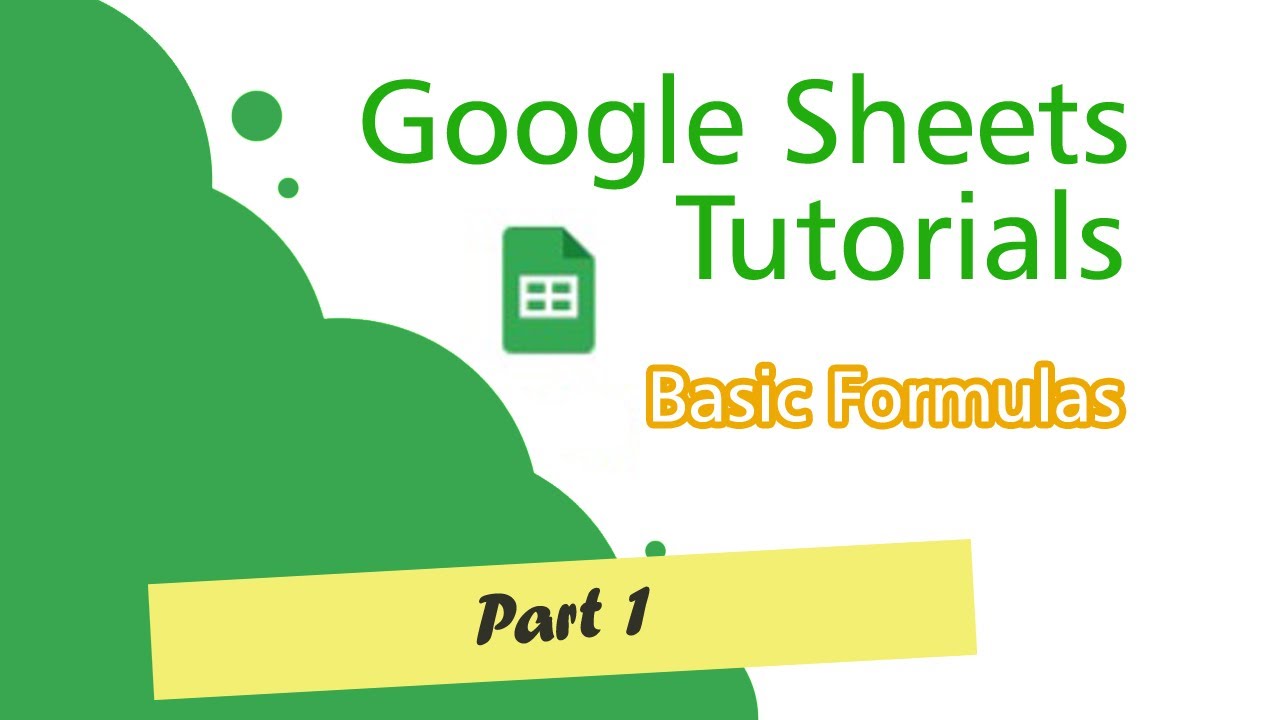
Google Sheets Tutorials (Basic Formulas) Part 1
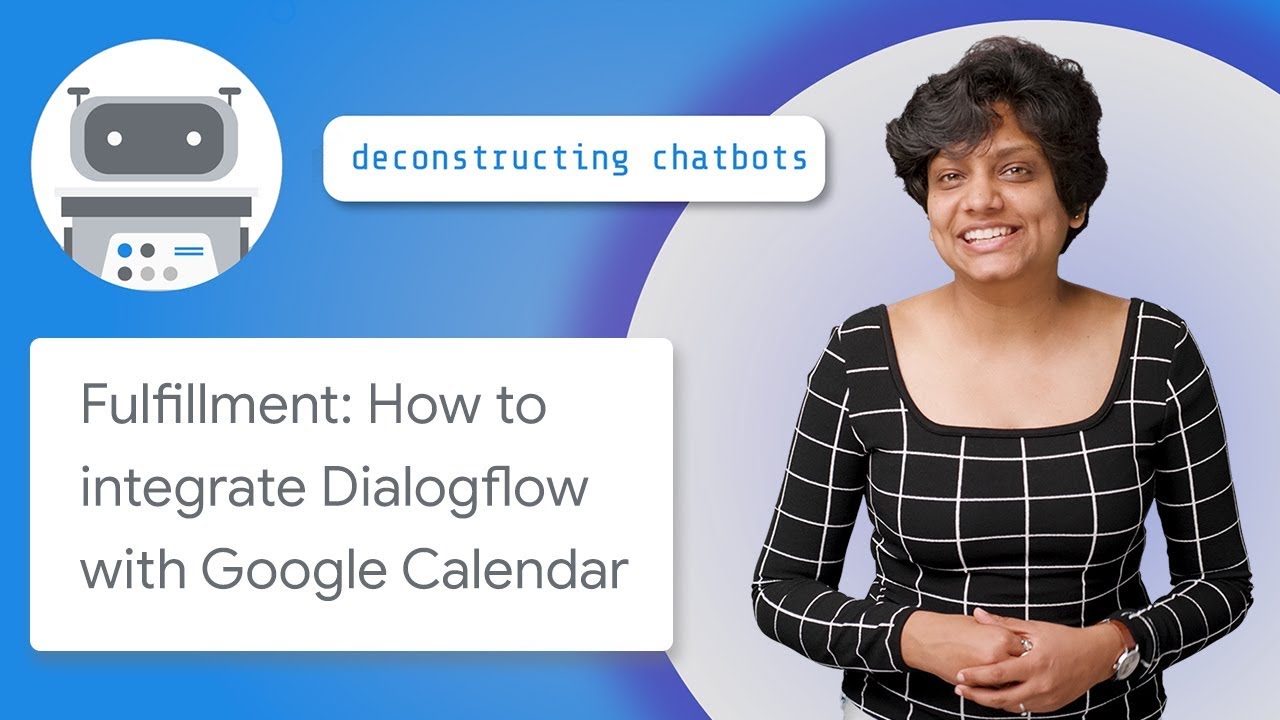
Fulfillment: How to Integrate Dialogflow with Google Calendar

COMO CRIAR UMA GOOGLE AGENDA COM O CHAT GPT

TUTORIAL TERMUDAH MENGGUNAKAN MENDELEY DI MICROSOFT WORD
5.0 / 5 (0 votes)