Create and Set Up Your First Task
Summary
TLDRIn this video, you'll learn how to efficiently create and manage tasks in ClickUp, laying the foundation for an organized workflow. The process includes assigning tasks, setting due dates, and defining priorities. You'll explore task statuses, how to add context through descriptions, and the use of custom fields and subtasks to break down work. Additionally, the video covers how to link tasks and documents, helping teams streamline their workflow and save time. With these tips, you'll be able to set up tasks for success and keep your team aligned and productive.
Takeaways
- 😀 Tasks are the foundation of ClickUp, allowing you to track work, collaborate with your team, and provide context for your workflow.
- 😀 Best practice is to create tasks within a list, as tasks are organized by lists, folders, and spaces in ClickUp.
- 😀 Always assign a single person to a task for clarity and simplicity, though you can add multiple people as followers or watchers.
- 😀 Due dates are crucial for tracking task deadlines and ensuring work is completed on time.
- 😀 Prioritizing tasks helps focus on what needs to be done first, making task management more efficient.
- 😀 Statuses indicate the progress of a task, and should be simple and clear to effectively communicate the task's stage.
- 😀 A task can have watchers/followers who need oversight but aren't directly responsible for completing the task.
- 😀 Adding a detailed task description is a best practice, as it provides essential context and links to relevant deliverables.
- 😀 ClickUp AI can be used to generate task descriptions or content, saving time and effort in setting up tasks.
- 😀 Custom fields allow you to add unique data points to your tasks for categorization and better workflow management.
- 😀 Subtasks break larger tasks into smaller, manageable components, and can also be assisted by ClickUp AI for faster setup.
- 😀 Relationships link related tasks or documents, making it easier to reference similar work and improve task management efficiency.
Q & A
What is the role of tasks in ClickUp?
-Tasks are the core element of ClickUp, representing concrete action items that need to be completed. They enable key features like views, dashboards, automations, and help track and collaborate on work within lists, folders, and spaces.
How do you create a new task in ClickUp?
-You can create a new task in ClickUp by opening the relevant list and either using the hotkey 'T' or clicking the 'Add Task' button. After entering the task name, you hit enter to create it.
What are the key fields to include when creating a task?
-Key fields to include when creating a task are: assignees (who is responsible), due date (when the task should be completed), and priority (to indicate the task's importance).
Why is it recommended to assign only one person to a task?
-It’s recommended to assign only one person to a task for clarity and simplicity. This ensures it’s clear who is responsible for the task, avoiding confusion and accountability issues.
What are statuses in ClickUp tasks?
-Statuses represent the current stage of progress for a task. They are used to track whether a task is in progress, being worked on, or completed. Statuses can be edited by team leads or account admins to align with team workflows.
What is the difference between assignees and watchers in ClickUp tasks?
-Assignees are the individuals responsible for completing the task, while watchers or followers are people who need to stay updated on the task's progress without being responsible for it. Watchers receive notifications about task updates.
How can ClickUp AI assist in task management?
-ClickUp AI can help generate task descriptions and suggest subtasks based on the details already added to a task, saving time and improving efficiency. It can also help write content, such as marketing briefs, by adjusting tone and creativity levels.
What are custom fields in ClickUp tasks?
-Custom fields in ClickUp tasks allow you to add additional details beyond the standard task fields. These fields can be tailored to your workflow and help categorize or classify tasks based on specific needs.
What are subtasks and how are they used in ClickUp?
-Subtasks are smaller components or deliverables that break down a larger task into more manageable chunks. They function similarly to tasks but exist under a parent task, with their own set of statuses and custom fields.
How do relationships between tasks work in ClickUp?
-Relationships in ClickUp link tasks to one another, helping to connect related work. For example, you can link a task from a different project or a related document to your current task. This allows for easier reference and ensures all relevant work is easily accessible.
Outlines

This section is available to paid users only. Please upgrade to access this part.
Upgrade NowMindmap

This section is available to paid users only. Please upgrade to access this part.
Upgrade NowKeywords

This section is available to paid users only. Please upgrade to access this part.
Upgrade NowHighlights

This section is available to paid users only. Please upgrade to access this part.
Upgrade NowTranscripts

This section is available to paid users only. Please upgrade to access this part.
Upgrade NowBrowse More Related Video
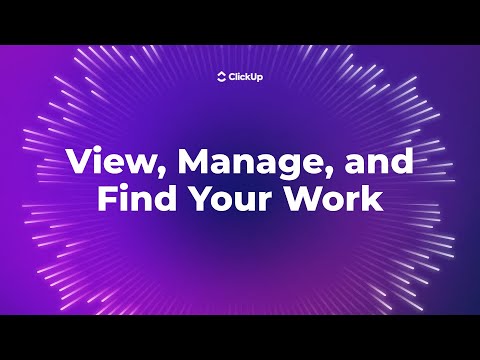
View, Manage, and Find Your Work
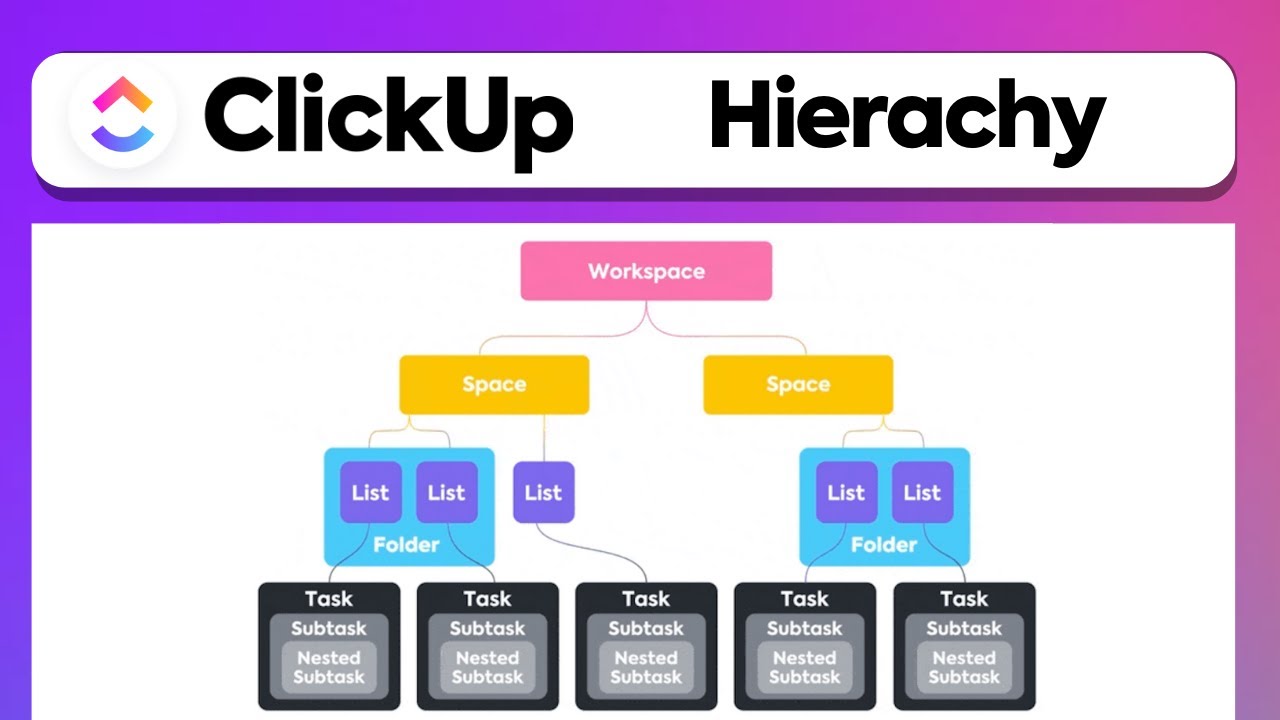
CLICKUP HIERARCHY Explained - CLICKUP Tutorial

Supercharge Your Productivity with ClickUp & The PARA Method | Tiago Forte

Build a Knowledge Base with ClickUp 3.0

11 Catalog, External Location & Storage Credentials in Unity Catalog |Catalog with External Location
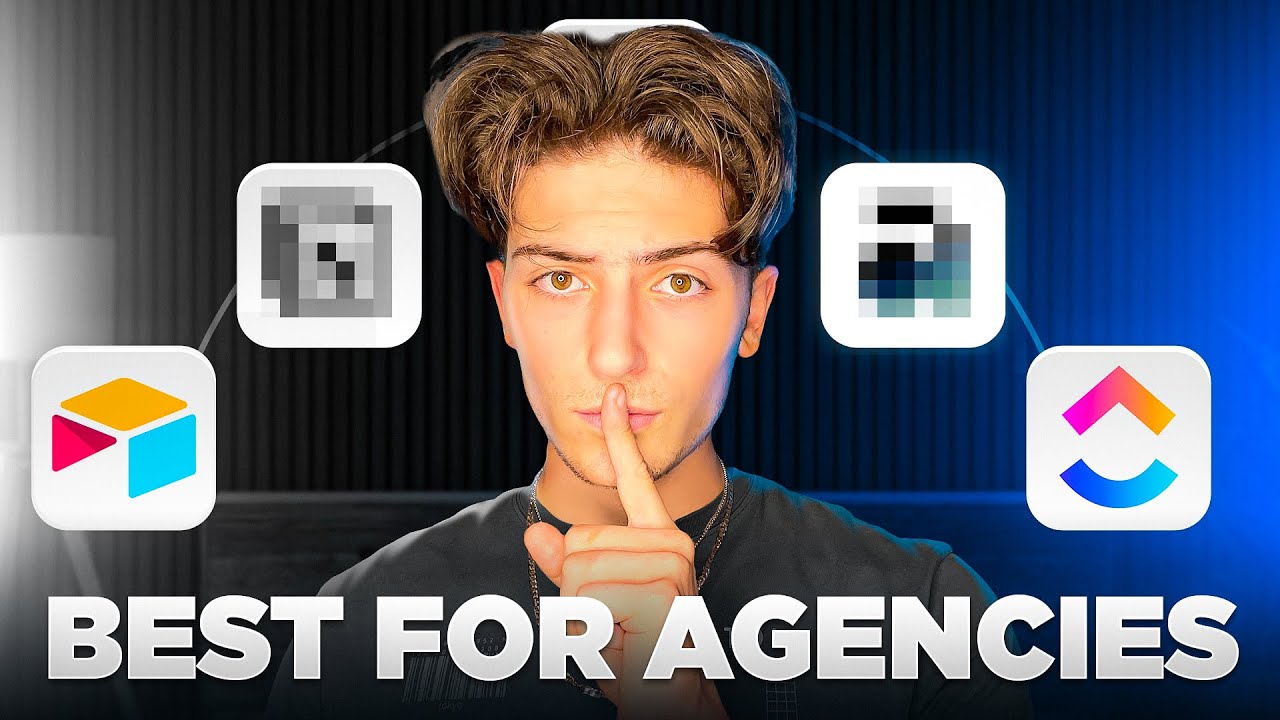
Use THESE Project Management Software in 2024
5.0 / 5 (0 votes)