10.3.1.3 Packet Tracer Multiuser - Tutorial
Summary
TLDRIn this tutorial, we walk through the process of establishing a multi-user connection in Packet Tracer, focusing on setting up server and client sides within the same local network. The guide includes steps for configuring IP addresses, port numbers, and passwords, as well as verifying connectivity between devices. By following these steps, users can successfully simulate and test multi-user connections in a solo or collaborative setup. The tutorial emphasizes hands-on practice for students and provides clear instructions for troubleshooting and ensuring connectivity across the network.
Takeaways
- 😀 The activity involves setting up a multi-user connection in Packet Tracer to demonstrate network communication between two devices in the same local area network (LAN).
- 😀 The tutorial explains how to configure the server and client side of the activity to establish a connection using Packet Tracer's multi-user feature.
- 😀 The multi-user feature allows multiple instances of Packet Tracer to connect, enabling remote communication between different devices within the same LAN.
- 😀 For solo players, the activity can be completed by opening both the server-side and client-side Packet Tracer files on the same machine.
- 😀 The server-side player configures their instance to listen for incoming connections by enabling the 'Listen' option in the 'Multi-User' menu.
- 😀 The server-side player must share their IP address, port number, and password with the client-side player to allow the connection to be established.
- 😀 The client-side player configures their instance to connect by entering the server's IP address, port number, and the correct password in the multi-user settings.
- 😀 The connection between the server and client is visually represented by clouds that turn blue once the link is established and green once it’s active.
- 😀 Both server and client must configure their IP addresses and DNS settings correctly to ensure successful communication and connectivity.
- 😀 Once the server and client are connected, the tutorial tests the network by pinging between devices and accessing a web page hosted on the server.
- 😀 The tutorial provides a clear step-by-step guide for both server and client sides, ensuring that users can establish, verify, and troubleshoot a multi-user connection in Packet Tracer.
Q & A
What is the main objective of the Packet Tracer multi-user tutorial?
-The main objective is to demonstrate how to establish and verify a local multi-user connection between two instances of Packet Tracer on the same local network.
Can this activity be completed by a single person, or is it only for two students?
-The activity can be completed both as a solo activity or in pairs. Solo players can open two separate Packet Tracer files on their own machine to simulate the server and client setup.
What are the first steps for setting up the server side in the multi-user connection?
-The server side player needs to open the 'server-side' Packet Tracer file, configure the server to listen for incoming connections by enabling the multi-user option, and provide the IP address, port number, and password to the client side player.
How do you configure the client-side player to connect to the server?
-The client-side player must input the IP address, port number, and password provided by the server-side player. Then, they must configure the connection type to 'outgoing' and add the remote network with the server’s details.
What should the client-side player see once the connection is successfully established?
-Once the connection is successful, the 'pure 0' cloud on the client side should turn yellow, and both the client-side and server-side clouds should eventually turn blue, indicating a stable connection.
What is the default password set for the multi-user connection, and can it be changed?
-The default password is 'Cisco', but it can be changed if desired. For this activity, it is not necessary to change it.
How does the client-side player verify the connection to the server after entering the necessary details?
-The client-side player clicks 'connect' after entering the server’s IP address, port number, and password. The connection status will change to blue once it is established.
What type of connection is used to link the server-side and client-side devices in Packet Tracer?
-A solid black copper straight-through connection is used to link the devices. The server-side device is connected to the client-side device through this connection.
How can you verify if the multi-user connection is working correctly?
-You can verify the multi-user connection by pinging the server from the client PC and vice versa. Both devices should be able to successfully ping each other, and the link should show as green after a short period.
What are the IP configurations for the server and client sides in this activity?
-The server-side is configured with an IP address of 10.10.10.1 and a DNS server of 10.1. The client-side is configured with an IP address of 10.10.10.2 and the same DNS server (10.1). Both devices use a subnet mask of 255.0.0.0.
Outlines

This section is available to paid users only. Please upgrade to access this part.
Upgrade NowMindmap

This section is available to paid users only. Please upgrade to access this part.
Upgrade NowKeywords

This section is available to paid users only. Please upgrade to access this part.
Upgrade NowHighlights

This section is available to paid users only. Please upgrade to access this part.
Upgrade NowTranscripts

This section is available to paid users only. Please upgrade to access this part.
Upgrade NowBrowse More Related Video
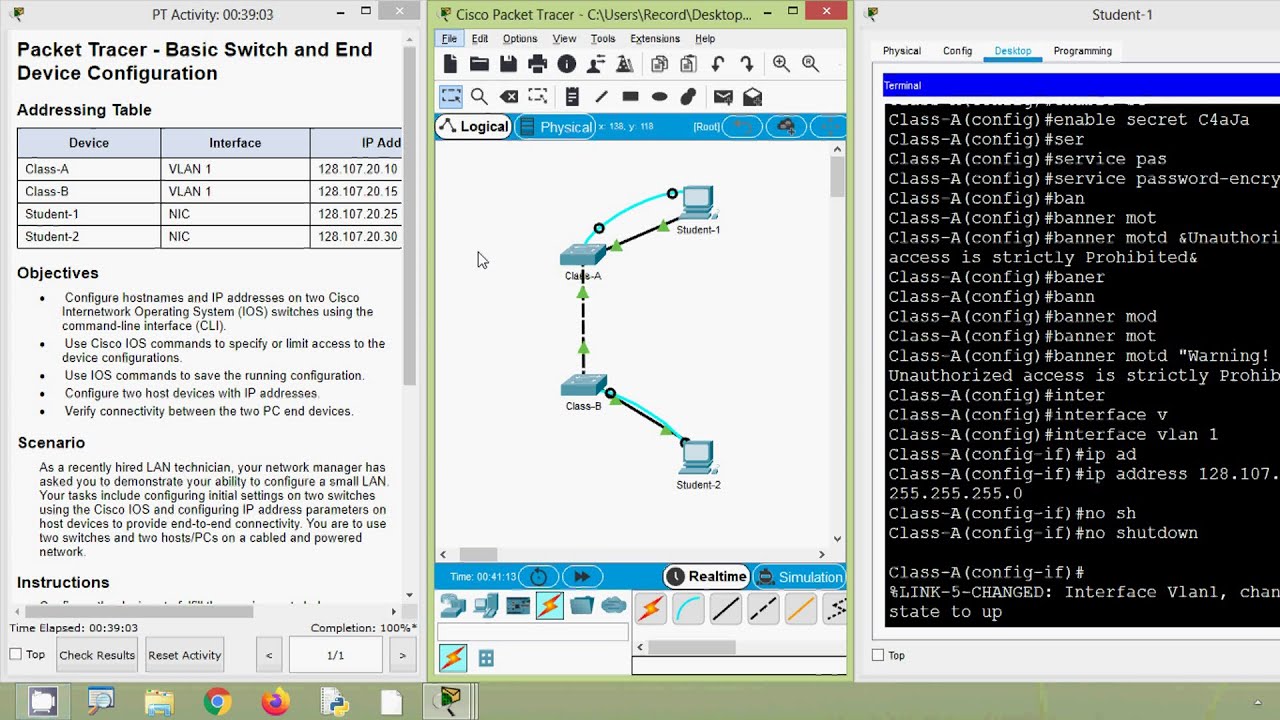
2.9.1 Packet Tracer - Basic Switch and End Device Configuration
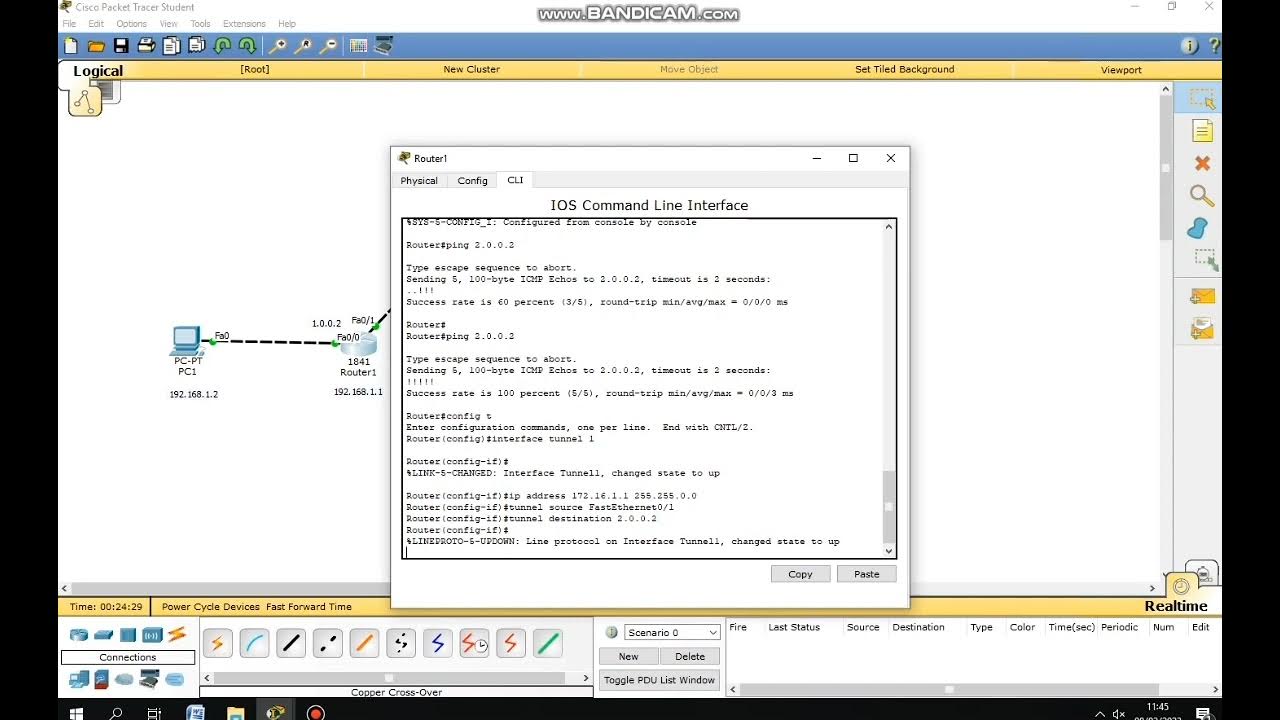
cara membuat simulasi VPN server menggunakan cisco packet tracer
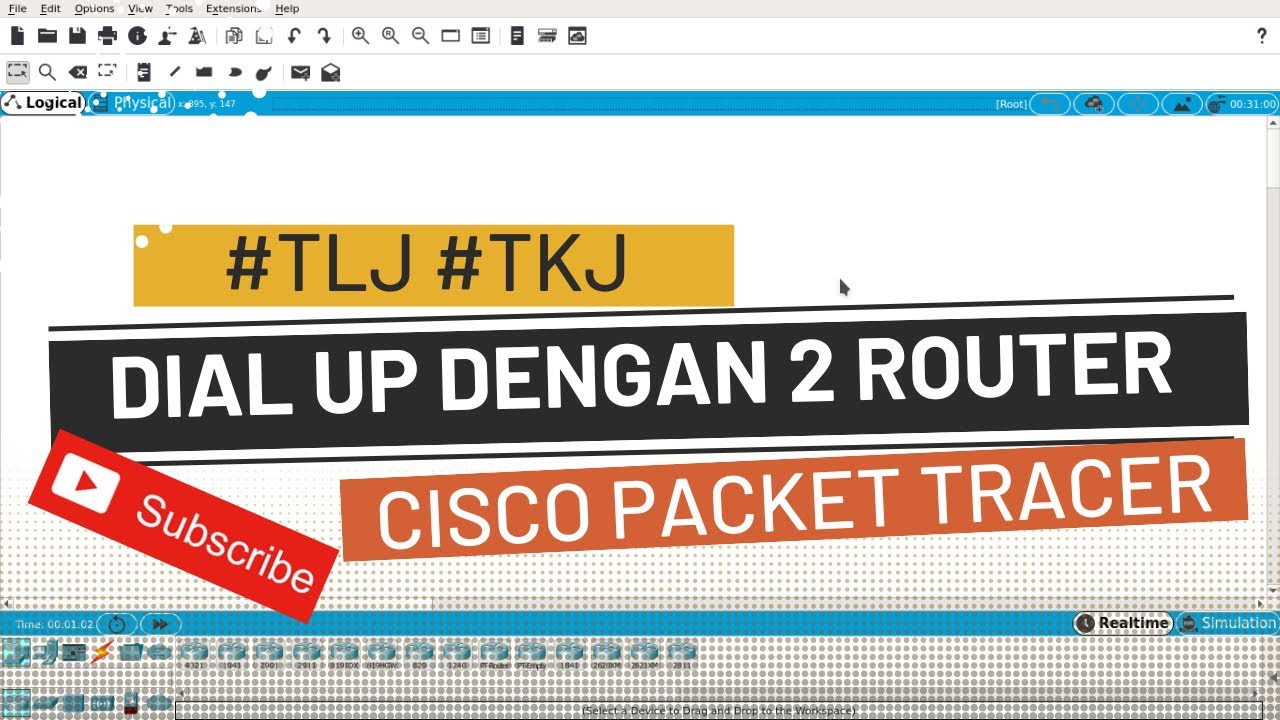
Konfigurasi DIAL UP dengan 2 ROUTER Cisco Packet Tracer
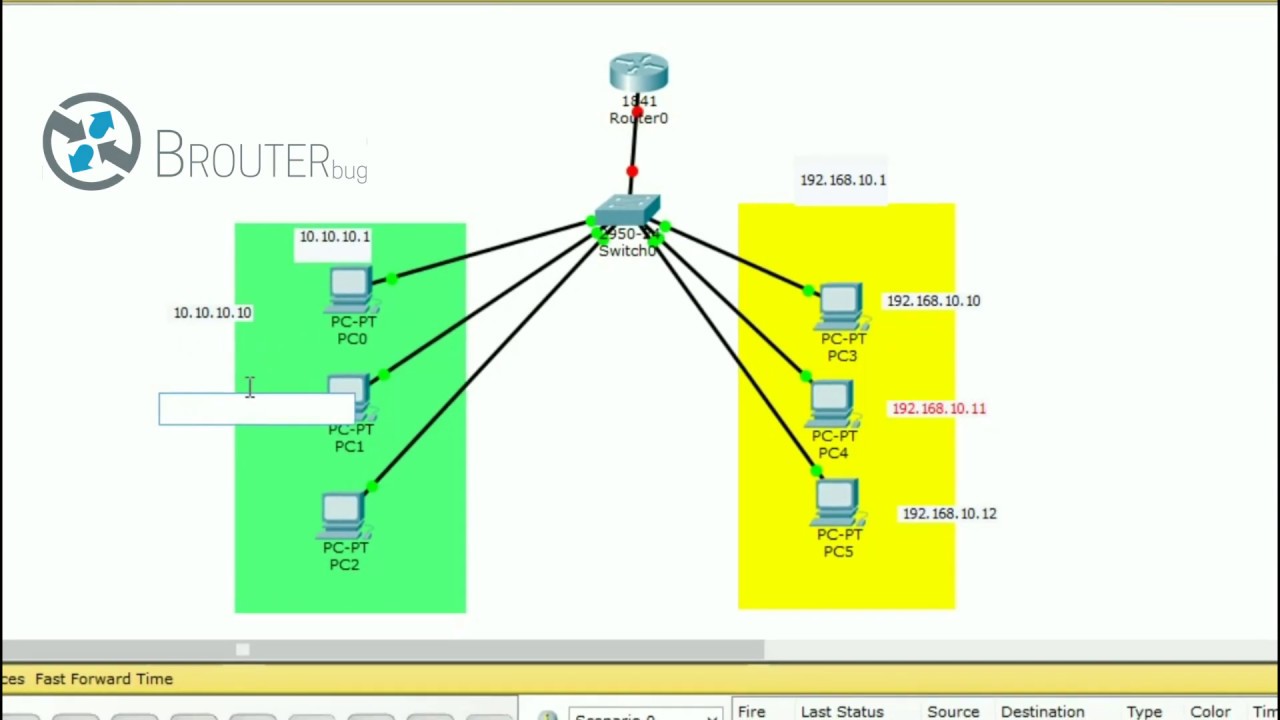
Konfigurasi VLAN di Cisco Packet Tracer
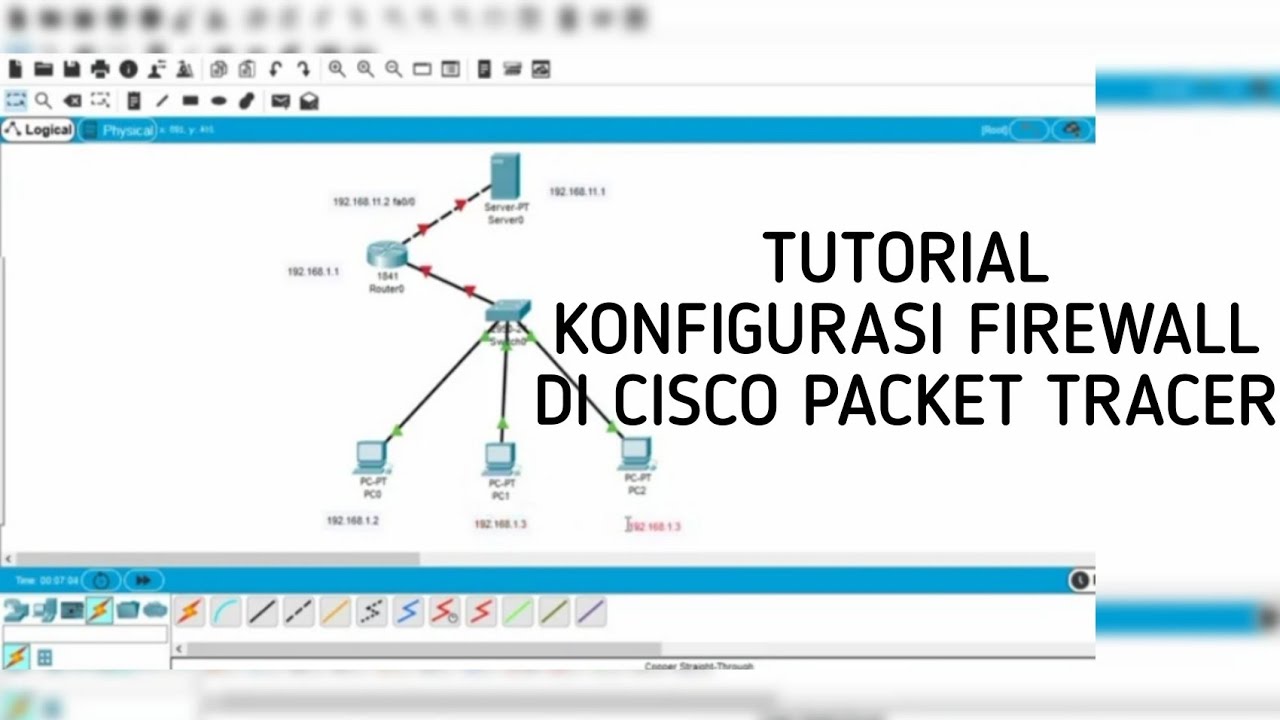
Cara Konfigurasi Firewall di Cisco Packet Tracer
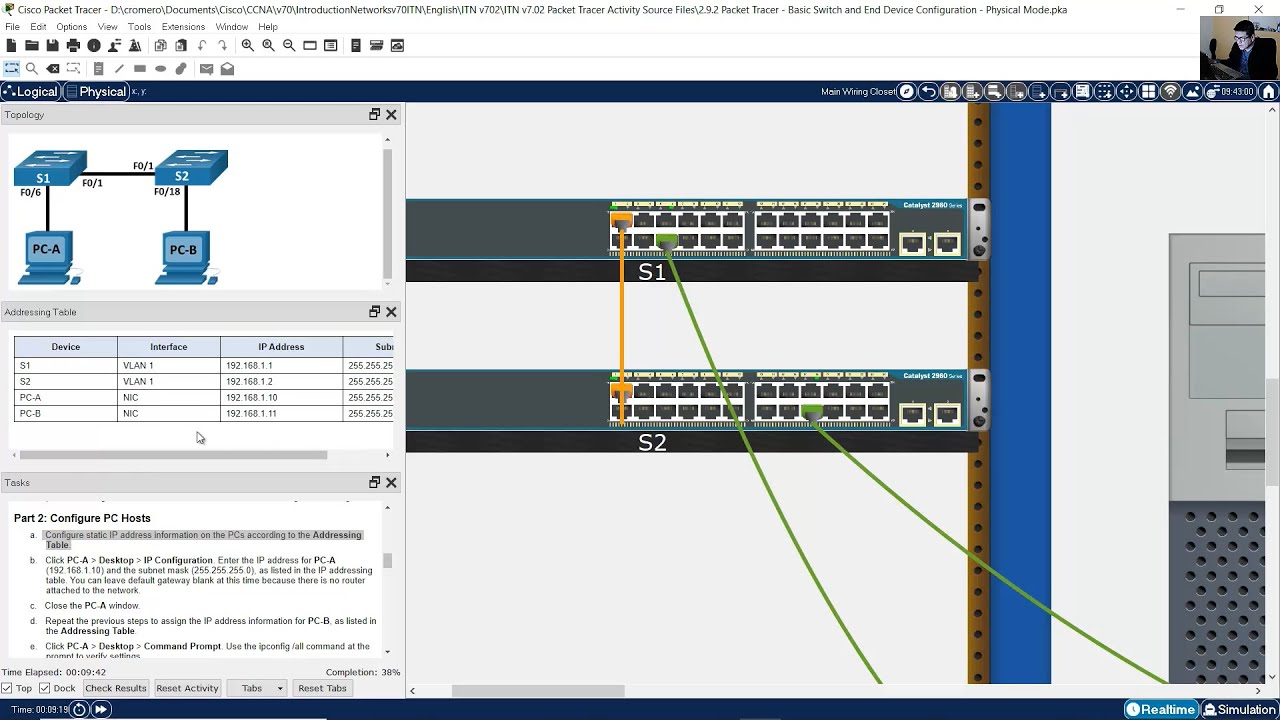
2.9.2 Packet Tracer - Basic Switch and End Device Configuration - Physical Mode
5.0 / 5 (0 votes)