Word: Creating and Opening Documents
Summary
TLDRThis tutorial introduces Microsoft Word's essential features for creating and managing documents. It highlights the importance of OneDrive for online storage, enabling access to files from anywhere. Users can start with a blank document or select from various templates to streamline the design process. The video explains how to open existing documents, including accessing recent files and pinning frequently used ones for easy access. With clear instructions, viewers will learn to efficiently navigate Word's interface, enhancing their productivity and document management skills.
Takeaways
- 😀 Most features in Microsoft Word focus on saving and sharing files online.
- ☁️ OneDrive is the online storage service that allows access to documents from any device.
- 📝 To create a new document in Word, go to the backstage view and select 'New.'
- 📄 Users can start with a blank document or choose from various templates for professional layouts.
- 🔍 Templates come with predefined designs and placeholders, saving time and effort in document creation.
- 📂 Opening an existing document is easy; simply click 'Open' in the backstage view.
- 🗂️ Recent documents are listed for quick access, and users can pin frequently used files.
- 📌 Pinning a document allows it to stay at the top of the recent documents list for easy retrieval.
- 💻 Users can access files saved locally or stored in OneDrive through the 'This PC' option.
- ✅ Clicking 'Browse' enables users to select any document they wish to open in Word.
Q & A
What is OneDrive used for in Microsoft Word?
-OneDrive is an online storage space that allows users to save and share their documents and files, making them accessible from any device.
How can you create a new document in Word?
-To create a new document in Word, go to the backstage view and select 'New'. You can choose a blank document or start with a template.
What is a template in Microsoft Word?
-A template is a pre-designed file that includes a specific format and sometimes placeholders for content, making it easier to create professional-looking documents.
How do you access templates in Word?
-Templates can be accessed in the backstage view under the 'New' option, where users can browse or search for available templates.
What steps should you follow to open an existing document?
-To open an existing document, go to the backstage view and select 'Open'. You can find recent documents, access OneDrive files, or browse your local storage.
Can you pin documents for quick access in Word? How?
-Yes, you can pin documents for quick access. Simply move your cursor over the document in the Recent Documents list and click the pushpin icon.
What happens if you want to unpin a document?
-To unpin a document, click the pushpin icon again while hovering over the pinned document.
What should you do if the document you want to open hasn’t been accessed recently?
-If the document hasn't been accessed recently, you can look for it under OneDrive for online files, or under This PC for local files, or use the Browse option to locate it.
Is it necessary to be logged into OneDrive to access files in Word?
-Yes, you need to be logged into Word with your Microsoft account to use OneDrive for accessing and saving files.
What benefit do templates provide when creating documents?
-Templates save time and effort by providing a professional design and layout, allowing users to focus on content rather than formatting.
Outlines

This section is available to paid users only. Please upgrade to access this part.
Upgrade NowMindmap

This section is available to paid users only. Please upgrade to access this part.
Upgrade NowKeywords

This section is available to paid users only. Please upgrade to access this part.
Upgrade NowHighlights

This section is available to paid users only. Please upgrade to access this part.
Upgrade NowTranscripts

This section is available to paid users only. Please upgrade to access this part.
Upgrade NowBrowse More Related Video
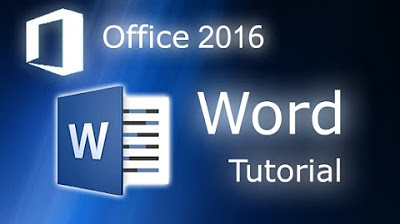
Microsoft Word 2016 - Full Tutorial for Beginners [+General Overview]* - 13 MINS!

Intro to Computers: Microsoft Office Word 01: Basic Functions
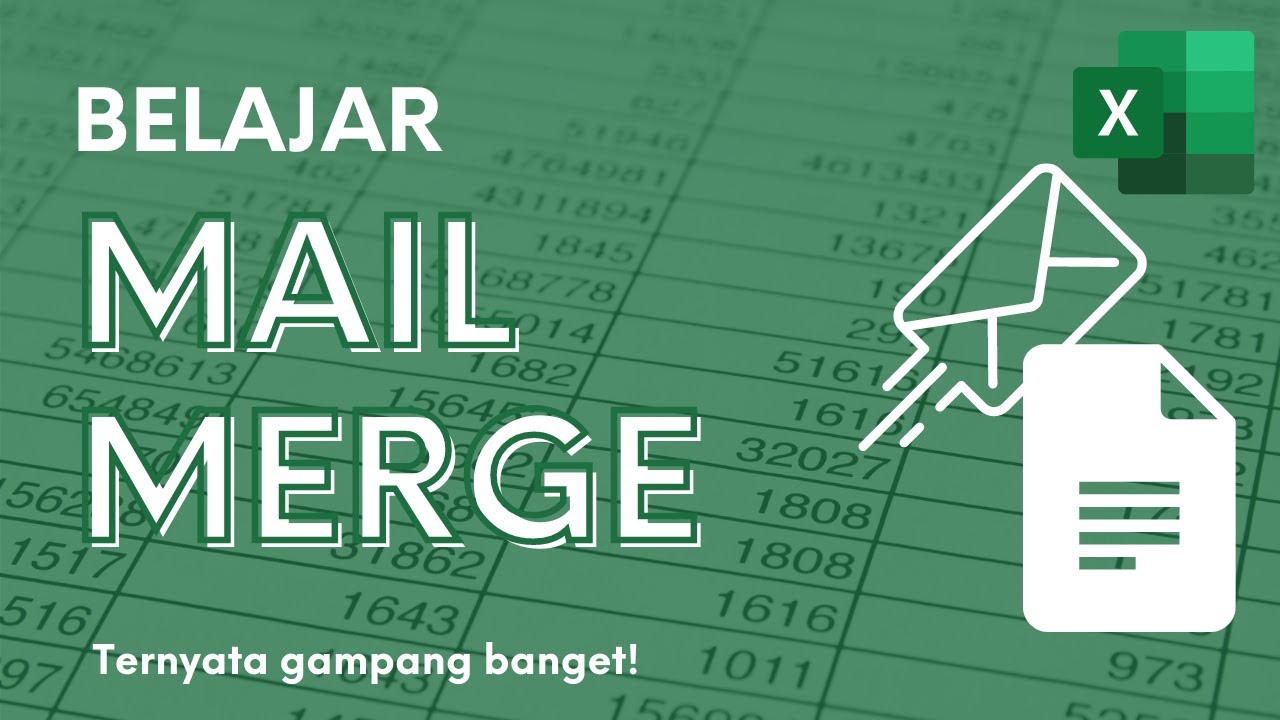
Membuat Surat Massal dengan Mail Merge di Microsoft Excel dan Word

PENGENALAN MICROSOFT OFFICE (WORD, EXCELL, POWER POINT) | VIDEO PEMBELAJARAN MATERI TIK
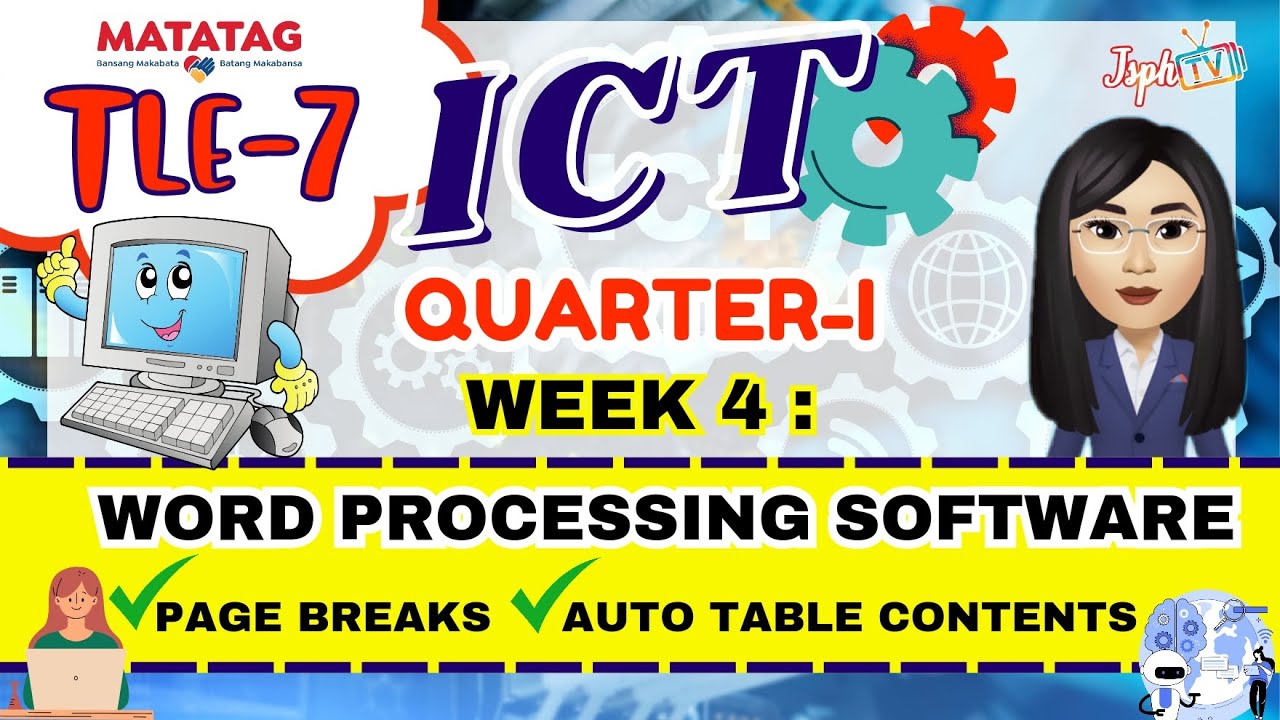
MATATAG TLE7 ICT: Week 4 Word Processing Software (Page break and Auto table of Contents)
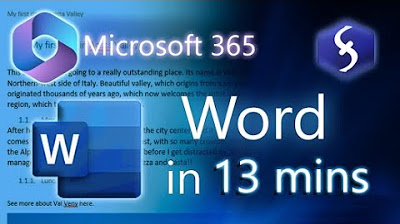
Microsoft Word - Tutorial for Beginners in 13 MINUTES! [ COMPLETE ]
5.0 / 5 (0 votes)