Chapter 1 - Tutorial Membuat Mind Mapping dengan Xmind | Informatika Booster
Summary
TLDRIn this video, users are guided through the process of creating a mind map using the XMind application. The tutorial covers the steps for downloading and installing XMind, selecting templates, and building a mind map from scratch. The video walks viewers through adding topics, subtopics, illustrations, and stickers to enhance the visual appeal of the mind map. Additionally, it explains how to insert notes, customize topics, and summarize key points. The tutorial aims to help users effectively organize information and create visually appealing mind maps tailored to their needs.
Takeaways
- 😀 Welcome to Informatika Booster! In this video, you'll learn how to create mind maps using the X-Mind app.
- 🖥️ First, install the X-Mind app by downloading it from your browser (Chrome, Edge, Firefox, or Safari) based on your operating system (Windows or Mac).
- 💻 Once downloaded, open the file and complete the installation process. The app will open to its main interface, showing recent projects, templates, and a library.
- 📋 Choose the ‘Dissertation’ template to begin creating a new mind map. You can delete unnecessary items by selecting them and pressing 'delete' or 'backspace'.
- 📝 Start by giving your mind map a title. In this example, 'Login LMS Learning X' is the title, and you can add main topics and subtopics as needed.
- 🖱️ To add subtopics under each main topic (e.g., Register, Login, Choose Course), click the main topic and select 'Insert Subtopic'.
- 🔑 For the 'Register' topic, you can add subtopics like 'Insert Email', 'Create Password', and 'Verify'. Similarly, for 'Login', you can add 'Enter Email' and 'Enter Password'.
- 🎨 Make your mind map visually appealing by adding images, illustrations, or stickers to each topic. This helps customize the design.
- 📌 Add notes to your mind map topics for further details. For example, 'Email must be active' or 'Password must include numbers and letters'.
- 📊 Use the 'Summary' feature to combine related subtopics and create summaries, such as a 'Login Process'.
Q & A
What is the first step in creating a mind map using Xmind as described in the video?
-The first step is to install the Xmind application by searching for 'Xmind' on your web browser, then downloading and installing it based on your operating system (Windows or Mac OS).
How do you start creating a mind map after opening Xmind?
-After opening Xmind, you can begin by selecting a template from the available options. In the video, the 'Dissertation' template is chosen as a starting point.
How can you remove unnecessary elements from a template in Xmind?
-You can remove unnecessary elements by clicking on them and pressing 'Delete' or 'Backspace' on your keyboard.
How do you add new main topics and subtopics to your mind map?
-To add new main topics, you select the main topic and choose 'Add Subtopic' from the menu. Similarly, subtopics can be added by selecting the main topic and clicking 'Add Subtopic' again.
Can you add multiple levels of subtopics under a main topic? If so, how?
-Yes, you can add multiple levels of subtopics. After selecting a main topic, you can insert subtopics and even further divide those subtopics into additional subtopics, as demonstrated in the video.
How can you make the mind map more visually appealing in Xmind?
-You can enhance the mind map by adding illustrations, stickers, and images. This can be done by selecting the main topic or subtopics and inserting illustrations or stickers from Xmind’s library.
Is it possible to leave comments or notes on certain topics in the mind map?
-Yes, you can add notes to any topic by right-clicking on the topic, selecting 'Insert,' and choosing 'Note.' This allows you to provide additional context or information for specific topics.
What is the purpose of adding a summary in the mind map, and how do you create one?
-Summaries are used to condense the key points of selected subtopics. To create a summary, select the relevant subtopics, then click on 'Summary' in the menu to group and summarize the information.
How can you rename main topics and subtopics in Xmind?
-You can rename topics by clicking on the title of the main topic or subtopic and typing the new name. In the video, for example, the main topic is renamed 'Login LMS Learning X.'
What kind of additional customization can you apply to subtopics in terms of content?
-You can customize subtopics by adding more detailed subtopics beneath them, as seen in the video where a 'Website' subtopic is further divided into 'HTML' and 'JavaScript.'
Outlines

This section is available to paid users only. Please upgrade to access this part.
Upgrade NowMindmap

This section is available to paid users only. Please upgrade to access this part.
Upgrade NowKeywords

This section is available to paid users only. Please upgrade to access this part.
Upgrade NowHighlights

This section is available to paid users only. Please upgrade to access this part.
Upgrade NowTranscripts

This section is available to paid users only. Please upgrade to access this part.
Upgrade NowBrowse More Related Video

Unlock Your Full Potential with Mind Maps | Mindmap | mindmeister | Digital Azadi
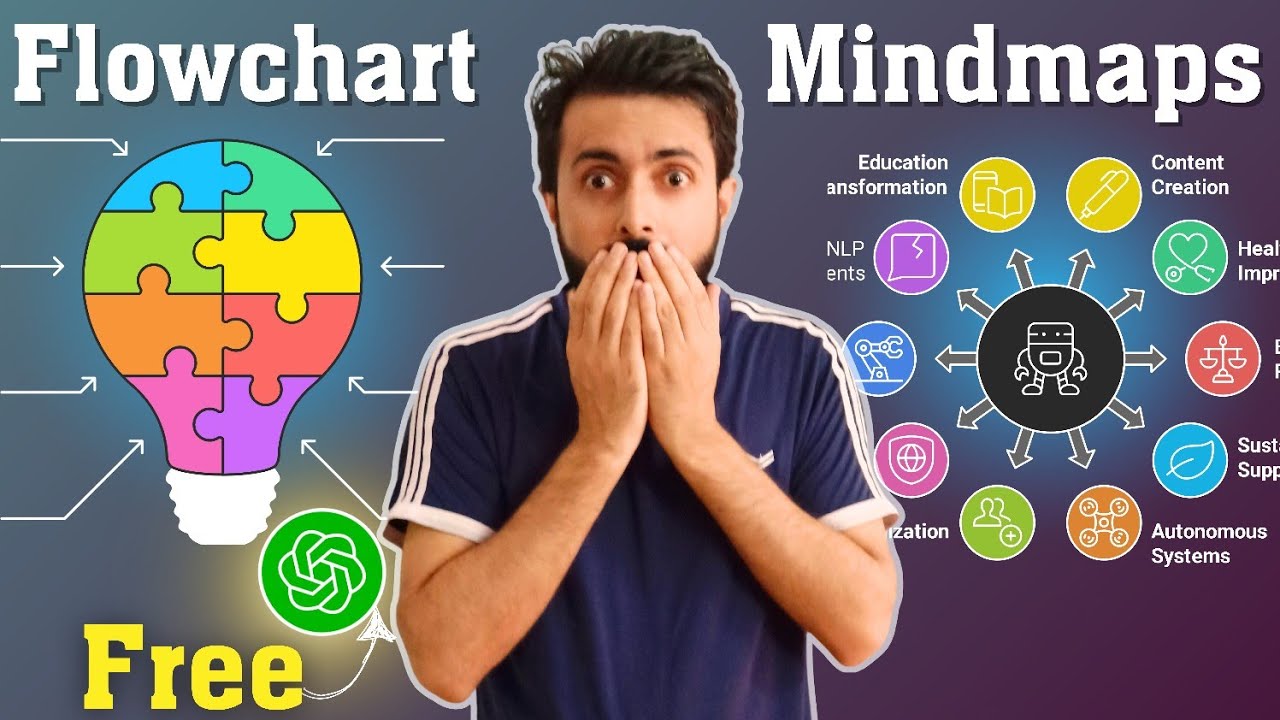
How to make FREE Flowcharts & Mind Maps using AI | ChatGPT
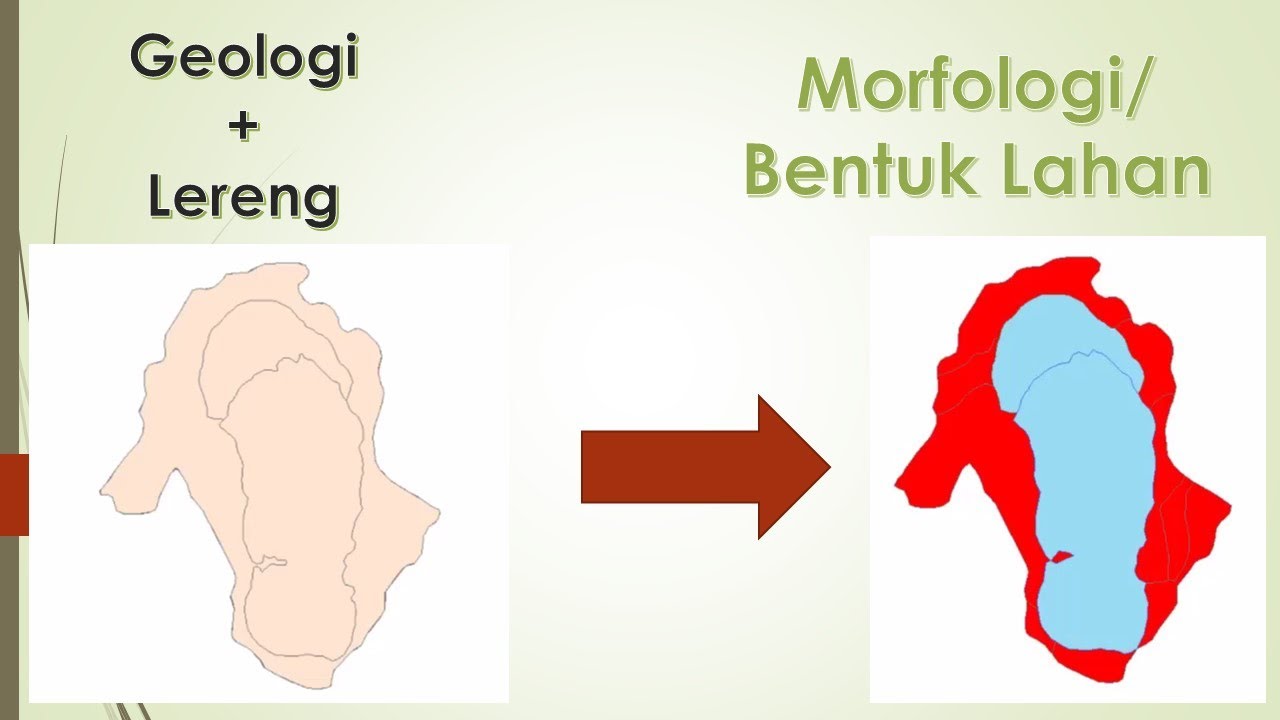
Peta Morfologi menggunakan ArcGis

TUTORIAL DASAR MEMBUAT PETA MENGGUNAKAN ARCGIS 10.8

Groundwater/Aquifer Level Map in ArcGIS

Praktikum Sistem Informasi Geografi - Pembuatan Peta Kemiringan Lereng Demnas
5.0 / 5 (0 votes)