Computer & Technology Basics Course for Absolute Beginners
Summary
TLDRThis comprehensive video script serves as an informative guide for both novice and intermediate users looking to enhance their computer literacy. It covers a wide array of topics, from understanding the fundamental components of a computer system, including hardware and software, to the nuances of personal computers, servers, and mobile devices. The script delves into operating systems, emphasizing the differences between Windows, macOS, iOS, and Android, and touches on the importance of applications in daily computing tasks. It provides a step-by-step approach to setting up a desktop computer and creating a home internet connection, highlighting the various types of connections available. The importance of cloud storage for data safety is underscored, alongside practical advice on maintaining computer performance through regular cleaning and updates. The script also addresses internet security, advising on anti-virus software, firewalls, and best practices for online safety. Ergonomics and the setup of a healthy workspace are briefly mentioned, with a focus on the benefits of taking regular breaks and adjusting monitor and chair positions for comfort. The guide concludes with an introduction to web browsers and their functionalities, encouraging users to explore the internet efficiently and safely.
Takeaways
- 💻 Computers are electronic devices that manipulate data, using a combination of hardware (physical parts) and software (set of instructions).
- 🖥️ Personal computers, which include desktops and laptops, come in various styles and operating systems such as Windows, macOS, and Chrome OS.
- 🔌 Computers have various buttons and ports for different functions, including power, USB, Ethernet, and audio jacks, which are crucial for connectivity and operation.
- 🧱 The motherboard is a central component in a computer, housing the CPU (processor), RAM (memory), and expansion slots for additional cards in desktops.
- 🔋 Laptops offer portability and come with a built-in battery, monitor, and often a touchpad instead of a mouse for convenience.
- 🌐 Operating systems (OS) like Microsoft Windows, macOS, iOS, and Android are essential for interacting with the computer and determining its capabilities.
- 🛠️ Setting up a computer involves connecting peripherals like the monitor, keyboard, mouse, and speakers, and ensuring the power supply is correctly plugged in.
- 🏠 Home internet connections can be established through various types of connections like dial-up, DSL, cable, fiber, or cellular, with ISPs providing the necessary equipment and setup.
- ☁️ Cloud storage allows for saving files on internet servers, providing accessibility and a layer of data protection against local hardware failures.
- 🧹 Regular cleaning of computer components and maintaining proper ergonomics can enhance the lifespan and user comfort, while also preventing dust and dirt from affecting performance.
- 🛡️ Protecting a computer involves using antivirus software, performing regular updates, and backing up data to prevent data loss in case of hardware failure or malware attacks.
- 🕵️♀️ Online safety includes being cautious with email spam, avoiding suspicious links, and keeping your browser up to date to prevent scams and cyber threats.
Q & A
What is the primary function of a computer?
-A computer is an electronic device that manipulates information or data, processing it into more complex forms such as movies, website games, and more.
What are the two main components that computers use?
-Computers use a combination of hardware and software. Hardware includes physical parts like internal components and external devices, while software consists of instructions that tell the hardware what to do.
What is the difference between a personal computer and a server?
-A personal computer is designed for individual use and can be a desktop or a laptop, while a server is a type of computer that sends information to other computers on a network and is often used to store and share files in offices.
What are some common operating systems for personal computers?
-The most common operating systems for personal computers are Windows OS, macOS, and Chrome OS.
What are some examples of hardware and software mentioned in the script?
-Examples of hardware include the monitor, keyboard, and mouse, while examples of software include a web browser, media player, and word processor.
What is the role of a motherboard in a computer?
-The motherboard is a large circuit board that contains some of the most important parts of the computer, such as the CPU, RAM, and expansion slots for adding additional components.
What is the purpose of a power supply unit in a computer?
-The power supply unit is designed to take power from the wall outlet and distribute it to all the different components within the computer that require power.
What are the benefits of using cloud storage for files?
-Cloud storage allows you to save files on internet servers, making them accessible anytime you're connected to the internet. It provides an extra layer of protection against data loss due to hardware failure or physical damage.
How can you protect your computer from malware?
-To protect your computer from malware, use an antivirus program, avoid suspicious downloads or links, regularly update your antivirus software and operating system, and back up your files to an external drive or online service.
What is the significance of ergonomics in a computer workspace?
-Ergonomics in a computer workspace is about arranging the environment to maximize comfort and reduce the risk of injury. Proper keyboard and chair positioning, monitor distance and height, and regular breaks can help prevent issues like eye strain, neck and back pain.
How do tracking cookies work in relation to online advertising?
-Tracking cookies are small files placed on your computer by websites to identify you when you visit. Advertisers use this information to build a digital profile, which helps them send targeted ads based on your browsing habits and interests across different devices and platforms.
Outlines

This section is available to paid users only. Please upgrade to access this part.
Upgrade NowMindmap

This section is available to paid users only. Please upgrade to access this part.
Upgrade NowKeywords

This section is available to paid users only. Please upgrade to access this part.
Upgrade NowHighlights

This section is available to paid users only. Please upgrade to access this part.
Upgrade NowTranscripts

This section is available to paid users only. Please upgrade to access this part.
Upgrade NowBrowse More Related Video
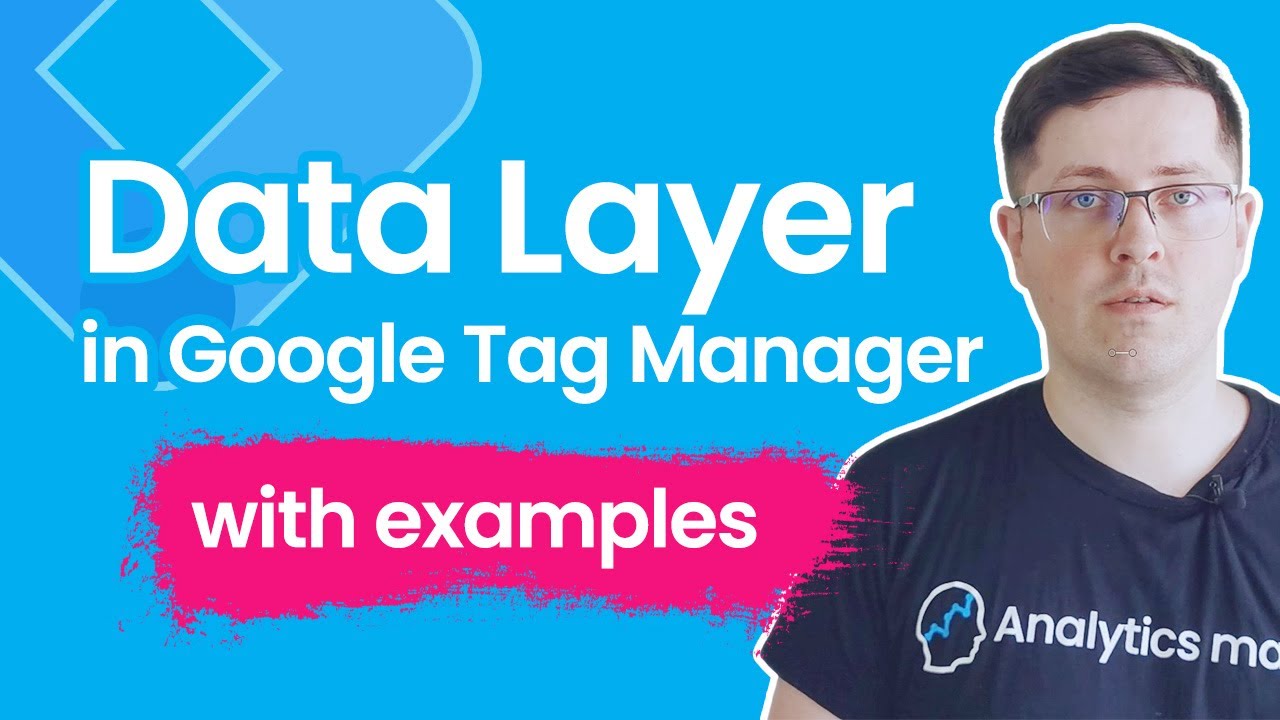
Data Layer in Google Tag Manager || GTM Data Layer Tutorial with examples

SaaS Sales Funnel - 5 Strategies To Selling SaaS (Software as a Service)

20 menit belajar menu home di microsoft word (edisi pemula)
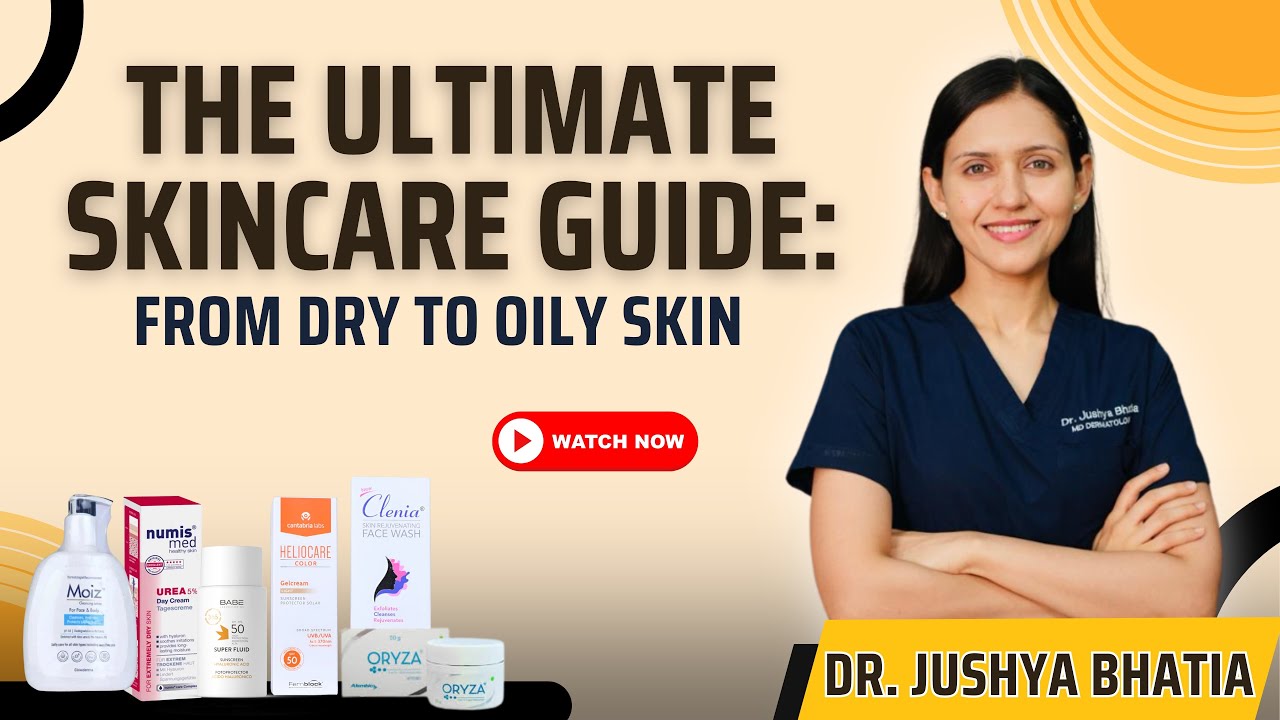
How to make basic skin care routine l Best Face Wash , Sunscreen , Moisturiser | Dr. Sarin l

【五条悟艦隊VS両面宿儺】これって...ああ。五条の勝ちだ【モンスト】

How to Speedrun Minecraft (overworld)
5.0 / 5 (0 votes)