Sainsbury's Insights platform: Create a Report
Summary
TLDRThis video tutorial explains how to use the Sainsbury's Insights platform to create a key measures report. It walks through selecting report types, defining product dimensions, time frames, and location groups. Users can filter reports based on specific product categories, SKUs, and store types, while comparing data across multiple time periods. The video also covers how to manage transaction filters and schedule reports. The tutorial emphasizes key features like product hierarchies, SKU search, and customization of reports for more effective business analysis.
Takeaways
- 📊 The creator report function allows users to generate various reports by selecting the appropriate report tile, with visibility depending on the user's license terms.
- 🔍 Reports are categorized into modules such as tracking performance, customer behavior, and promotions.
- 🛠️ The key measures report requires selecting product and time dimensions, and users can refine data by location or transaction.
- 📦 Product selection can be done via a search bar or by drilling down into the product hierarchy, with multiple grouping options like single or separate groups.
- 🔄 Users can switch between product views such as brand, manufacturer, or product type, but cannot combine products from different views.
- 🗓️ The time dimension defaults to the most recent data point and allows for specifying custom date ranges or setting weekly, daily, or other splits.
- 🏬 Location options include store formats, regions, and specific stores, with the option to group or separate data by store type.
- 🛒 The transaction dimension allows filtering by transactions with or without promotions or nectar card usage, with automatic filtering applied based on user access.
- 💾 Users can save selected dimensions for future use and set up automatic reruns of reports at defined intervals.
- 📝 After selecting all dimensions, users can run the report, name it appropriately, and track its progress in the 'My Reports' section.
Q & A
What is the purpose of the Creator Report function in the platform?
-The Creator Report function allows users to generate various types of reports, such as tracking performance, understanding customer behavior, or promotions, based on the data available in their Nectar 360 license.
How do you identify which data sets a report uses?
-The data sets are indicated by icons on the report tiles: the Nectar icon represents Nectar card transactions, and the Pound icon represents non-Nectar card transactions. If both icons appear, the report pulls data from both transaction types.
What are the methods to select products for a report?
-You can select products by typing the product name, SKU, or product type in the search bar, or by drilling down into the product hierarchy. Once selected, products are added to the middle column for further action.
How can you group selected products in the report?
-Selected products can be grouped in two ways: as a single group, which combines data for all selected products, or as separate groups, which displays data for each product individually in the report.
What is the purpose of the Universe option when selecting products?
-The Universe option is for comparative purposes. It allows you to compare specific products or categories, such as comparing Digestive biscuits to the entire biscuit category, by adding a broader category as the Universe.
How can the product selection be customized further based on different views?
-You can customize the product selection by changing the product view in the drop-down menu to Smart (default), Operational (grouped by business units like Ambient, Chilled, etc.), Brand (grouped by brand), or Manufacturer (grouped by manufacturer).
What is the significance of the time dimension in report creation?
-The time dimension allows users to specify the time range for the report. Users can choose a specific number of weeks or select start and end dates. Data can also be split by days or weeks for more detailed analysis.
How can users refine their reports based on store location?
-Users can refine reports by selecting store formats (e.g., convenience stores, online, petrol stations), regions (e.g., England, Scotland), or specific stores. They can also choose whether to consolidate all locations as a single group or display them as separate groups.
What role does the transaction dimension play in report creation?
-The transaction dimension allows users to filter reports based on transaction types, such as whether promotions were included or whether transactions were made with a Nectar card. Some reports are limited to Nectar data, depending on user access.
What options are available to schedule or save report parameters?
-Users can save selected parameters for future use by clicking the disk icon. Additionally, reports can be scheduled to run automatically at specified intervals by selecting the schedule button.
Outlines

This section is available to paid users only. Please upgrade to access this part.
Upgrade NowMindmap

This section is available to paid users only. Please upgrade to access this part.
Upgrade NowKeywords

This section is available to paid users only. Please upgrade to access this part.
Upgrade NowHighlights

This section is available to paid users only. Please upgrade to access this part.
Upgrade NowTranscripts

This section is available to paid users only. Please upgrade to access this part.
Upgrade NowBrowse More Related Video
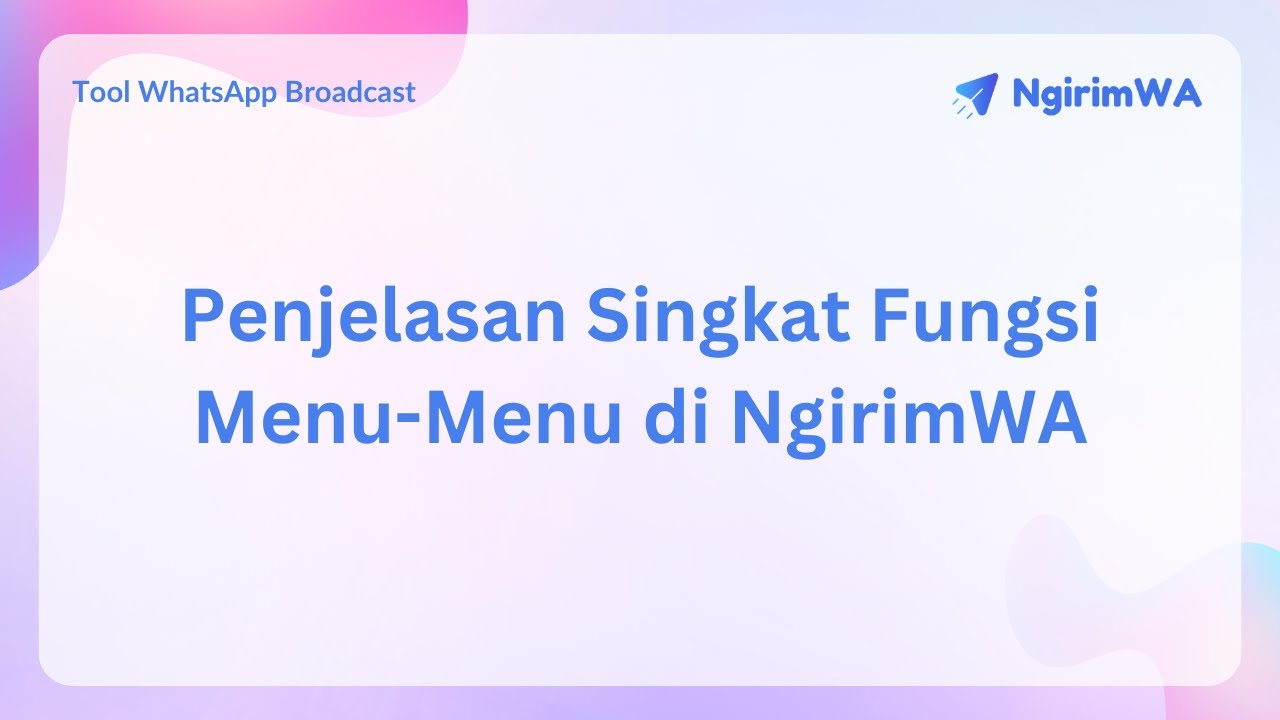
Penjelasan Singkat Fungsi Menu-Menu di NgirimWA

CARA GILA !! GENERATE VIDEO AI TANPA BATAS !!

CARA BUAT BUKTI POTONG PPH 21 KARYAWAN DAN LAPOR SPT MASA PPH 21 DI CORETAX MULAI 2025
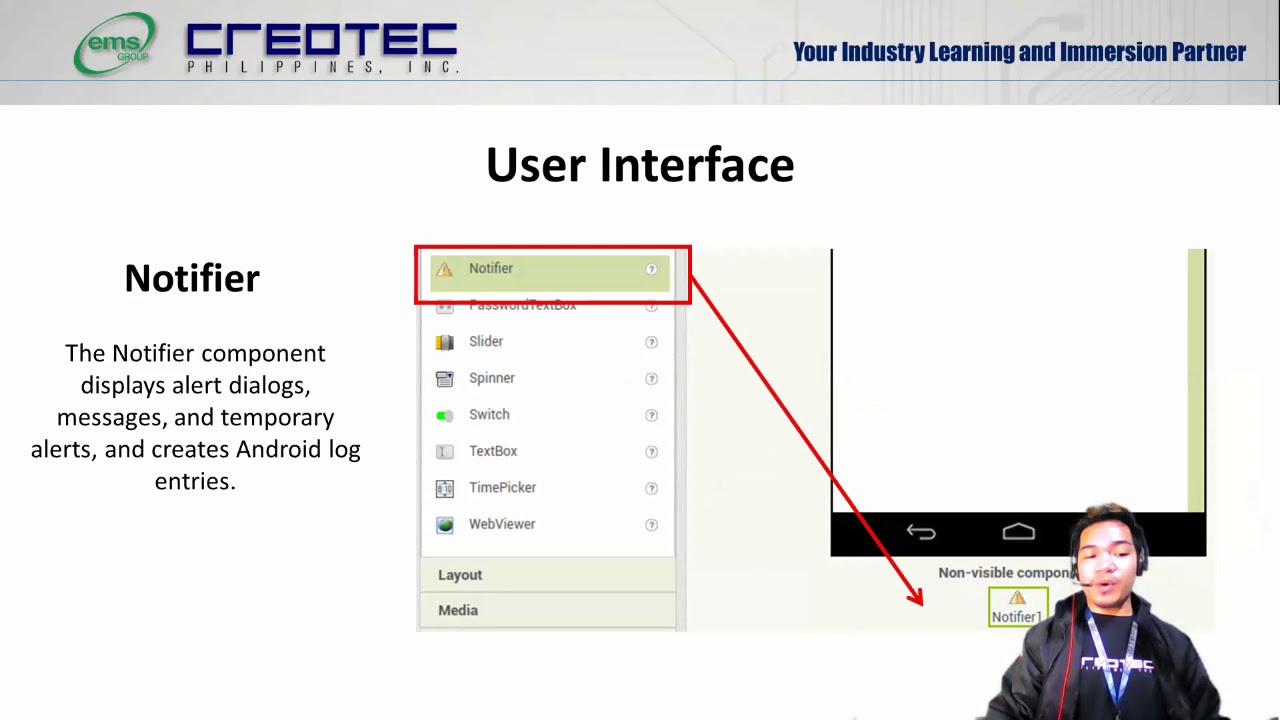
Tech Group part 1

Kelas 8 (Kurmer) || Bab 1 || 4. Menyusun Teks Laporan Hasil Observasi

WordWall Tutorial : Gamifikasi Pelajaran dengan Quiz Online Interactive Ini
5.0 / 5 (0 votes)