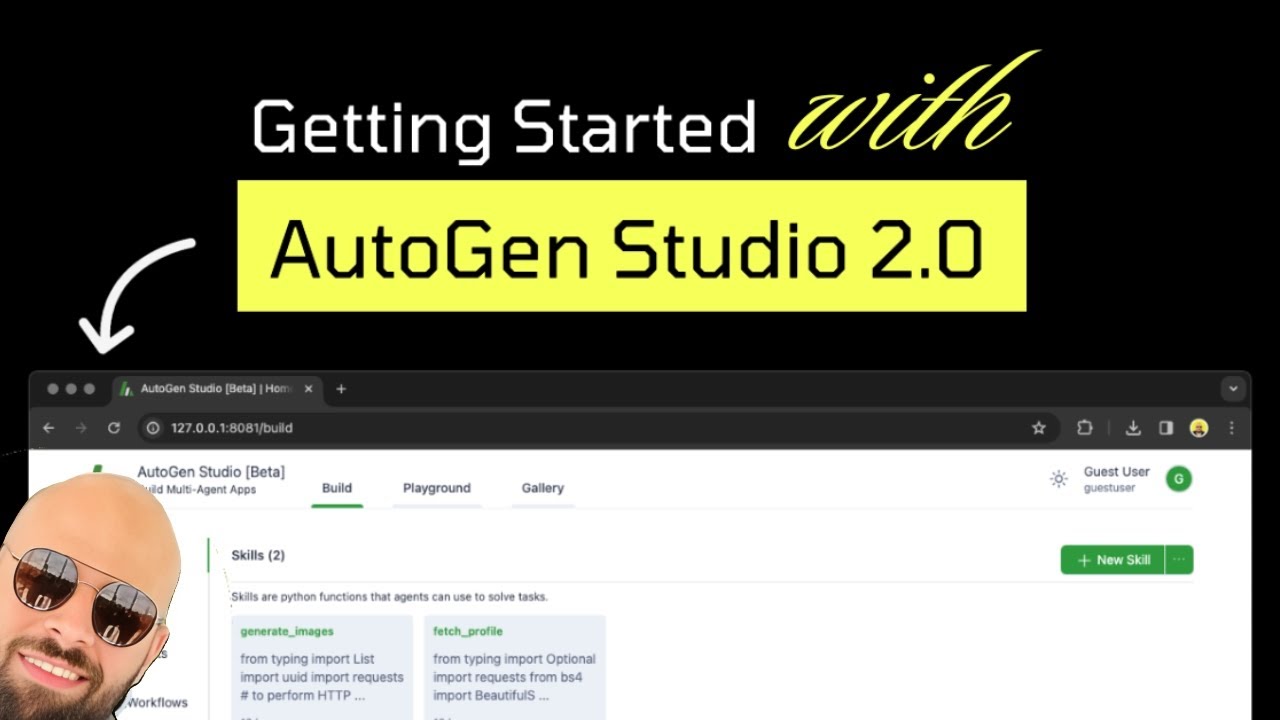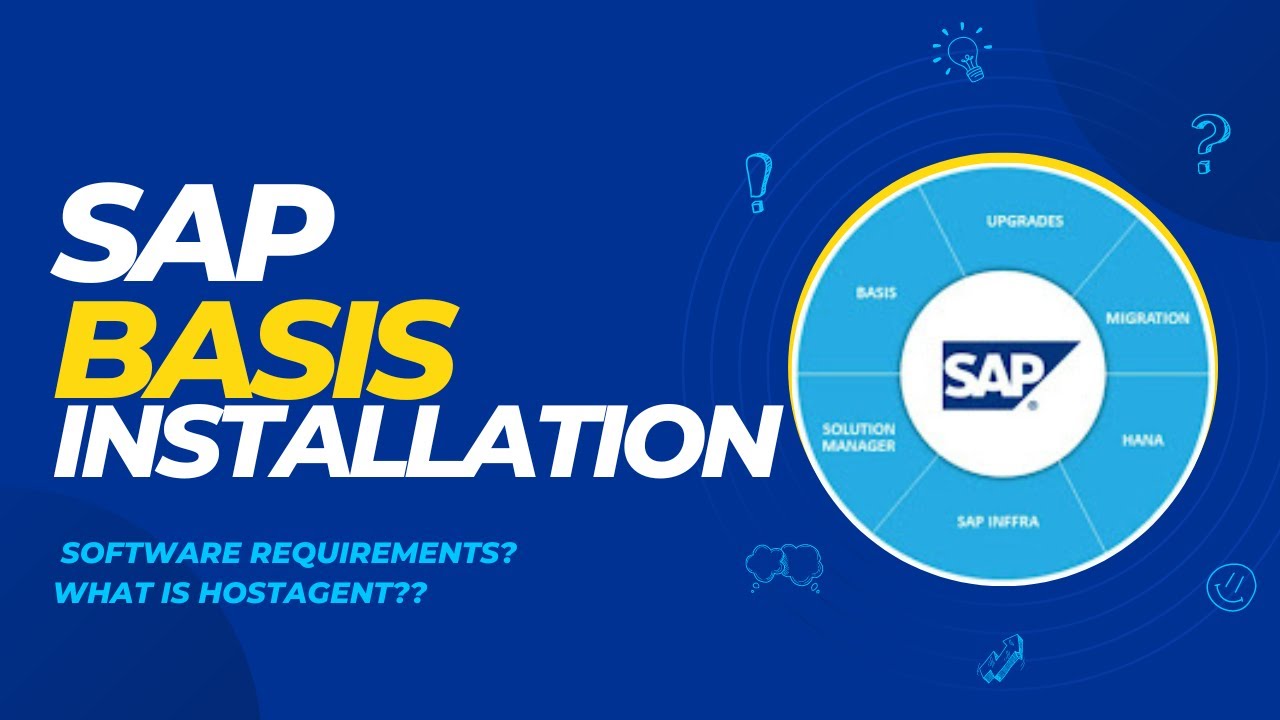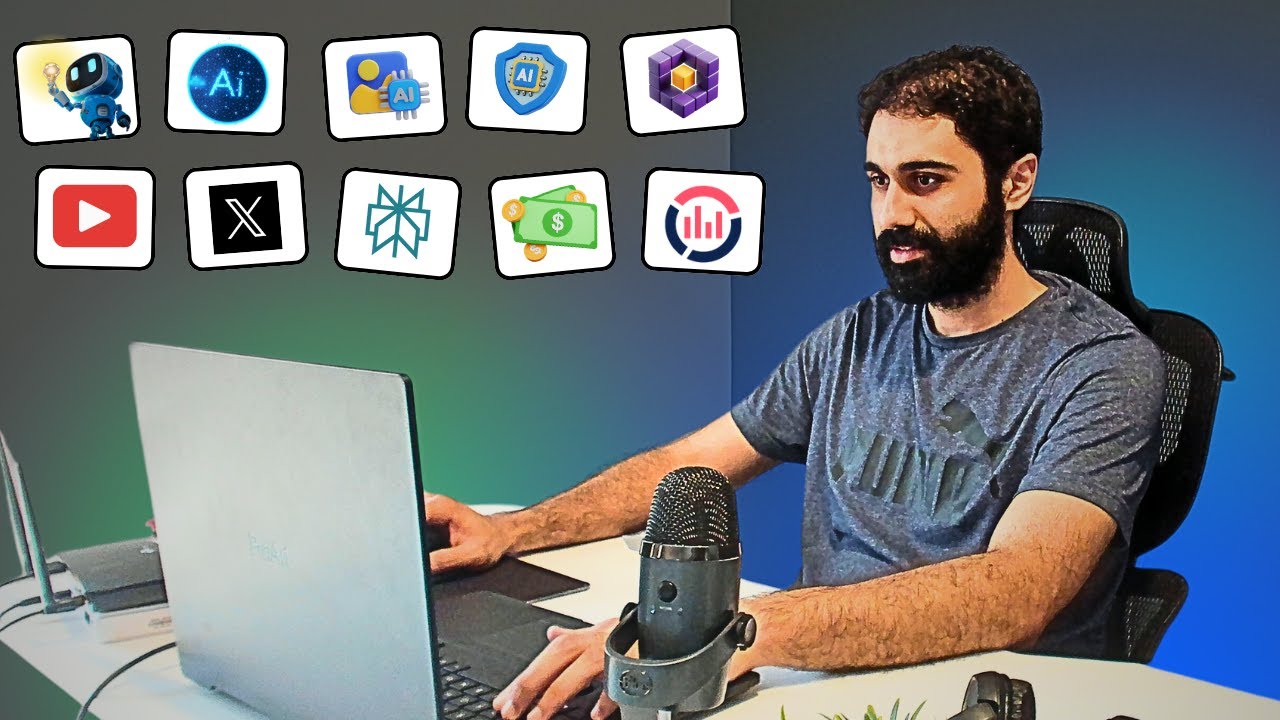DWService - How to install the agent on Ubuntu Linux (with GUI - Graphical User Interface)
Summary
TLDRThis video tutorial guides viewers on installing an agent on Ubunto. It starts with logging into an account and setting up the agent through a user-friendly interface. The script then instructs on downloading the agent installer, running it with a provided command, and entering an installation code. Finally, it demonstrates the agent's successful installation and readiness for use, concluding with a seamless screen application connection.
Takeaways
- 🔑 **Access Account**: Sign into your Ubiquiti account to manage agents.
- 📈 **Dashboard Overview**: Navigate to the personal dashboard to access agent management.
- 📝 **Agent Creation**: Click the plus button to create a new agent.
- 👥 **Group Assignment**: Optionally assign the agent to a group from the dropdown list.
- 📝 **Agent Details**: Enter the agent's name and description for identification.
- 💾 **Code Requirement**: Obtain the installation code needed for setting up the agent.
- 🌐 **System Recognition**: The system recognizes your operating system to provide the appropriate agent download.
- 📥 **Download Agent**: Download the agent installer after reading the provided information.
- 🔄 **Installation Process**: Follow the terminal commands to install the agent after downloading.
- 📍 **Installation Path**: Choose the installation path or use the default during setup.
- ✅ **Complete Installation**: Confirm the installation and close the installer once completed.
- 🔍 **Agent Availability**: Check the 'Show Applications' to find the installed agent ready for use.
- 🔄 **Connectivity Check**: Refresh the device list to confirm the agent's availability and connect to it.
- 🖥️ **Application Access**: Launch the screen application to ensure everything works perfectly.
Q & A
What is the first step to install the agent on Ubunto?
-The first step is to open the website and sign into your account using your username and password.
Where can I find the personal dashboard after signing in?
-After signing in, you will find your personal dashboard on the website.
How do I add a new agent from the dashboard?
-To add a new agent, select 'agents' from the dashboard and click on the plus button.
Is it mandatory to assign the agent to a group during installation?
-No, it is not mandatory. You can leave the field blank if you do not want to assign the agent to a group.
What information is required to create a new agent?
-You need to enter the agent's name and a description to create a new agent.
What is the purpose of the installation code provided after confirming the agent's details?
-The installation code is required when you install the agent on your system.
How does the system recognize the operating system I am using?
-The system recognizes the operating system you are using when you visit the website to download the agent.
What should I do after downloading the agent's installer?
-After downloading, you should open the containing folder and locate the downloaded file.
How do I initiate the installation process from the terminal?
-Choose an empty area, right-click, and select the 'open terminal' option. Then enter the installation command followed by your Ubunto 2 password.
Can I change the installation path during the agent installation?
-Yes, you can change the installation path if necessary during the installation process.
How do I know if the agent installation has been completed successfully?
-You will see a message indicating that the installation has been completed, and you can close the installation window.
How can I access the agent after installation?
-You can access the agent by clicking the 'show applications' button and opening the agent from the list.
What does it mean when the agent is available and ready to use?
-It means the agent has been successfully installed and configured, and you can start using its features.
How do I connect the agent to a device?
-After refreshing the device list, click on the agent to connect, then select the screen application to establish the connection.
Outlines

This section is available to paid users only. Please upgrade to access this part.
Upgrade NowMindmap

This section is available to paid users only. Please upgrade to access this part.
Upgrade NowKeywords

This section is available to paid users only. Please upgrade to access this part.
Upgrade NowHighlights

This section is available to paid users only. Please upgrade to access this part.
Upgrade NowTranscripts

This section is available to paid users only. Please upgrade to access this part.
Upgrade NowBrowse More Related Video
5.0 / 5 (0 votes)