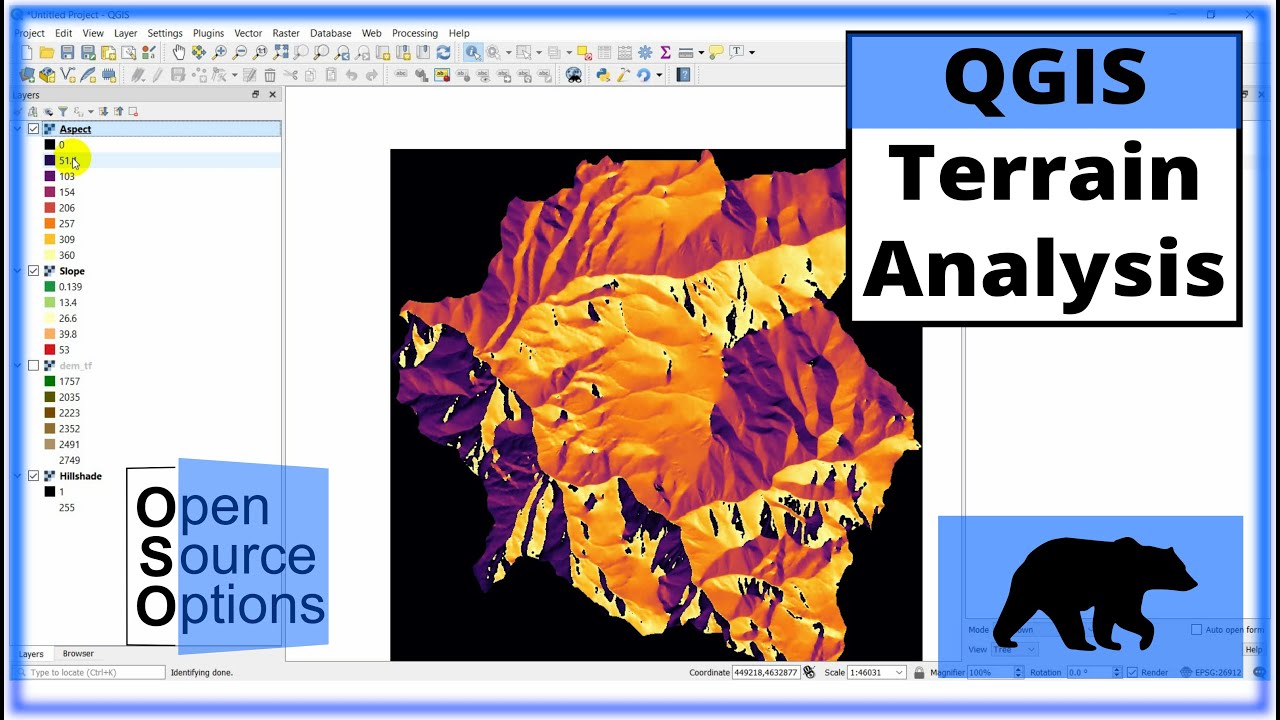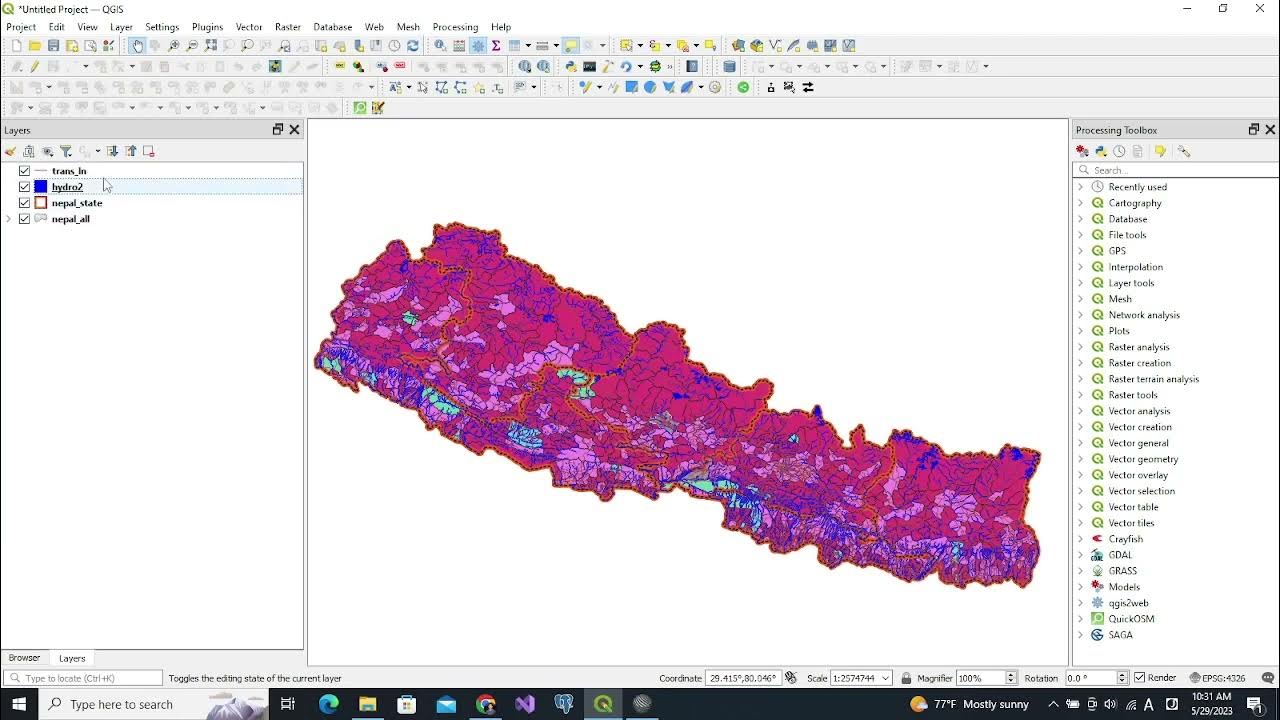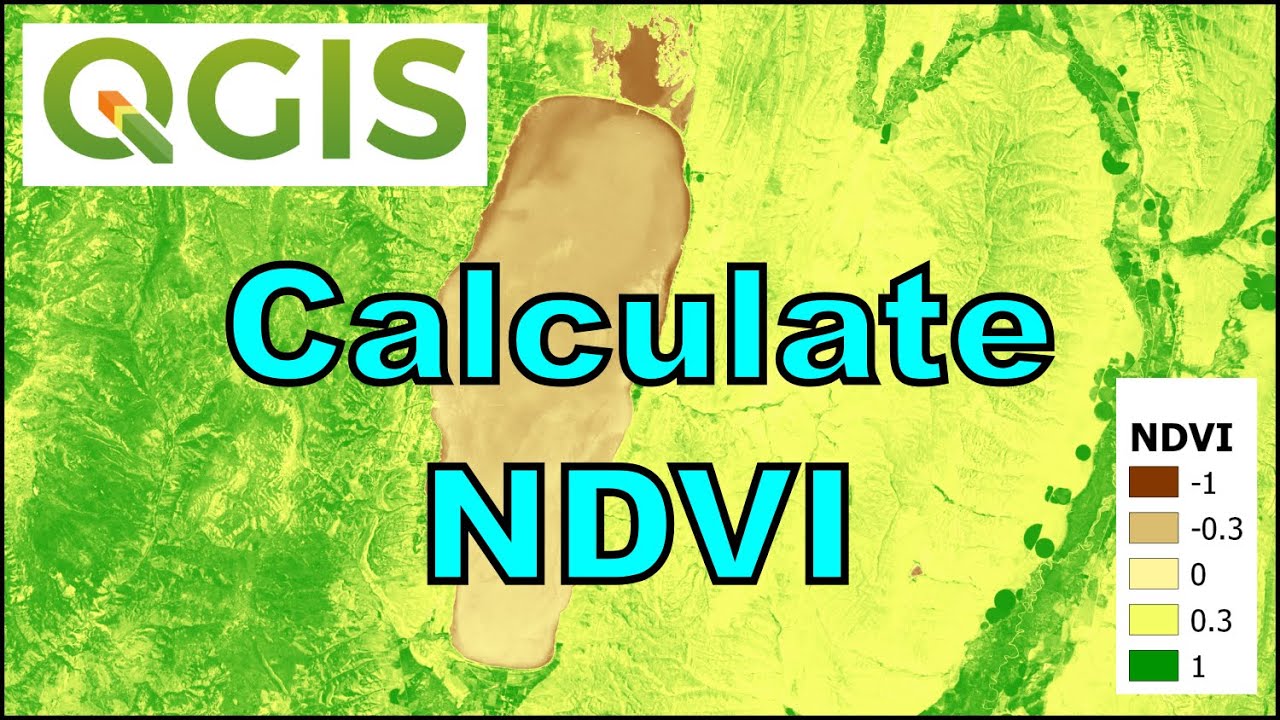QGIS Flood Risk Mapping Walkthrough
Summary
TLDRThis video tutorial guides viewers through a flood risk mapping exercise using QGIS. It starts by adding backdrop mapping and a study area, then incorporates elevation data and merges it into a continuous layer. The tutorial enhances visualization with a 3D hillshade effect and adjusts transparency for better layer visibility. Vector data for buildings, roads, railways, and water is added and clipped to the study area. Flood risk zones are visualized and flood defenses are highlighted. The video concludes with a prompt to engage with additional resources.
Takeaways
- 🗺️ Add backdrop mapping first to establish the base map using the s85 Tiff file.
- 📍 Import the study area by adding a shapefile (SHP) to define the area of interest.
- 🎨 Adjust the study area layer's transparency to allow underlying features to be visible.
- 📊 Add elevation data and confirm the coordinate reference system for each tile.
- 🔀 Use the merge tool to combine multiple elevation tiles into a single continuous layer.
- 🏞️ Apply a hillshade effect to the merged elevation layer to enhance visual detail.
- 🌈 Adjust transparency and color ramp to improve the visualization of elevation data.
- 🏗️ Add vector data such as buildings, roads, railways, and water from Ordinance survey data.
- ✂️ Use the clip tool to confine vector data to the boundaries of the study area.
- 🌊 Import and clip flood risk zone data to understand potential flood-affected areas.
- 🏰 Add flood defenses data and adjust its appearance to stand out on the map.
Q & A
What is the first step in the flood risk mapping exercise in QGIS?
-The first step is to add the backdrop mapping by navigating to the project folder, selecting the backdrop mapping file (S85 Tiff file), and opening it to display the Ordinance Survey map tile.
How do you make the study area layer transparent in QGIS?
-To make the study area layer transparent, double-click on the layer name in the layers panel, go to 'Simple fill', click on the drop arrow, select 'Transparent fill', and then click 'OK'. This makes the area see-through with a dark outline.
How can you merge multiple elevation data tiles into one layer in QGIS?
-You can merge multiple elevation data tiles by using the 'Merge' tool in the 'Raster' tab under 'Miscellaneous'. Select all elevation data files as input, specify an output file, set the 'No Data' value to 0, and click 'OK' to complete the process.
What tool is used to create a hillshade effect for the elevation layer?
-The 'Hillshade' tool, found under the 'Raster' tab in 'Terrain analysis', is used to create a 3D hillshade effect for the elevation layer.
How can you improve the appearance of the merged elevation layer using color ramps?
-To improve the appearance, go to the 'Style' tab, change the render type to 'Single band pseudo color', select a color ramp (such as 'Spectral'), choose 'Equal intervals', set the number of classes (e.g., 15), and click 'Classify' to apply the changes.
What process is used to clip vector data (e.g., buildings, roads) to the study area?
-The 'Clip' tool under 'Vector' > 'Geoprocessing tools' is used. Select the input vector layer (e.g., buildings), set the clip layer to the study area, and save the clipped result as a new file.
How do you organize layers into groups in the layers panel?
-To organize layers into groups, click the 'Add group' button at the bottom of the layers panel, name the group, and drag relevant layers into the group to keep the panel tidy.
What adjustments can be made to the vector data layers for better visualization?
-You can adjust the colors and line thickness of the vector data layers by double-clicking on each layer in the panel, selecting the 'Style' tab, and customizing colors and line widths according to the feature type (e.g., orange for buildings, black for railways).
How can you visualize the flood risk zones and see which buildings are affected by potential flooding?
-After clipping the flood risk zones to the study area, adjust the transparency of the zones to around 50% in the 'Style' tab. This allows you to see which buildings are located within the flood zones and could be affected.
What is the final feature added in the exercise and how is it styled?
-The final feature added is the flood defenses. The flood defense vector layer is imported, placed above the flood zones, and styled with a thick black line to make it stand out on the map.
Outlines

This section is available to paid users only. Please upgrade to access this part.
Upgrade NowMindmap

This section is available to paid users only. Please upgrade to access this part.
Upgrade NowKeywords

This section is available to paid users only. Please upgrade to access this part.
Upgrade NowHighlights

This section is available to paid users only. Please upgrade to access this part.
Upgrade NowTranscripts

This section is available to paid users only. Please upgrade to access this part.
Upgrade Now5.0 / 5 (0 votes)