How to make a narrated PowerPoint video!
Summary
TLDRIn this instructional video, Mylene, a sixth-grader, demonstrates how to add narration to PowerPoint slides and turn them into a video. She guides viewers through enabling the 'Recording' tab, recording audio or video with slides, and using digital inking tools. After recording, users can export the presentation as a video or save it as an MP4 file to share via YouTube, OneNote, or other platforms. This tutorial is a simple and engaging way to help users share narrated presentations effectively.
Takeaways
- 😀 The video is presented by Mylene, a sixth-grader, teaching how to narrate PowerPoint videos.
- 🖥️ To start, make sure the 'Recording' tab is visible by going to 'File', selecting 'Options', then 'Customize Ribbon', and checking the 'Recording' box.
- 🎤 The 'Recording' tab allows you to record audio and video for your slides.
- ✍️ You can use digital inking tools while recording your narration.
- 📃 If your PowerPoint has embedded notes, they will be visible during the recording.
- ⏺️ Begin recording by clicking the 'Record' button in the 'Recording' tab.
- 🛑 To stop recording, click the 'Stop' button, and you can review your work afterward.
- 🎞️ To export your narrated PowerPoint into a video, either click 'Export to Video' or save the file as an MP4.
- 🌐 The video file can be uploaded to YouTube, embedded in OneNote, or shared via other platforms.
- 📢 This process allows you to narrate and share your PowerPoint slides with your voice easily.
Q & A
What is the first step to make the 'Record' tab visible in PowerPoint?
-You need to click 'File,' then 'Options,' and choose 'Customize Ribbon.' After that, check the box next to 'Recording' and click 'OK.'
Where can you find the option to record a slideshow in PowerPoint?
-Once the 'Recording' tab is visible, you can click on it and select 'Record Slideshow.'
What additional tools are available when recording a slideshow?
-You can record audio, video, and use digital inking tools while narrating.
What happens if you have notes embedded in your PowerPoint slides?
-The notes will appear at the top of the screen when you are recording your slideshow.
How do you start recording narration in PowerPoint?
-To start recording, click the 'Record' button in the 'Record Slideshow' section.
What should you do after finishing the narration recording?
-Once you're done recording, click 'Stop,' and you can review your recording to ensure everything is correct.
How do you export your narrated PowerPoint as a video?
-You can export your narrated PowerPoint as a video by either clicking 'Export to Video' in the 'Recording' tab or saving the file as an MP4.
What can you do with the video file created from your narrated PowerPoint?
-You can upload the video to YouTube, embed it in OneNote, or share it in various other ways.
Can you record both audio and video during a PowerPoint narration?
-Yes, you have the option to record both audio and video while narrating your PowerPoint slides.
What is the main benefit of adding narration to your PowerPoint slides?
-Adding narration allows you to share your voice and make your presentations more engaging, either through video or other media.
Outlines

This section is available to paid users only. Please upgrade to access this part.
Upgrade NowMindmap

This section is available to paid users only. Please upgrade to access this part.
Upgrade NowKeywords

This section is available to paid users only. Please upgrade to access this part.
Upgrade NowHighlights

This section is available to paid users only. Please upgrade to access this part.
Upgrade NowTranscripts

This section is available to paid users only. Please upgrade to access this part.
Upgrade NowBrowse More Related Video
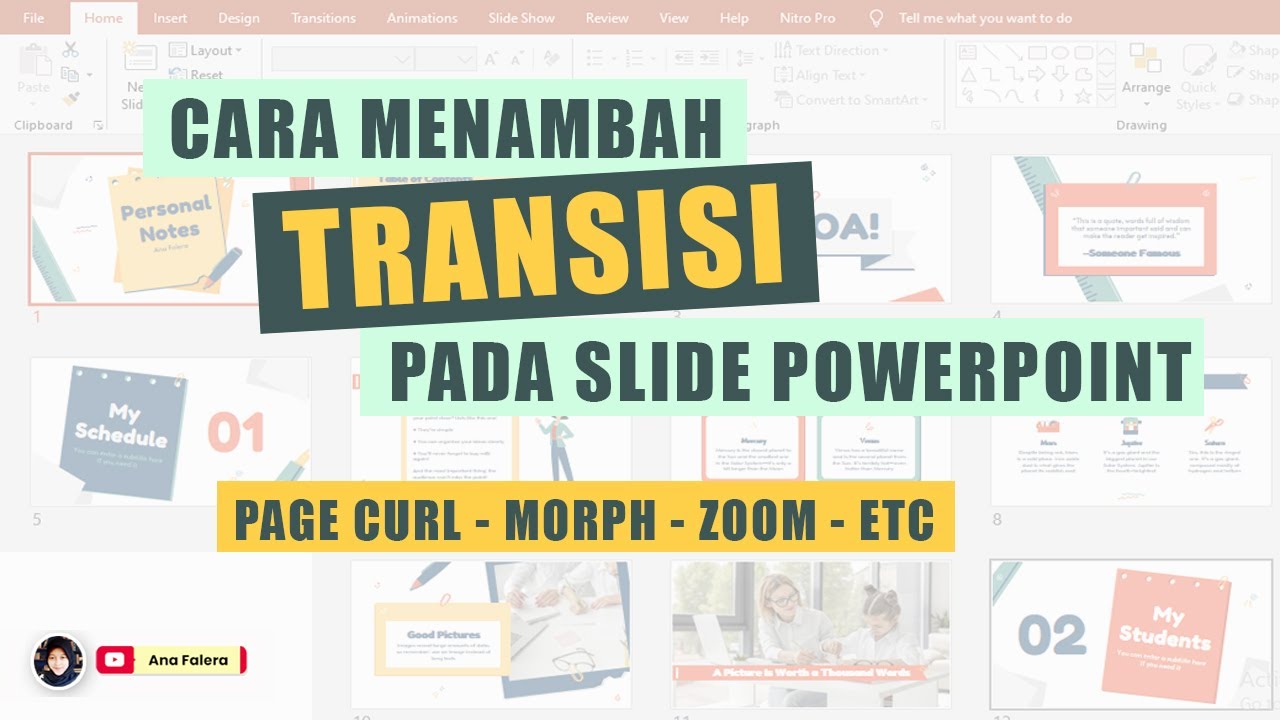
CARA MENAMBAHKAN TRANSISI PADA SLIDE POWERPOINT
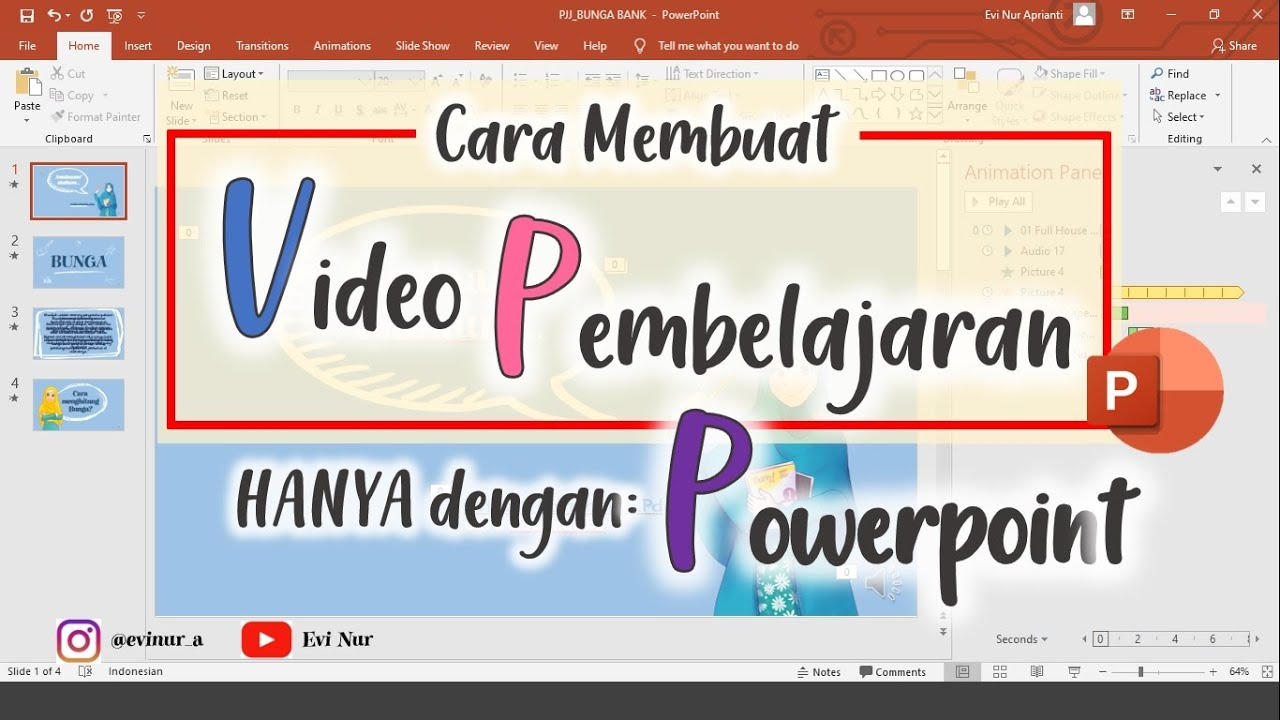
CARA MEMBUAT VIDEO PEMBELAJARAN DENGAN POWERPOINT || BELAJAR POWERPOINT

Cara membuat hyperlink di Power Point - Belajar power point untuk pemula
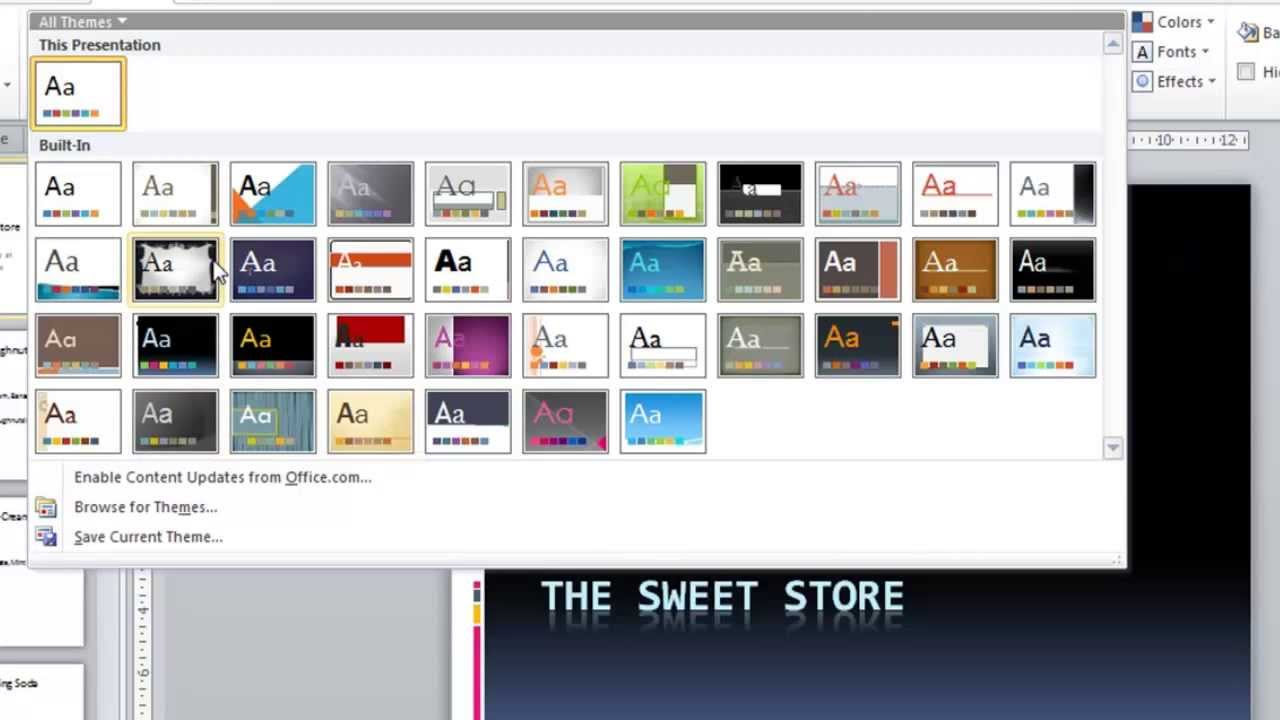
PowerPoint 2010 Tutorial for Beginners #1 Overview (Microsoft PowerPoint)

Tutorial Membuat PPT Bergerak Animasi Morph | PPT Morph Seminar Proposal atau sidang skripsi
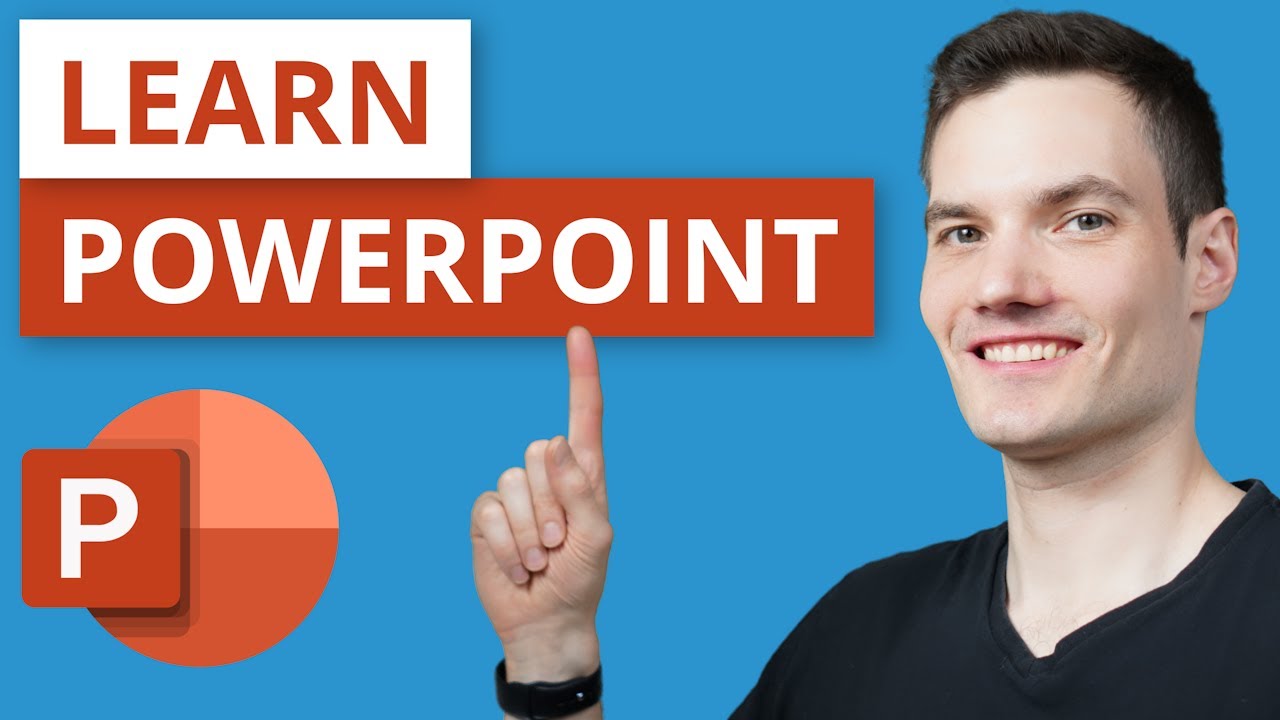
PowerPoint Tutorial for Beginners
5.0 / 5 (0 votes)