Canva Video Editor - COMPLETE Tutorial for Beginners!
Summary
TLDRThis tutorial offers a beginner-friendly guide to using Canva's Video Editor for video editing. It covers uploading footage, editing, and trimming clips, as well as incorporating B-roll and overlay footage. The video also teaches adding titles, animations, transitions, and music, adjusting volume levels, and downloading the final video. The tutorial highlights Canva's ease of use and advanced features, suitable for various devices.
Takeaways
- 🎨 **Canva's Versatility**: Canva is not limited to design; it also offers a user-friendly video editor with advanced features.
- 📱 **Cross-Platform Accessibility**: Canva's video editing tools are available on multiple platforms including desktop and mobile devices.
- 📹 **Easy Video Uploads**: Users can upload videos from various sources like computer, Facebook, Google Drive, Instagram, or Dropbox.
- ✂️ **Efficient Editing**: Canva allows editing of videos before they finish uploading, which saves time.
- 🖥️ **Intuitive Interface**: The video editor features a canvas area for creation and a timeline for managing video clips.
- 🔄 **Non-Linear Workflow**: Canva enables non-destructive editing, allowing users to undo actions and delete unwanted parts of the video.
- 🎥 **B-roll and Overlays**: Although Canva doesn't support layering video clips, there's a workaround to include B-roll or overlay footage.
- 📝 **Text and Titles**: Canva provides a variety of text presets and templates, including options for animation and customization.
- 🎵 **Music Integration**: Users can add music tracks to their videos, either from Canva's library or by uploading their own.
- 🔊 **Volume Control**: Canva offers volume adjustment features for both video clips and music tracks.
- 💾 **Downloadable Output**: Once editing is complete, users can download their videos in MP4 format directly from the platform.
Q & A
What is the primary focus of the Canva Video Editor tutorial?
-The tutorial focuses on guiding beginners through the process of video editing using Canva Video Editor, covering the basics as well as some advanced features.
Is the Canva Video Editor easy to use according to the tutorial?
-Yes, the tutorial states that the Canva Video Editor is super simple to pick up and use, similar to the rest of Canva's design tools.
What devices or platforms can the Canva Video Editor be accessed from?
-The Canva Video Editor can be accessed from desktop PCs or Macs through a web browser, and also through the Canva app for iPhone and Android users.
What types of video templates are available in Canva for creating videos?
-Canva offers various video templates for different formats such as Facebook videos, square videos, portrait videos, and blank videos for custom creation.
How does one upload footage to the Canva Video Editor?
-Footage can be uploaded to the Canva Video Editor from a computer, Facebook, Google Drive, Instagram, or Dropbox.
Can you start editing in Canva before the video upload is complete?
-Yes, you can start editing immediately even if the video file is still uploading, as the tutorial mentions that there's no need to wait for the upload to finish.
How does one remove unwanted parts from a video clip in Canva?
-To remove unwanted parts, you can use the split function to divide the clip and then delete the unwanted sections.
What is the workaround for adding B-roll or overlay footage in Canva since it doesn't support layering video clips?
-The workaround is to drop the B-roll footage into the project screen and then trim and adjust it to fit over the main video, ensuring the audio from the main video continues.
How does Canva assist in creating titles or texts for videos?
-Canva provides a variety of preset templates and animations for titles and texts, which can be easily dragged and dropped into the project and customized.
What are the options for adding transitions between video clips in Canva?
-Canva offers transitions such as dissolve, slide, circle wipe, and linear wipe. However, for talking-head videos, the tutorial suggests zooming in on clips to simulate different camera angles instead.
How can you add music to your video in Canva?
-You can add music by uploading your own audio files or selecting from Canva's library, then dragging the music track onto the timeline.
What is the recommended starting volume level for music tracks in videos according to the tutorial?
-The tutorial suggests starting at around 20 to 30% for music tracks playing behind the main footage, then adjusting based on personal preference and ensuring it's not overpowering.
How do you save and download your finished video from Canva?
-Once the video is edited, you can save and download it by selecting MP4 video and clicking the download button.
Outlines

This section is available to paid users only. Please upgrade to access this part.
Upgrade NowMindmap

This section is available to paid users only. Please upgrade to access this part.
Upgrade NowKeywords

This section is available to paid users only. Please upgrade to access this part.
Upgrade NowHighlights

This section is available to paid users only. Please upgrade to access this part.
Upgrade NowTranscripts

This section is available to paid users only. Please upgrade to access this part.
Upgrade NowBrowse More Related Video

CANVA TUTORIAL FOR BEGINNERS 2024 (How to start using Canva step by step)

10分でわかる!Live2Dが楽しいと感じる瞬間No.1『まばたき』を作ってみよう!
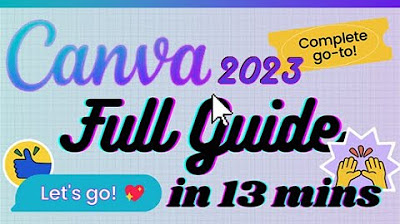
Canva - Tutorial for Beginners in 13 MINUTES! [ 2023 FULL GUIDE ]

Como DOMINAR o Estilo de Edição que mais VIRALIZA pelo CELULAR! (Tutorial CapCut)

Learn 10 Canva Video Editing Tips! A Complete Guide To Using Canva Video Editor.
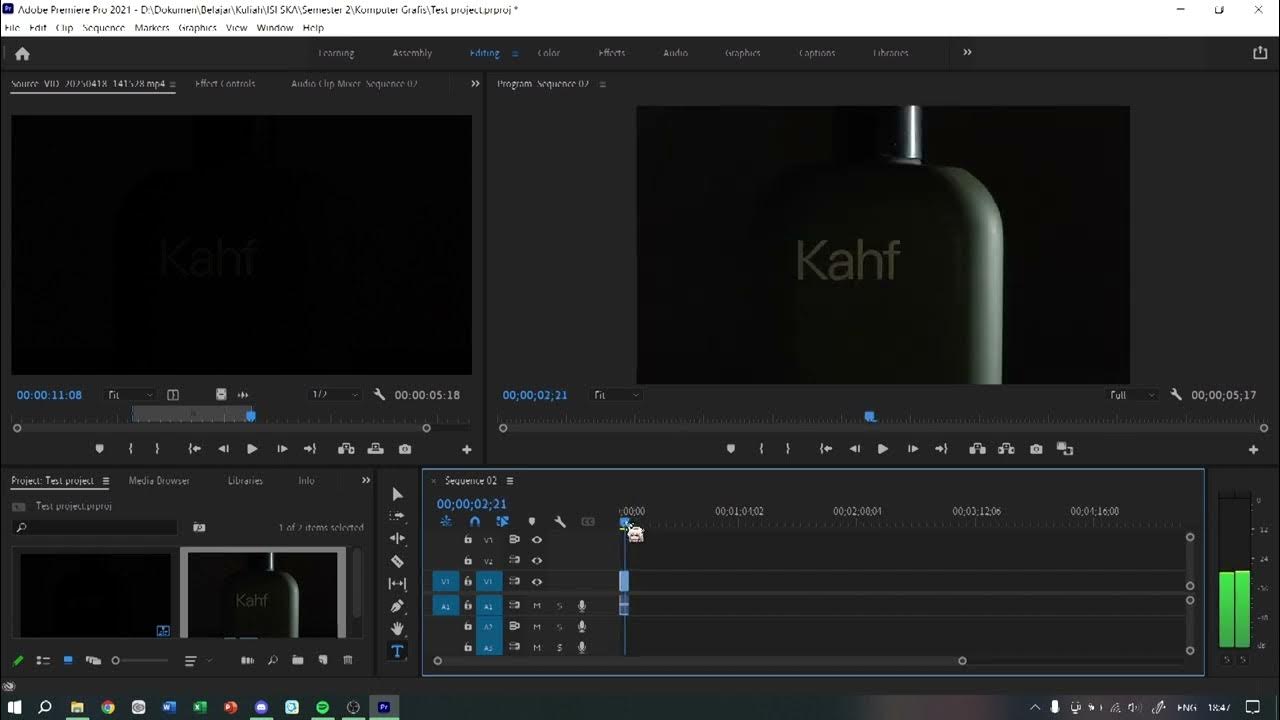
Tutorial Dasar Premiere | KOMGRAF25
5.0 / 5 (0 votes)