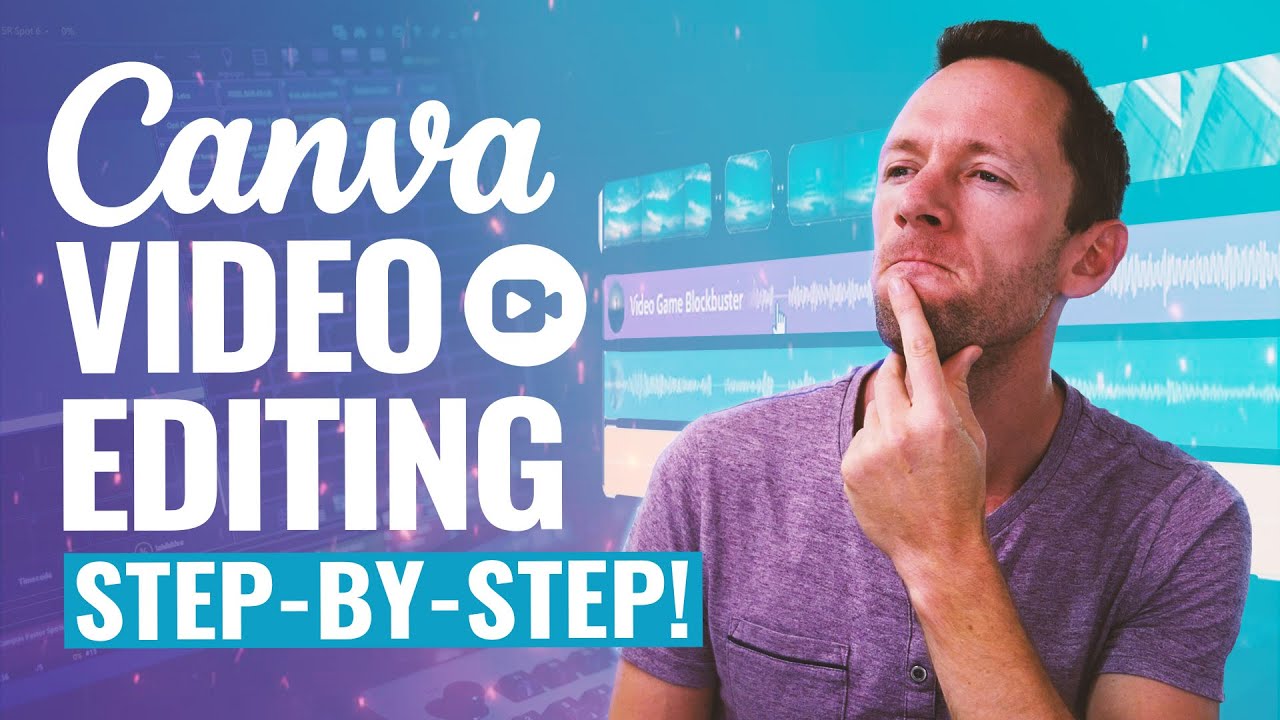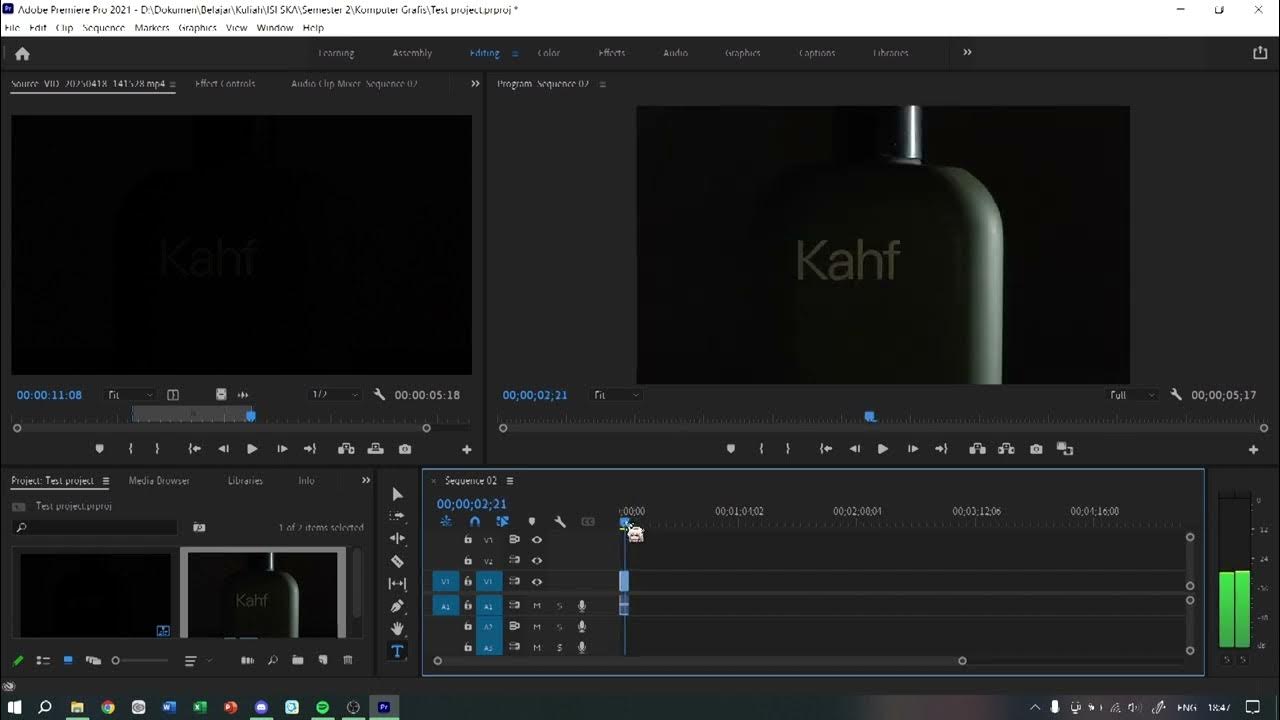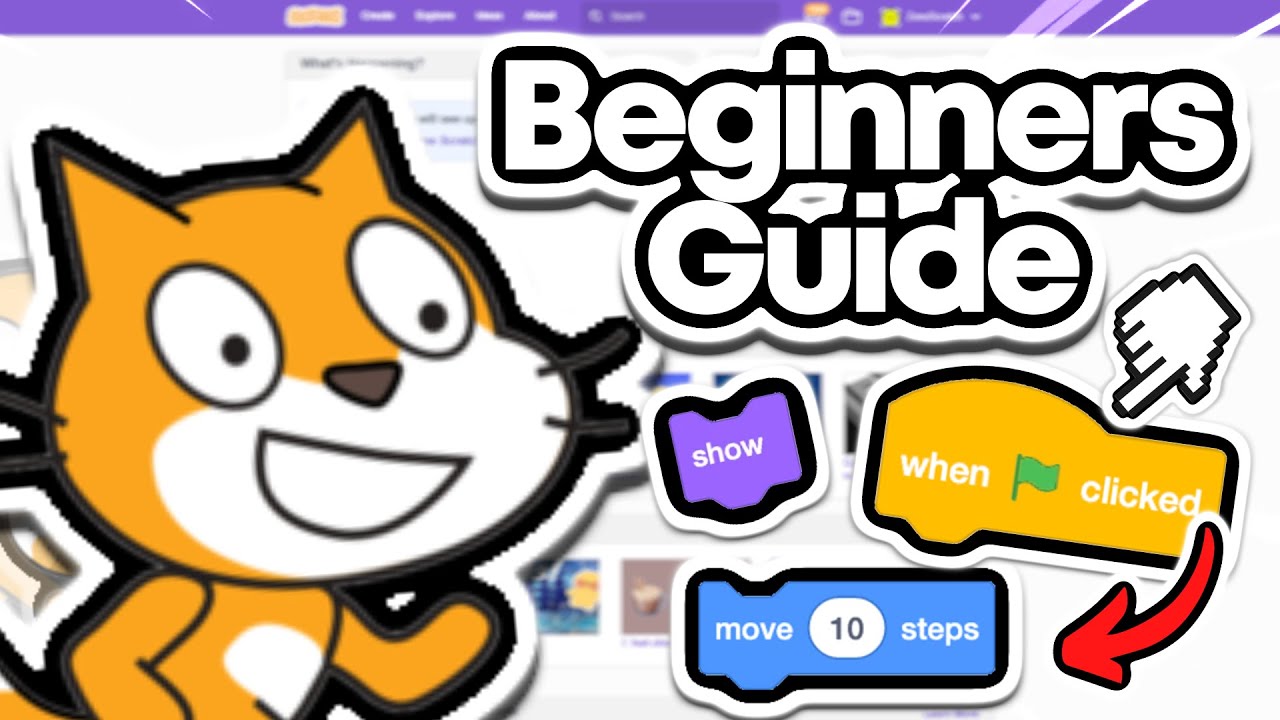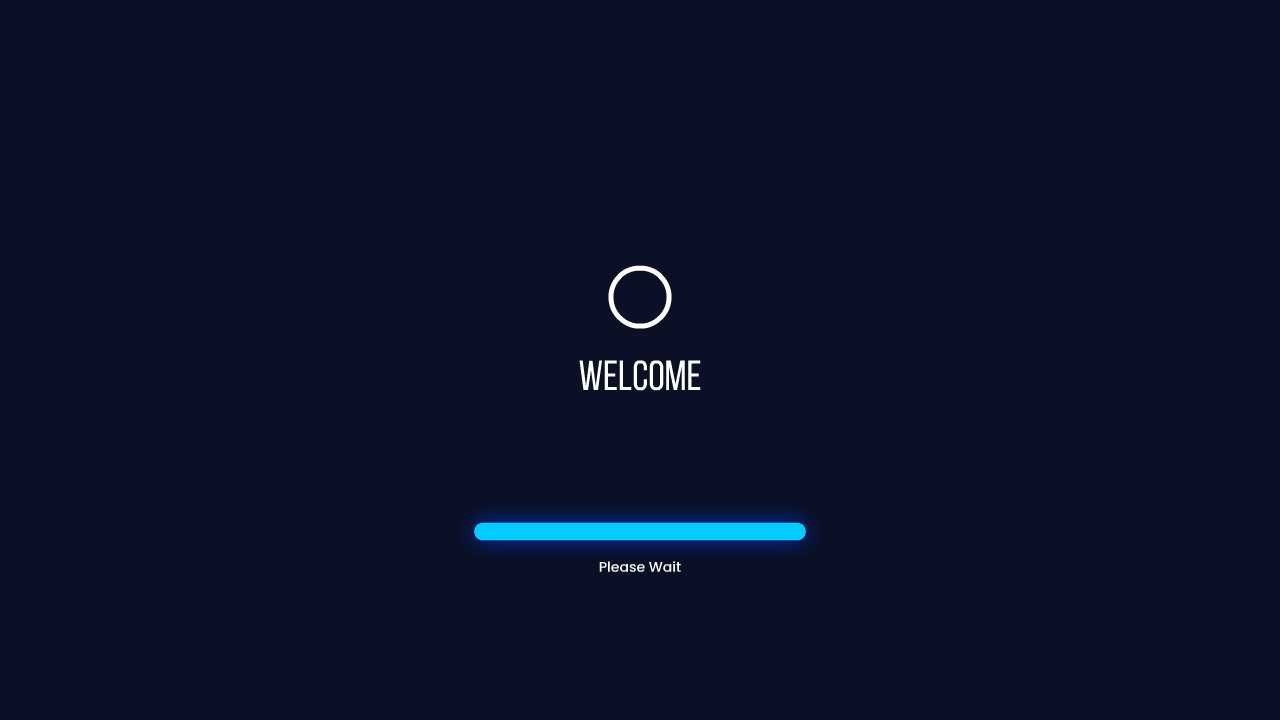10分でわかる!Live2Dが楽しいと感じる瞬間No.1『まばたき』を作ってみよう!
Summary
TLDRThis tutorial offers a beginner-friendly guide to creating eye blinking animations in Live2D using the Cubism Editor. It covers loading character data, mesh-mapping for the eyes, and adding motion parameters. The video demonstrates manual mesh creation, automatic mesh generation, and keyframe animation to produce a realistic blink. It encourages viewers to experiment with their own characters, enhancing the lifelike quality of their models.
Takeaways
- 🎨 Live2D's magic lies in the movement of illustrations, especially the eye blinking motion which is a favorite for beginners.
- 📚 The tutorial covers three main steps: checking and loading distributed data, mesh-mapping the eyes, and adding eye blinking motion.
- 💻 Live2D Cubism Editor is available in a 42-day trial version and a free version, suitable for first-time users.
- 👀 The eye consists of three parts: the eyelash, the pupil, and the white part, with the eyelash being divided for a more attractive blink.
- 📁 Start by opening 'mao_blinking_tutorial_import.psd' in Photoshop or Clip Studio Paint to check the eye materials.
- 📐 Mesh-mapping is essential for creating motion, involving the creation of triangles composed of vertices and lines.
- 🖌️ Stroke mesh-mapping is a function that allows automatic generation of a long, thin mesh by drawing a line along the shape.
- 🔍 The 'Automatic Mesh generator' function can be used for parts that do not significantly deform, such as the eyeball and white part of the eye.
- 🔑 Parameters with 'keys' are crucial for motion creation in Live2D, recording object shapes and enabling motion reproduction.
- 🔄 To create a closed eye shape, select and move the relevant parts downward, using Deform Path edit and Deform brushes tools for detailed adjustments.
- 👁️ Clipping IDs are used to ensure parts like the eyeball and highlights do not protrude from the white part of the eye during motion.
- 🔄 The completed eye blinking motion can be set automatically in the physics settings for a more lifelike character animation.
Q & A
What is the first fun aspect of Live2D that users typically experience?
-The first fun aspect of Live2D that users typically experience is adding eye blinking motions to their illustrations.
What is the Live2D Cubism Editor and how is it available for new users?
-The Live2D Cubism Editor is the software used in Live2D modeling. It is available as a 42-day trial version and a free version for new users to try out.
What is the recommended resolution setting when loading the illustration into the Live2D Cubism Editor?
-The recommended resolution setting when loading the illustration into the Live2D Cubism Editor is '1/2 Preview'.
What is the purpose of mesh-mapping in Live2D?
-Mesh-mapping in Live2D is the process of creating a collection of triangles composed of vertices and lines necessary for adding motion to the illustration.
How many parts does the eye consist of in the Live2D illustration?
-The eye in the Live2D illustration consists of three parts: the eyelash, the pupil, and the white part.
What is the significance of dividing the eyelash at different locations?
-Dividing the eyelash at different locations such as the corner of the eye and the eyelid makes it easier to create an attractive and realistic blink.
What is the 'Stroke mesh-mapping' function used for in Live2D?
-The 'Stroke mesh-mapping' function in Live2D is used to automatically generate a long, thin mesh by drawing a line along the shape of the illustration, simplifying the mesh creation process.
What is the 'Automatic Mesh generator' function and when should it be used?
-The 'Automatic Mesh generator' function in Live2D is used to automatically map the mesh for parts of the illustration that will not be significantly deformed. It should be used for areas where manual mesh-mapping is not required for detailed deformation.
What are 'keys' in the context of Live2D parameters and how are they used?
-'Keys' in Live2D parameters are circles that record the object shape. By moving the keys back and forth, one can reproduce motions such as eye blinking.
How do you prevent the eyeball and highlights from protruding from the white part of the eye in Live2D?
-To prevent the eyeball and highlights from protruding from the white part of the eye in Live2D, you set a Clipping ID for the white part of the eye and apply the same ID to the eyeball and highlights in the Inspector palette.
What is the final step in creating a blinking motion for the eyes in Live2D?
-The final step in creating a blinking motion for the eyes in Live2D is to configure the eye blinking/lip-sync settings through the hamburger button in the Parameter palette and check the motion in the 'Physics and Scene Blending Settings'.
Outlines

This section is available to paid users only. Please upgrade to access this part.
Upgrade NowMindmap

This section is available to paid users only. Please upgrade to access this part.
Upgrade NowKeywords

This section is available to paid users only. Please upgrade to access this part.
Upgrade NowHighlights

This section is available to paid users only. Please upgrade to access this part.
Upgrade NowTranscripts

This section is available to paid users only. Please upgrade to access this part.
Upgrade NowBrowse More Related Video
5.0 / 5 (0 votes)