CANVA TUTORIAL FOR BEGINNERS 2024 (How to start using Canva step by step)
Summary
TLDRThis tutorial introduces Canva, a user-friendly and budget-friendly graphic design tool, perfect for beginners. It guides viewers through starting a project, navigating the editor, and utilizing Canva's extensive content library. The video covers editing elements, text, and accessing various design features. It also promotes an upcoming course on creating and selling digital products with Canva, and highlights the benefits of Canva Pro for advanced editing capabilities and premium content access.
Takeaways
- 🎨 Canva is a user-friendly design tool suitable for beginners, offering a wide range of design options from social media posts to digital products.
- 💡 Starting a project in Canva begins with selecting a design size and orientation, with presets available for various platforms like Instagram and Facebook.
- 📐 Custom sizes can be inputted if the desired preset isn't available, and users can also import their own files to work with in Canva.
- 🌐 Canva's editor provides access to a comprehensive content library, including graphics, illustrations, icons, photos, and videos.
- 🔍 Users can search for specific elements within Canva's content library and choose from different categories to customize their designs.
- 🖼️ Canva offers editing tools for elements and photos, such as color changes, border adjustments, and transparency sliders.
- ✨ The alignment and distribution features in Canva help users to arrange and space their design elements effectively.
- 🖋️ Text can be customized with various fonts, sizes, colors, and effects, and Canva's text tools also include a color picker for seamless design integration.
- 🔗 Canva allows for the addition of hyperlinks to text, which is useful for creating clickable links in documents or for digital products.
- 🔄 The platform provides options to duplicate, group, and align multiple design elements for efficiency and consistency.
- 📁 When the design is complete, users can download their work in various file formats, with options for different resolutions and DPI settings depending on the intended use.
Q & A
What is Canva and why is it popular among beginners in the design world?
-Canva is a user-friendly design tool that is popular for its intuitive interface and beginner-friendliness. It is favored for its budget-friendliness and ease of use, making graphic design accessible to those who may not be familiar with more complex software.
What types of projects can Canva be used for?
-Canva can be used for a wide range of projects including creating social media posts, digital products, flyers, planners, presentations, and more. It offers various preset sizes for different types of content, catering to various design needs.
How does one start a new project on Canva?
-To start a new project on Canva, users go to the top right where it says 'Create a design'. They can either type in what they're looking for or choose from one of Canva's suggested types of canvases, which include different orientations and sizes.
What is the purpose of the 'Elements' tab in Canva?
-The 'Elements' tab in Canva provides access to a content library filled with various images, fonts, graphics, and other design elements. Users can search for specific items like flowers or shapes and choose from different categories to incorporate into their designs.
How can users customize the text in Canva?
-Users can customize text in Canva by selecting a text box and using the top menu to change the font, size, and color. They can also apply various effects such as shadows, outlines, and lifts to enhance the text's appearance.
What are some of the editing options available for photos in Canva?
-In Canva, users can edit photos by applying effects like blur, using the background remover feature (available for Canva Pro users), and adjusting the transparency to overlay text or other elements on top of the photo.
What is the difference between JPEG and PNG file formats in Canva?
-JPEG and PNG are both file formats used for images. JPEGs have smaller file sizes, making them suitable for web use and sharing online. PNGs, on the other hand, support transparency in backgrounds and are typically larger in file size.
Why would someone choose to download their design as a PDF print from Canva?
-A PDF print is chosen when the design is intended for high-quality printing. It automatically downloads at a resolution of 300 DPI, which is the minimum required for printing, ensuring the best print quality.
What is the 'Frames' section in Canva and how can it be used?
-The 'Frames' section in Canva offers a variety of shapes to fit photos into. Users can select a frame and then drag and drop their chosen photo into it, which automatically adjusts the photo to fit the shape of the frame.
How can Canva Pro users benefit from additional features?
-Canva Pro users have access to premium content and additional features such as the background remover, higher resolution downloads for JPEGs, transparent PNGs, and the ability to change color profiles from RGB to CMYK for high-quality printables.
What is the speaker's new course about and how can interested individuals stay informed about it?
-The speaker's new course is about creating and selling digital products using Canva. Interested individuals can stay informed by joining the waitlist through the link provided in the video description, which will notify them when enrollment opens.
Outlines

This section is available to paid users only. Please upgrade to access this part.
Upgrade NowMindmap

This section is available to paid users only. Please upgrade to access this part.
Upgrade NowKeywords

This section is available to paid users only. Please upgrade to access this part.
Upgrade NowHighlights

This section is available to paid users only. Please upgrade to access this part.
Upgrade NowTranscripts

This section is available to paid users only. Please upgrade to access this part.
Upgrade NowBrowse More Related Video

BELAJAR CANVA #1: KELEBIHAN DAN KEKURANGAN CANVA YANG WAJIB DIKETAHUI !!!!

1️⃣ Tutorial Canva untuk pemula | Canva untuk Pemula
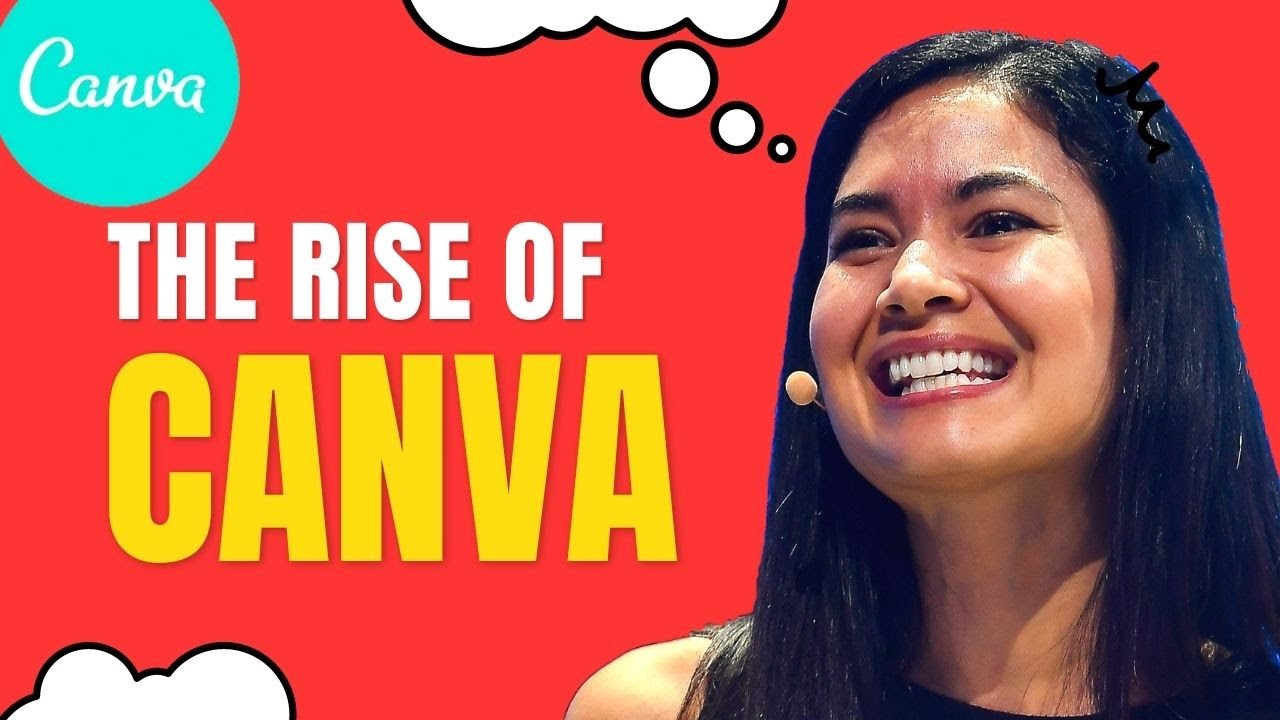
The Impossible Rise of CANVA To a $40 Billion company.
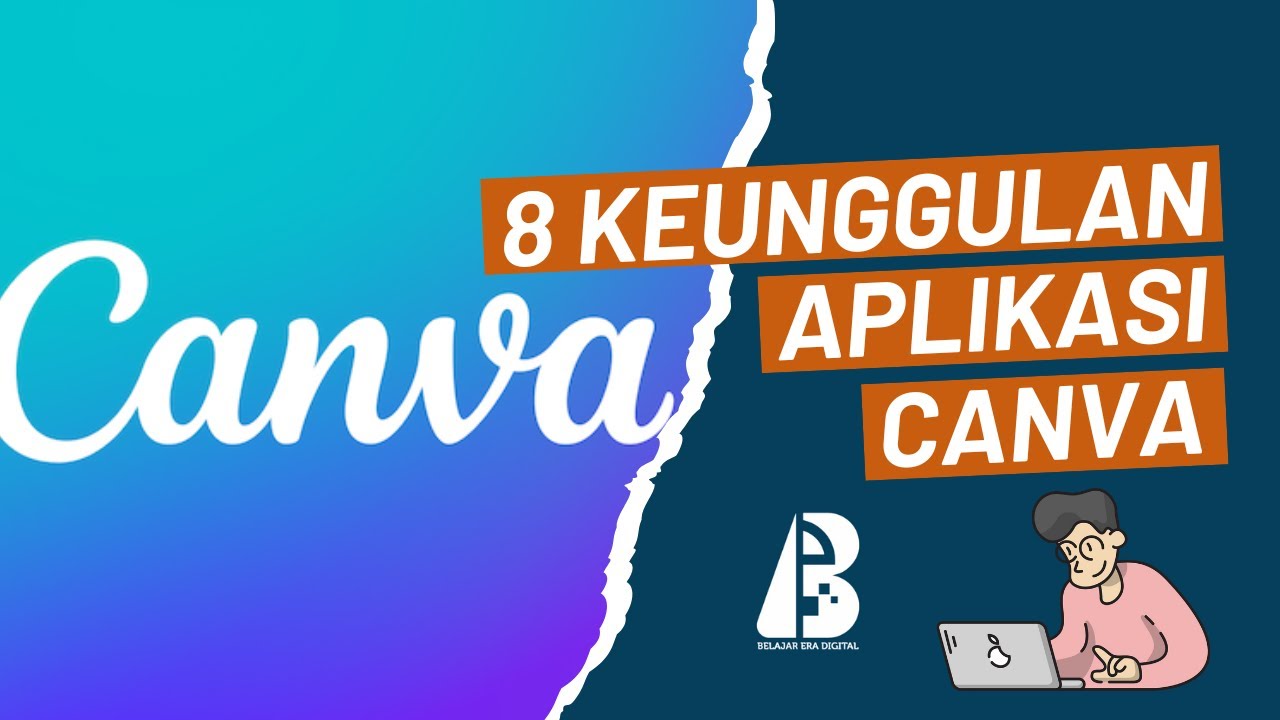
Guru Wajib Tahu ! 8 Manfaat Canva Untuk Inovasi Pembelajaran
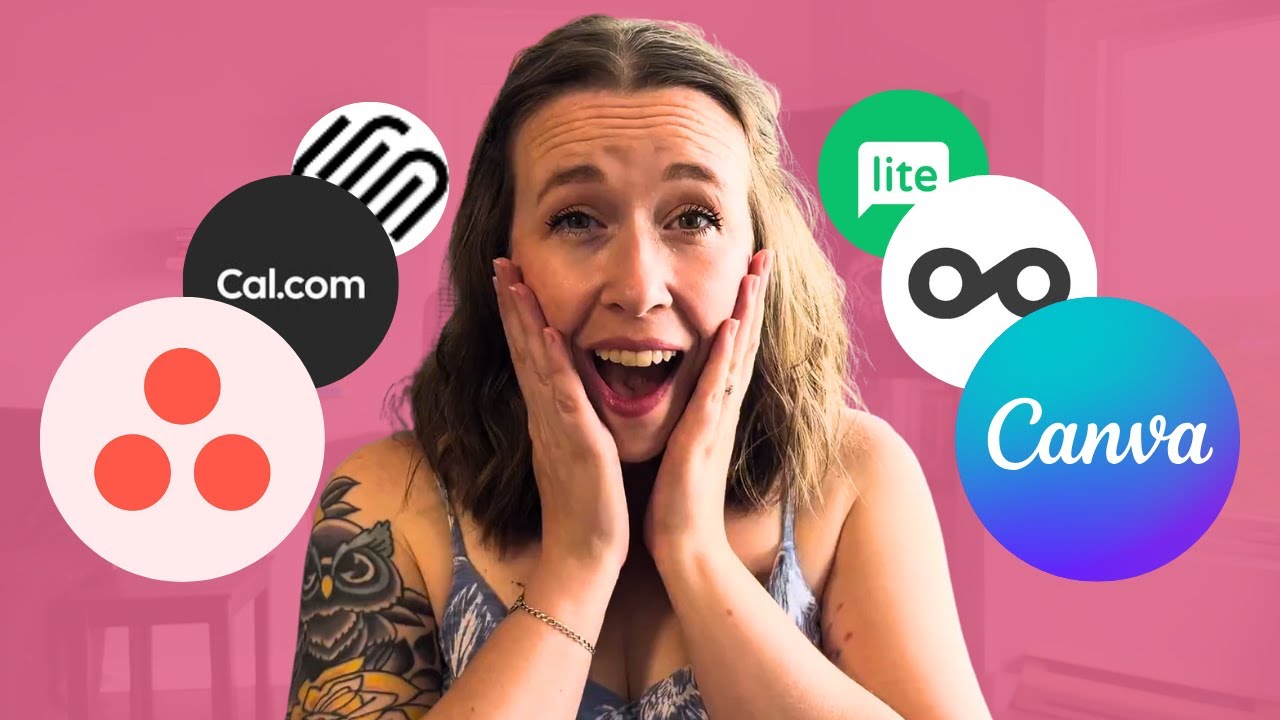
Top tools for marketing your online business
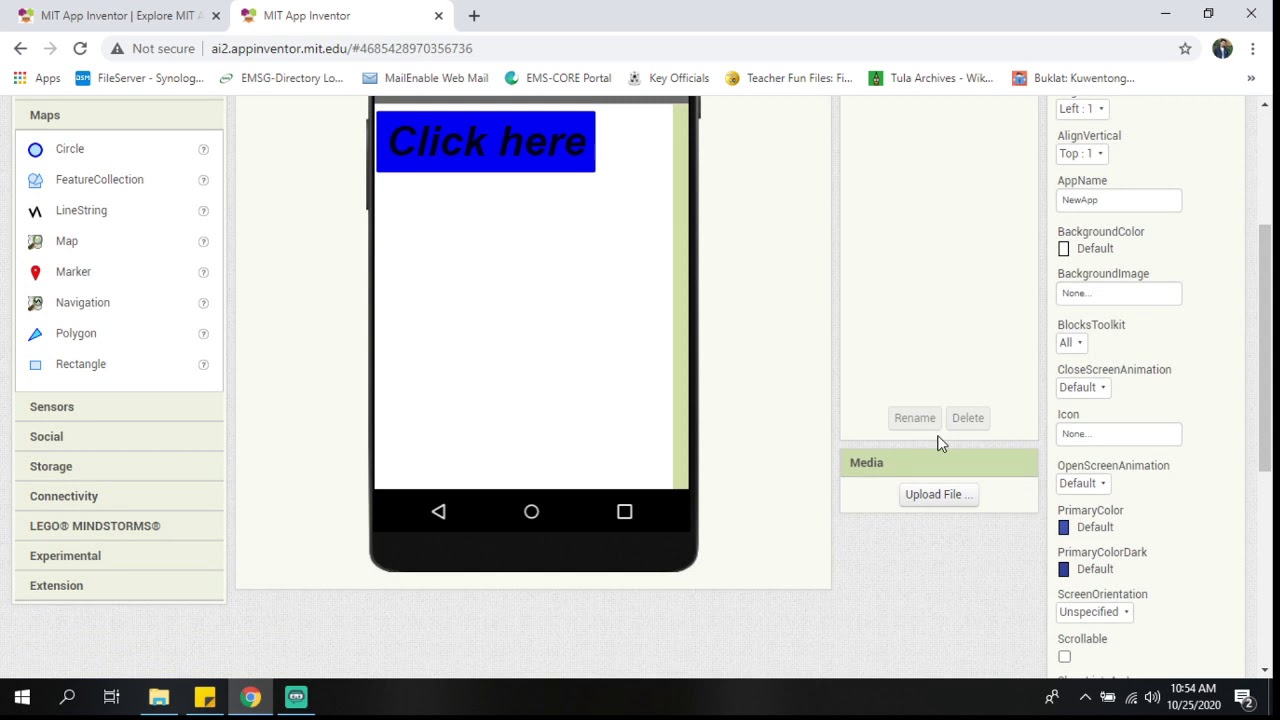
MIT App Inventor Introduction
5.0 / 5 (0 votes)