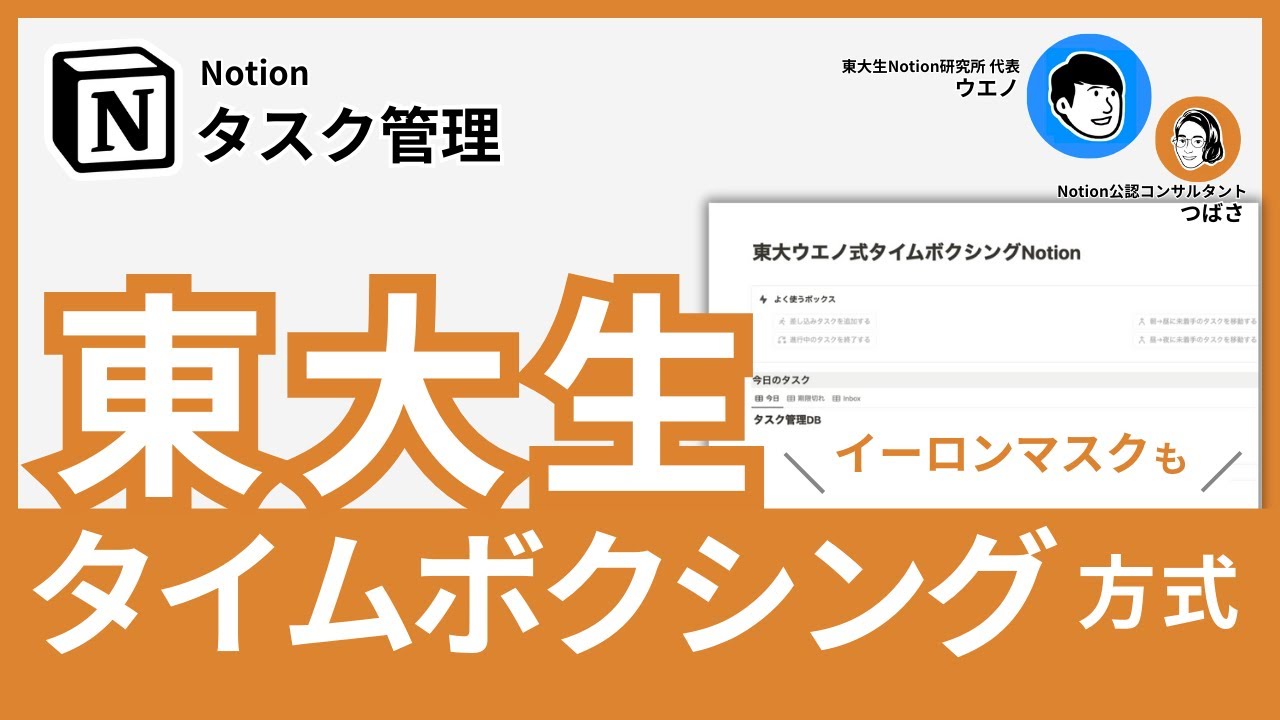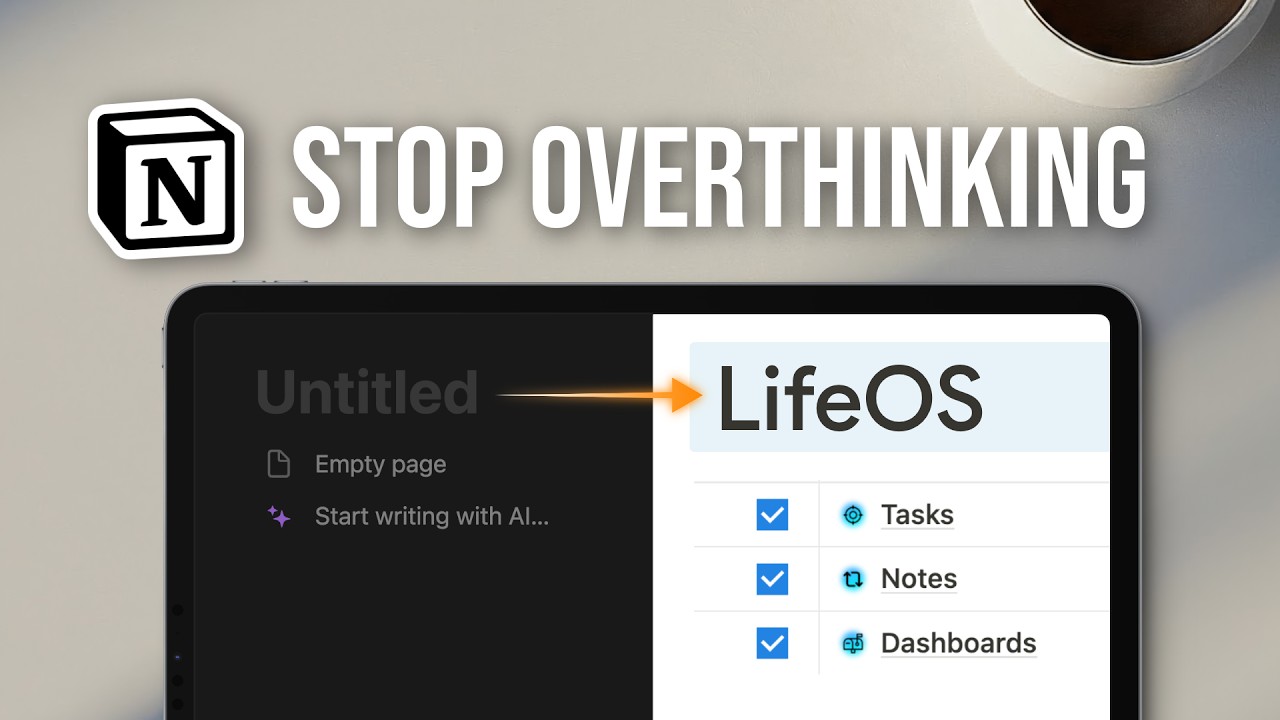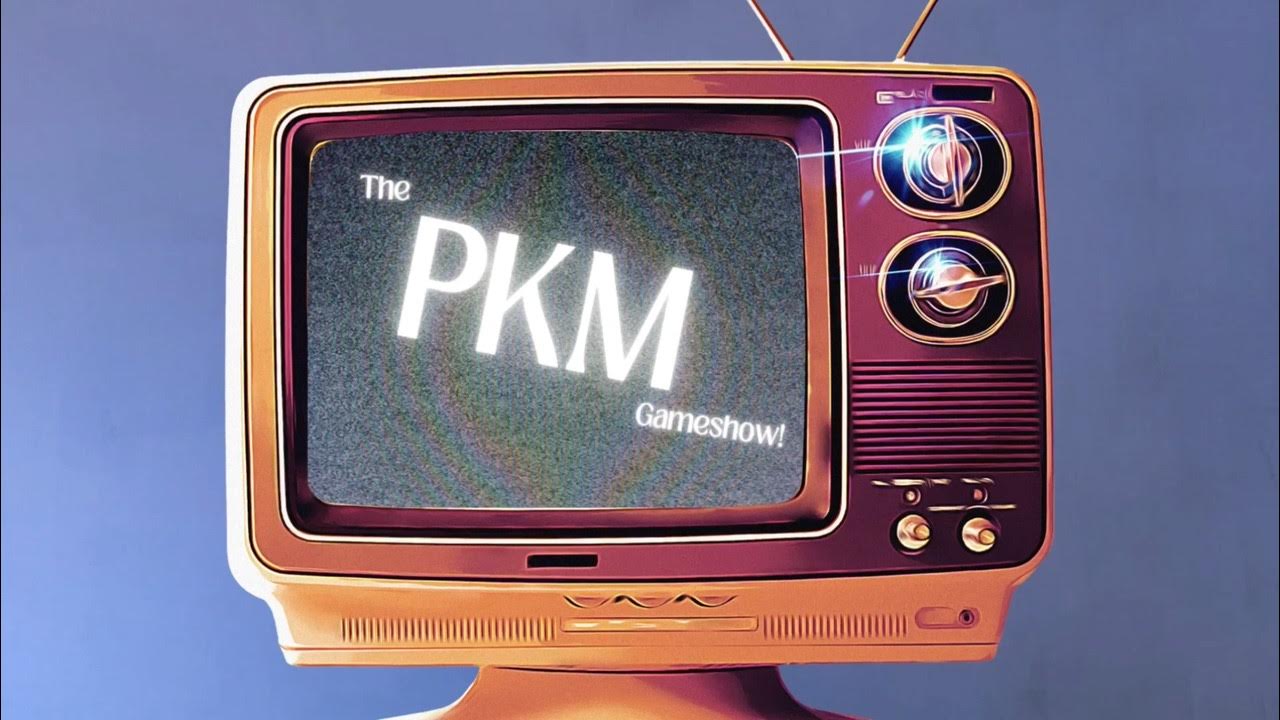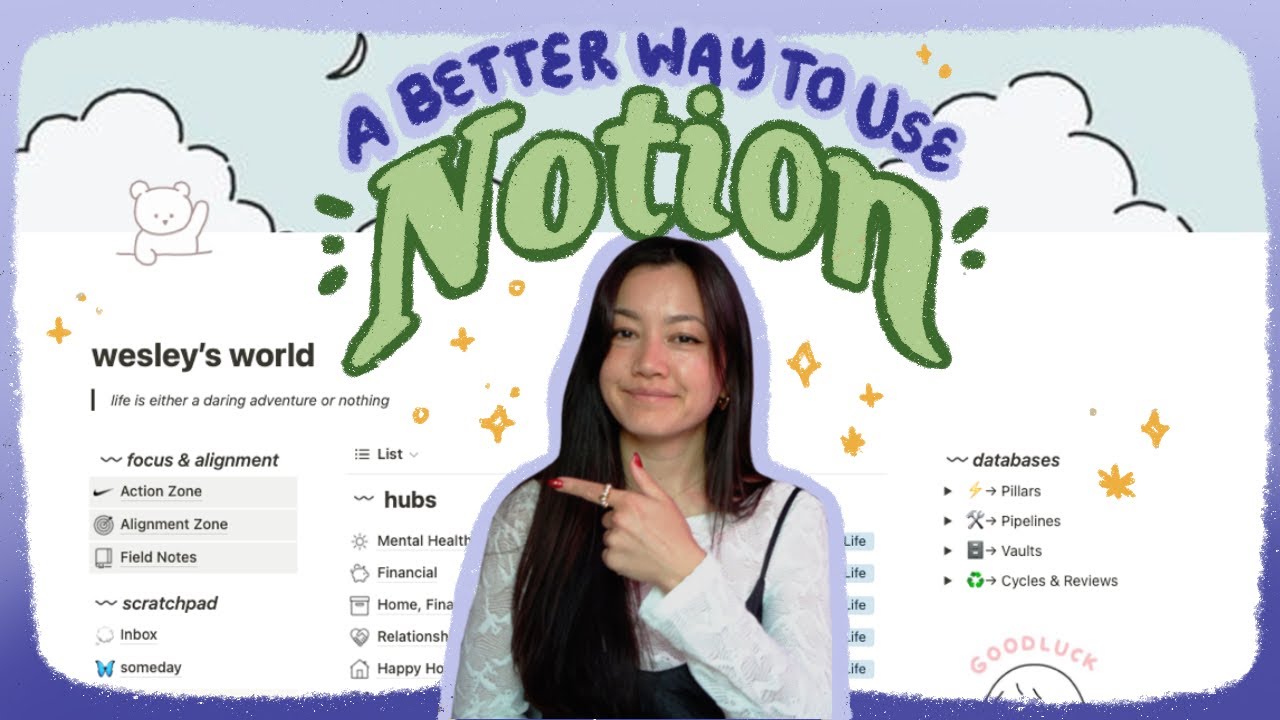【2024年版】初心者向け Notion タスク管理術を紹介します
Summary
TLDRThe video script introduces a beginner-friendly task management system using Notion. It covers the template download process, usage, and a step-by-step guide to creating a task management page from scratch. The template is designed for simplicity and ease of use, allowing users to manage daily, weekly, and long-term tasks effectively. The video also demonstrates how to archive completed tasks and set up a 'Future Year Table' to visualize personal goals and life events. The presenter encourages viewers to download the template and explore Notion further to enhance their productivity.
Takeaways
- 📝 The video introduces a beginner-friendly task management method using Notion, suitable for those who find the GTD method too complex.
- 🎓 The presenter is a Notion Ambassador and aims to share simple yet effective task management techniques through the video.
- 🔗 The video provides a template download method, allowing viewers to easily replicate and use the task management system in their own Notion workspace.
- 📅 The task management template is structured on a weekly basis, with sections for daily tasks,中期任务, and long-term goals.
- 🎨 The template allows for customization, such as adding icons and cover images, to make it visually appealing and personalized.
- 🔄 The template utilizes Notion's database features, such as the ability to sync blocks across pages, ensuring that tasks and goals are kept up-to-date across different sections.
- 🔄 Tasks that span multiple days or weeks can be moved to different days as needed, allowing for flexibility in task management.
- 📌 The video includes a demonstration on how to create a new task management page from scratch, guiding viewers through the setup process step by step.
- 🗂 The archive feature is explained, showing how completed tasks are moved to an archive database for future reference and organization.
- 🎯 The video encourages viewers to download the template and try it out, especially if they are new to Notion and looking for an easy-to-start task management system.
- 📈 The presenter also discusses the benefits of using Notion for long-term planning and tracking, such as creating a future timeline of life events and goals.
Q & A
What is the main topic of the video?
-The main topic of the video is introducing a simple task management method using Notion, specifically a template suitable for beginners.
Who is the Notion Ambassador in the video?
-The Notion Ambassador in the video is Tsubre.
What is the purpose of the template introduced in the video?
-The purpose of the template is to help beginners manage their tasks effectively using Notion, making it easier for them to start using the platform for task management.
How is the task management template structured?
-The template is structured on a weekly basis, with sections for daily tasks,中期任务, and long-term goals. It also includes an archive section for completed tasks.
What is the significance of the 'Wish List' section in the template?
-The 'Wish List' section is for listing long-term goals and tasks that the user wants to achieve within a year. It helps in breaking down these goals into manageable tasks and tracking progress.
How can users get started with the template?
-Users can get started by clicking on the provided URL in the video description, which will allow them to duplicate the template into their own Notion workspace.
What is the 'Blocks' feature used in the template?
-The 'Blocks' feature in Notion is used to create different sections and tasks within the template. Users can add, move, and customize blocks to suit their needs.
How can users track their progress on tasks?
-Users can track their progress on tasks by using check boxes next to each task in the daily, weekly, and wish list sections. Checking the box indicates the completion of a task.
What is the purpose of the 'Archive' database in the template?
-The 'Archive' database is used to store completed tasks and pages. It helps in keeping the current workspace organized by moving past tasks to a separate section.
How can users customize the template to their liking?
-Users can customize the template by changing the layout, adding icons, setting up properties for tasks, and adjusting the view to their preference. They can also use the 'Blocks' feature to add or remove sections as needed.
What other feature of Notion is demonstrated at the end of the video?
-At the end of the video, a feature for creating a 'Future Timeline' within Notion is demonstrated. This involves using a database to track life events and goals in the future.
How can users apply the concepts from the video to their own Notion workspace?
-Users can apply the concepts by duplicating the provided template, customizing it according to their needs, and using the various features of Notion such as blocks, databases, and properties to manage their tasks effectively.
Outlines

This section is available to paid users only. Please upgrade to access this part.
Upgrade NowMindmap

This section is available to paid users only. Please upgrade to access this part.
Upgrade NowKeywords

This section is available to paid users only. Please upgrade to access this part.
Upgrade NowHighlights

This section is available to paid users only. Please upgrade to access this part.
Upgrade NowTranscripts

This section is available to paid users only. Please upgrade to access this part.
Upgrade Now5.0 / 5 (0 votes)