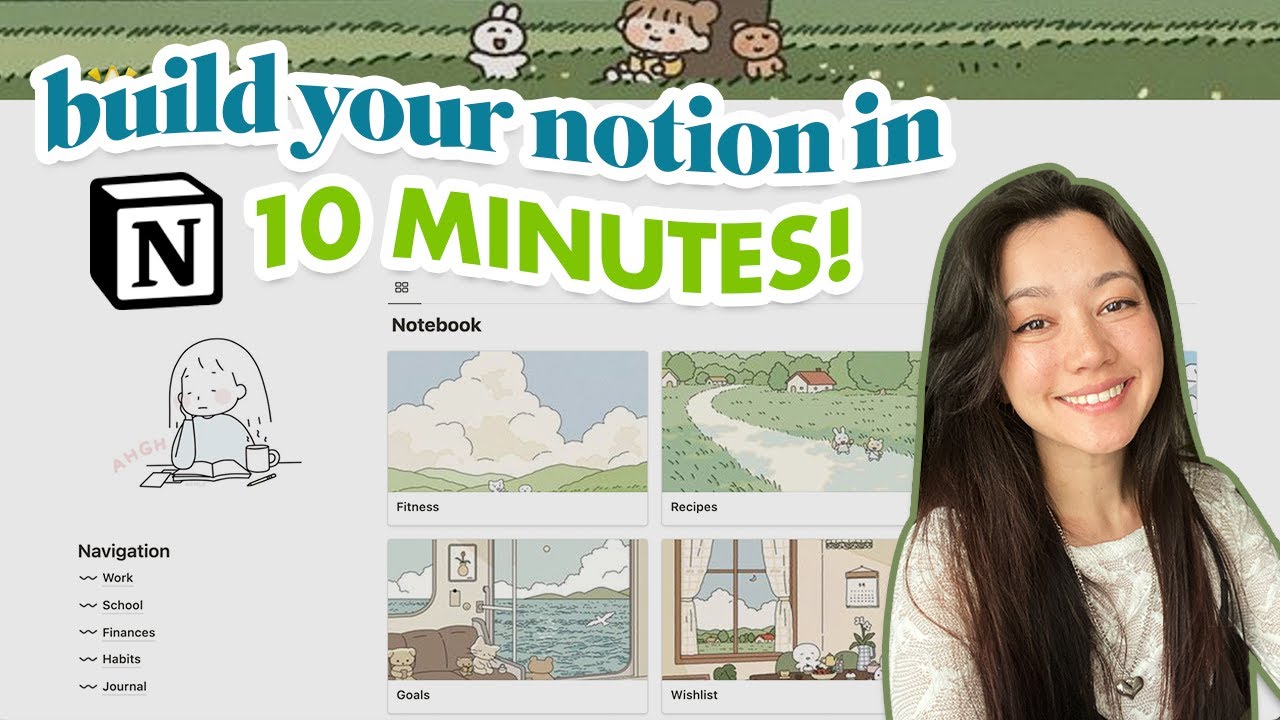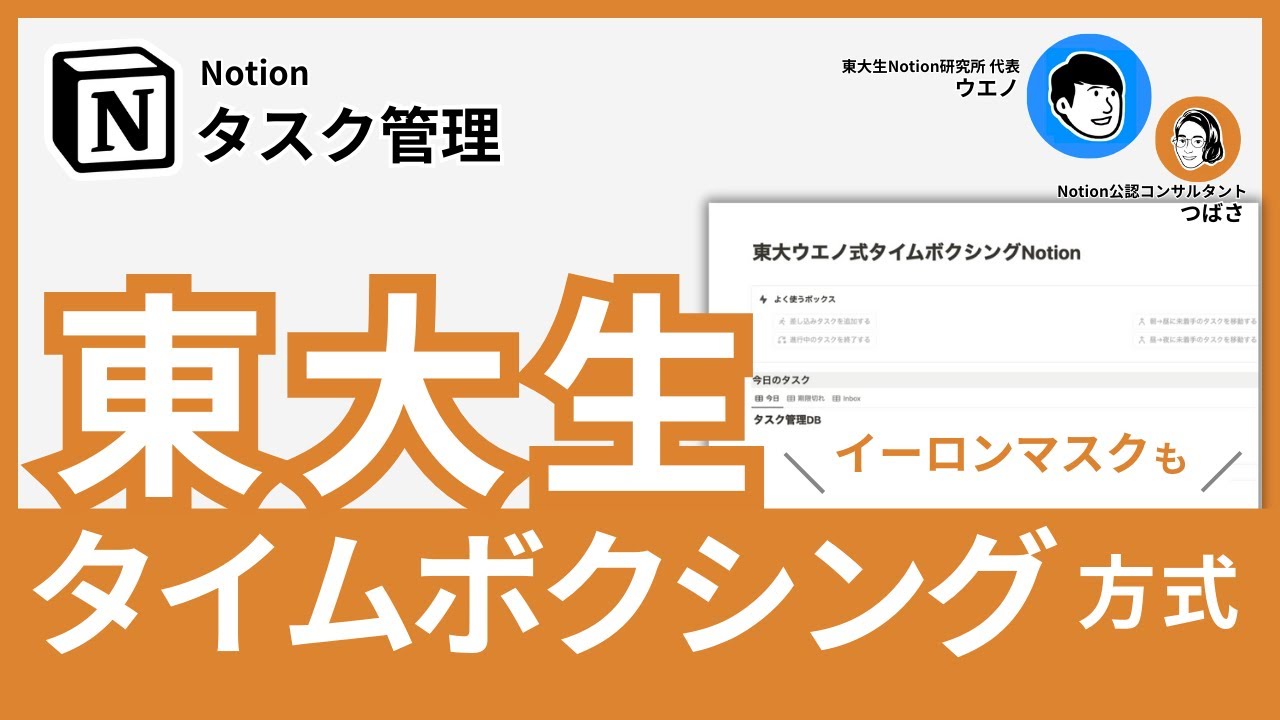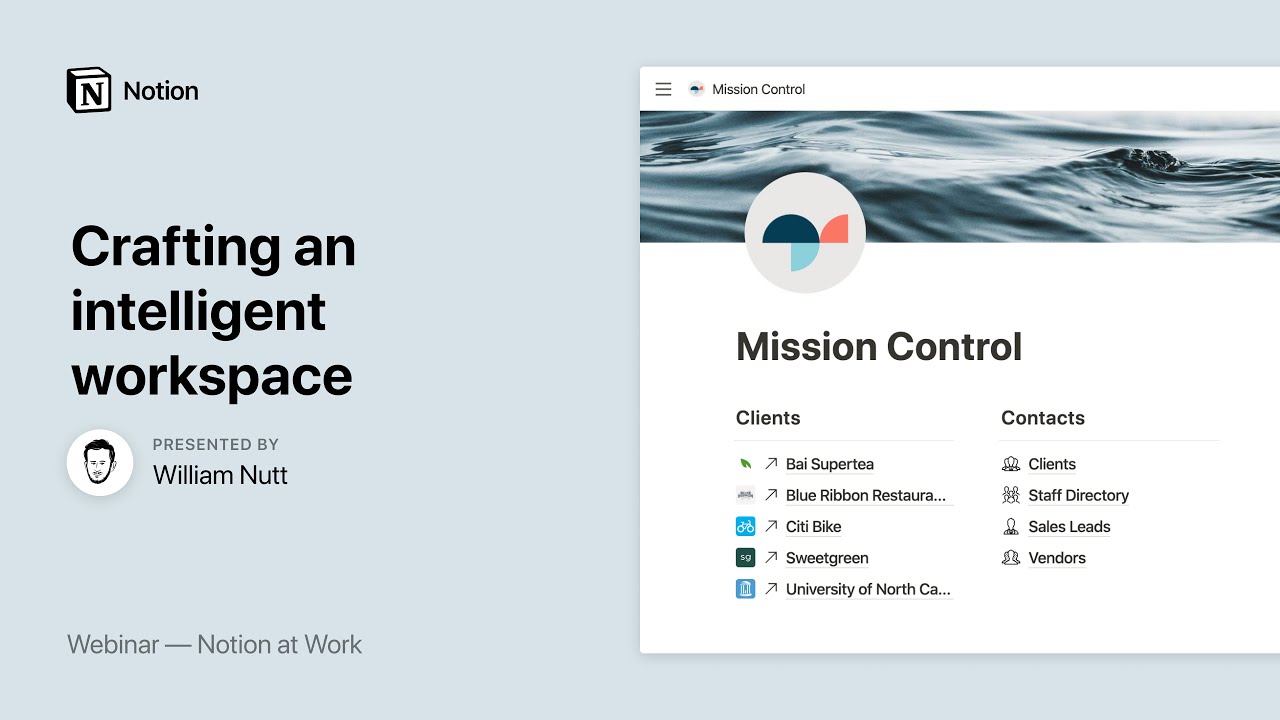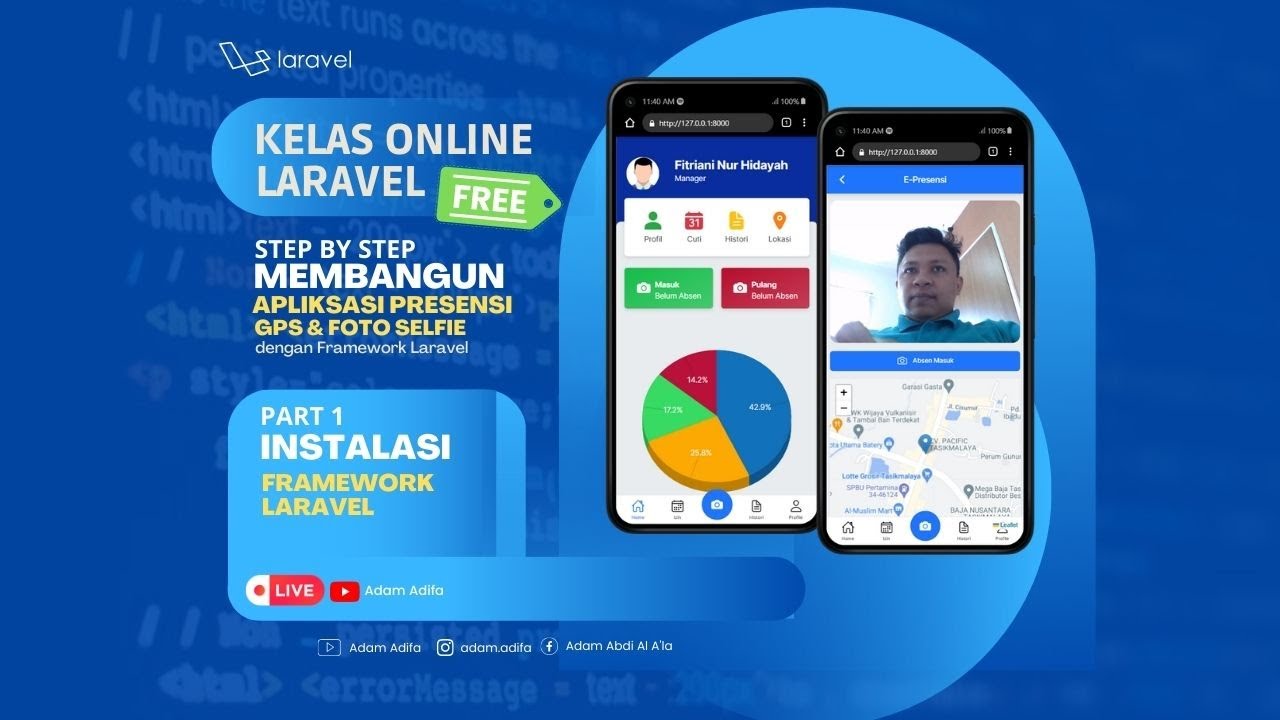How to Get Started with Notion (without losing your mind)
Summary
TLDRThis script outlines a step-by-step guide to set up a productive Notion workspace, focusing on creating essential databases for tasks and notes, and building a command center dashboard. It emphasizes the importance of databases as the foundation of a well-organized Notion setup and introduces the concept of views for efficient task and note management. The guide also highlights the use of templates for streamlined note-taking and introduces a calendar view for a visual task overview, encouraging customization according to individual needs.
Takeaways
- 📝 Start by creating a blank Notion page and naming it 'Life OS' with an appropriate icon to set up your Life OS home screen.
- 🎨 Customize the appearance of your Life OS dashboard with colors and dividers for a clean and organized look.
- 💡 Utilize databases as the foundation of productive Notion setups, beginning with simple task and note databases.
- 📆 Set up a 'Task Database' with properties like due date and checkboxes for tracking tasks with deadlines and completed items.
- 📑 Create a 'Notes Database' with properties such as note type, creation time, and last updated time for efficient note management.
- 🌟 Organize tasks and notes into different views on your dashboard, such as 'Upcoming Tasks', 'Inbox', and 'Recent Notes' for quick access.
- 🔄 Use keyboard shortcuts like command/control left bracket to navigate between pages in Notion for a faster workflow.
- 📌 Build a 'Command Center' to consolidate views of your databases, allowing you to manage tasks and notes from a single location.
- 📅 Add a 'Calendar View' of your tasks for a visual representation of your upcoming to-dos and to track deadlines effectively.
- 🔧 Utilize templates to streamline the process of creating new notes or tasks, ensuring consistency and saving time.
- 🔗 Create 'Quick Links' on your Life OS page for direct access to important views, keeping your command center uncluttered.
Q & A
What is the purpose of creating a 'Life OS' home screen in Notion?
-The purpose of creating a 'Life OS' home screen in Notion is to set up a personalized dashboard that helps beginners organize and manage their tasks, notes, and other important information efficiently.
How does the speaker suggest naming the initial blank page in Notion?
-The speaker suggests naming the initial blank page as 'Life OS' to establish a central hub for organizing one's digital life within Notion.
What are the two essential databases the speaker recommends creating first in a Notion setup?
-The two essential databases the speaker recommends creating first are a 'Task Database' for managing tasks with due dates and an 'Notes Database' for organizing notes and information.
How does the speaker organize tasks in the 'Task Database'?
-The speaker organizes tasks in the 'Task Database' by adding properties such as 'Task Name', 'Due Date', and 'Done' (a checkbox for completed tasks), and sets the view to 'All Tasks' sorted by 'Due Date' in ascending order.
What are the three categories of notes the speaker mentions, and how are they used?
-The three categories of notes mentioned are: 1) Meeting or presentation notes summarizing learnings and findings, 2) Personal 'Thoughts' about ideas or plans that are not tied to a specific event, and 3) 'Research' notes which are clippings or summaries from external content like articles or videos.
How does the speaker create a 'Command Center' in Notion?
-The speaker creates a 'Command Center' by building out the 'Task Database' and 'Notes Database', then creating views within these databases that can be displayed together in a single location on the 'Command Center' page.
What is the purpose of the 'Inbox View' in the 'Task Database'?
-The purpose of the 'Inbox View' is to capture quick ideas or tasks without assigning a due date. Tasks in this view will appear when a due date is added and move to the 'Upcoming' view or 'All Tasks' when the task is due or has passed.
How does the speaker use the 'Recent Notes' view?
-The 'Recent Notes' view is used to display notes sorted by the 'Last Updated Time' in descending order, showing the most recently updated notes at the top.
What is a 'Template' in Notion and how does it benefit users?
-A 'Template' in Notion is a pre-designed structure for pages that can be used repeatedly to quickly create new pages with the same format and content. It benefits users by saving time and ensuring consistency across different pages.
How does the speaker suggest using the 'Calendar View' for tasks?
-The speaker suggests using the 'Calendar View' for tasks as a visual representation of upcoming to-dos, allowing users to see their tasks laid out by date and easily move tasks to different dates as needed.
What is the final tip the speaker provides for enhancing the 'Life OS' home screen in Notion?
-The final tip the speaker provides is to create a 'Quick Links' section on the 'Life OS' home screen that refers to the 'Calendar View' of tasks, allowing for easy access to the task calendar without cluttering the main command center page.
Outlines

This section is available to paid users only. Please upgrade to access this part.
Upgrade NowMindmap

This section is available to paid users only. Please upgrade to access this part.
Upgrade NowKeywords

This section is available to paid users only. Please upgrade to access this part.
Upgrade NowHighlights

This section is available to paid users only. Please upgrade to access this part.
Upgrade NowTranscripts

This section is available to paid users only. Please upgrade to access this part.
Upgrade NowBrowse More Related Video
5.0 / 5 (0 votes)