Synchronising to Music After Effects Ep37/48 [Adobe After Effects for Beginners]
Summary
TLDRThis tutorial from a beginner's guide to Adobe After Effects demonstrates how to synchronize a video presentation with music. The instructor shares a step-by-step technique for aligning video edits with an audio track, starting with listening and visualizing sections of the music, identifying structural cues, and marking the track. The process includes downloading a free audio file from the YouTube library, placing markers on the timeline, and adjusting them to match music changes, ultimately structuring the video presentation to flow seamlessly with the background track.
Takeaways
- 🎥 The tutorial focuses on teaching how to synchronize a video presentation to music using Adobe After Effects.
- 🔊 The instructor emphasizes the importance of establishing a connection between the visual elements and the audio track in a video.
- 🎼 The process involves listening to the music track, identifying sections, and marking them to structure the video presentation accordingly.
- 📑 The script mentions a project plan and timeline that outline the different sections of the video presentation.
- 🎵 A music file from the YouTube audio library called 'Roll and Drop' is used as the background track for the tutorial.
- 📝 The instructor suggests using a paper and pen to mark timecodes and listen for structural cues in the music track.
- 📍 Markers are placed on the After Effects timeline to match the audio markers and help in editing the video to the music.
- 🖥️ The tutorial includes a step-by-step guide on how to import the audio file and place it in the After Effects composition.
- ✂️ The process of editing the video along the audio track can be complicated, and the instructor shares a technique to make it easier.
- 📹 The tutorial covers topics such as working with audio in After Effects, listening for audio cues, planning structure around music, and synchronizing a presentation to music.
- 💻 The audience is encouraged to download the project folder for a full learning experience, which includes exercise documents and resources.
Q & A
What is the main topic of the 37th video in the Beginner's guide to Adobe After Effects?
-The main topic of the 37th video is demonstrating how to synchronize a video presentation to music in Adobe After Effects.
What is the common approach to using audio in videos according to the video script?
-The common approach to using audio in videos is to simply play it in the background without a real connection between the visual and the audio.
What technique does the tutorial suggest for editing a clip along an audio track?
-The tutorial suggests a technique that includes listening to the track, visualizing parts to section on the track, listening for structural cues, and marking the track, followed by placing sections on the timeline.
What was the outcome of the previous episode in the tutorial series?
-In the previous episode, the introduction section of the video presentation was completed by animating the last frame, which was the British flag.
What is the importance of structuring a video presentation to a background track?
-Structuring a video presentation to a background track helps to synchronize the visual elements with the audio, creating a more engaging and cohesive viewing experience.
What are the steps involved in the process of synchronizing audio around a music track as described in the script?
-The steps are: 1) Listen to the track, 2) Visualize the parts needed to section on the track, 3) Listen for structural cues and mark the track, and 4) Place sections on the timeline.
What is the name of the audio file used in the tutorial from the YouTube audio library?
-The audio file used in the tutorial is called 'Roll and Drop'.
How many sections were initially planned for the presentation according to the project plan?
-The presentation was initially planned to have seven sections.
What is the method used in the tutorial to identify potential markers on the music track?
-The method involves listening to the track repeatedly and placing markers at points where the music changes or has significant structural cues.
How does the tutorial suggest placing markers on the After Effects timeline to match audio markers?
-Markers are placed on the After Effects timeline by typing in the specific timecode and dragging the marker to the desired position while holding shift to snap it to the time indicator.
What is the next step in the tutorial after establishing the timeline structure?
-The next step is to build up the layer in After Effects for the next section, Hyde Park, create a video sequence, and then animate the type to appear on top.
Outlines

This section is available to paid users only. Please upgrade to access this part.
Upgrade NowMindmap

This section is available to paid users only. Please upgrade to access this part.
Upgrade NowKeywords

This section is available to paid users only. Please upgrade to access this part.
Upgrade NowHighlights

This section is available to paid users only. Please upgrade to access this part.
Upgrade NowTranscripts

This section is available to paid users only. Please upgrade to access this part.
Upgrade NowBrowse More Related Video

Start Compositing in After Effects - Full Tutorial!
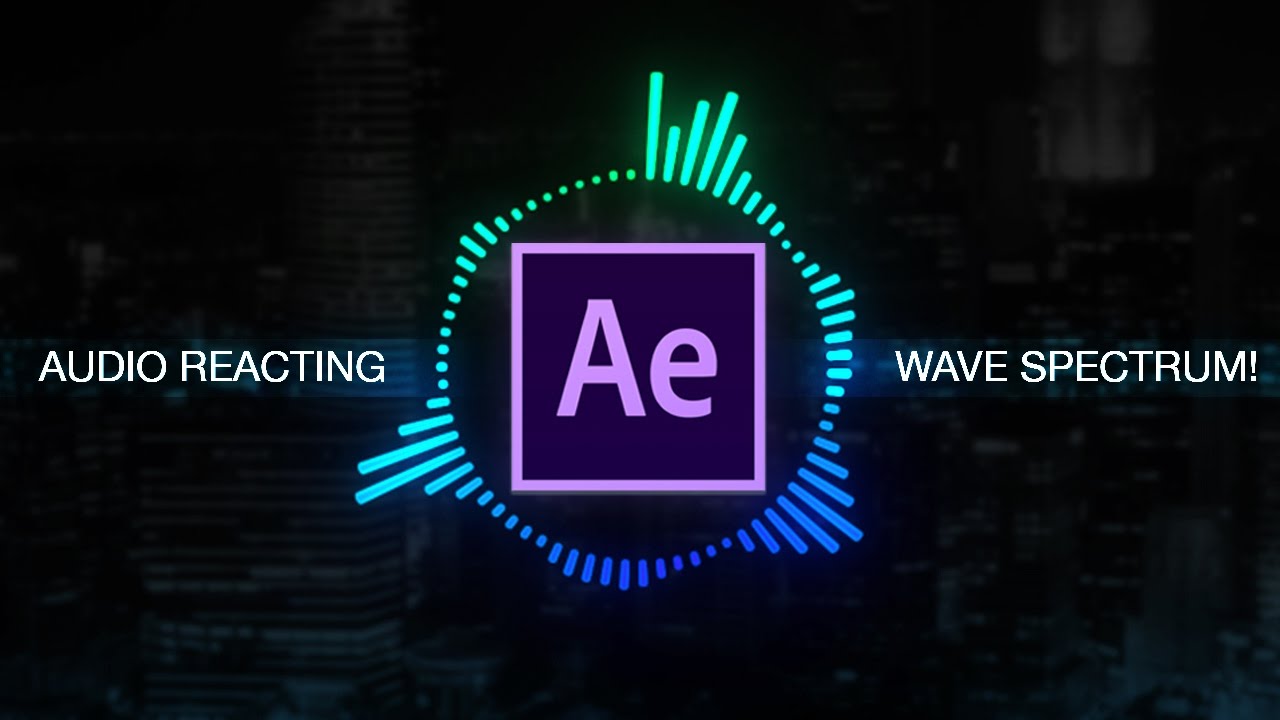
How to create Reactive Audio Spectrum Waveform Effects in Adobe After Effects (Tutorial)
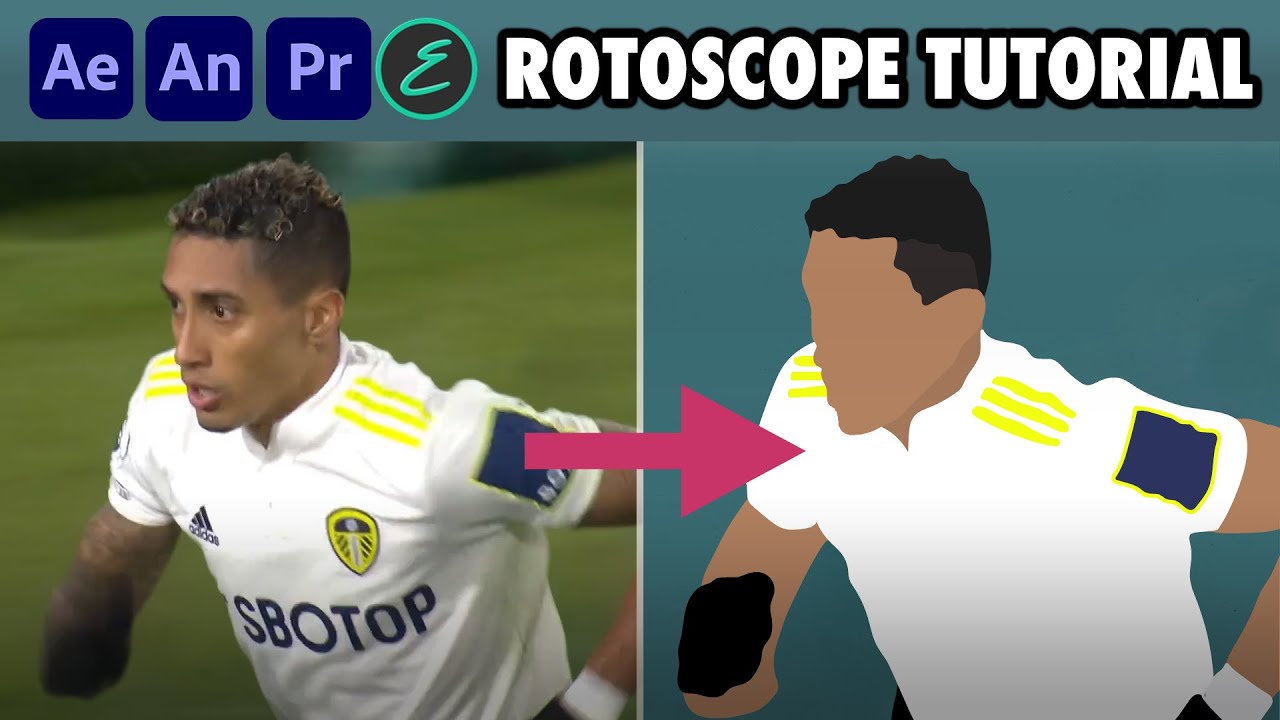
How to create Rotoscope Goal Animations | Adobe + EbSynth | elliano_

How to KEYFRAME in Adobe After Effects (Tutorial)

After Effects Beginner Tutorials - Day:01 | How To Create New Composition

Cara membuat animasi seperti KOK BISA (bag1)
5.0 / 5 (0 votes)