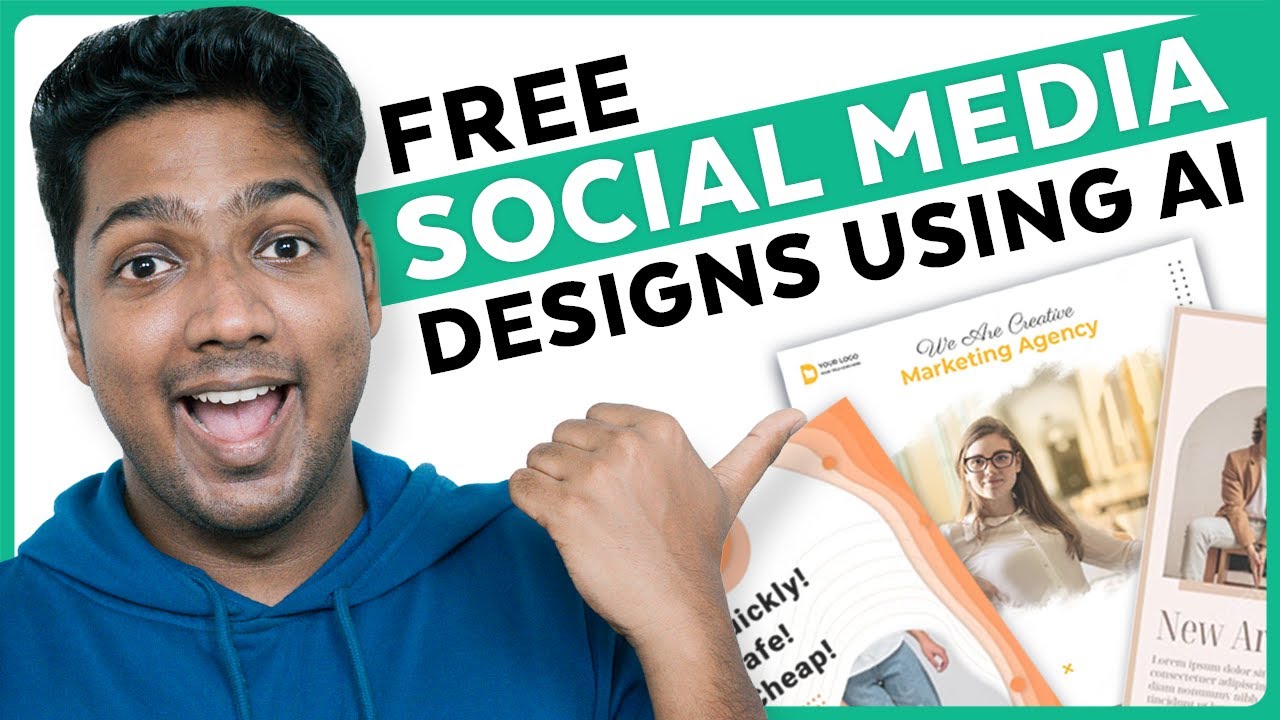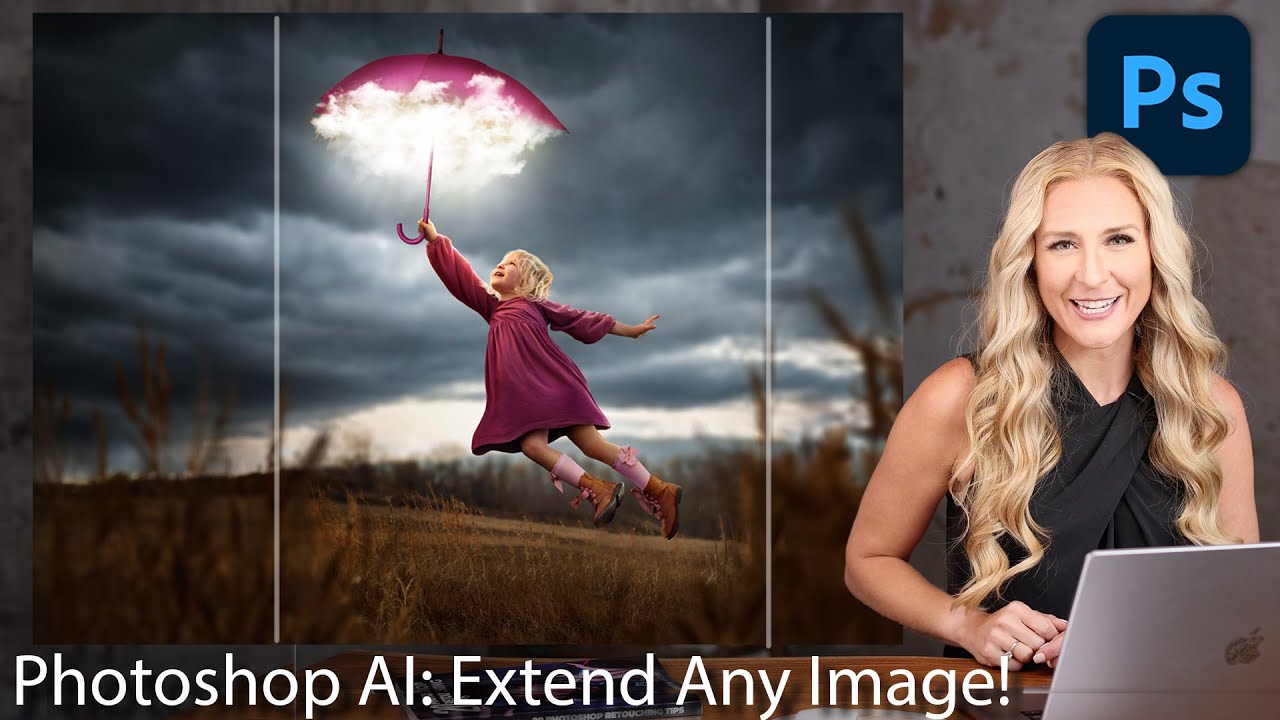This Free Ai Changed The Vfx Forever | Viggle Ai Tutorial
Summary
TLDRThe script introduces 'Wigle AI,' a powerful and innovative tool that revolutionizes VFX by animating images using AI. It demonstrates the 'Mix' feature, allowing users to upload an image and a video for the AI to mimic the video's movements with the image. The tool also offers background options and fine-tuning for optimal results. The video further explains a creative process involving 'Runway ml' for subject removal and 'Lens AI' for character creation, showcasing how to transform a character into various forms while maintaining the original motion, all through free tools available in beta.
Takeaways
- 🚀 The introduction of Wigle AI is a game-changer in the VFX industry, offering capabilities beyond traditional AI video generators.
- 📺 Wigle AI's primary feature, the 'mix' feature, allows users to animate images by making them mimic the movements of a video subject.
- 🔗 Access to Wigle AI is through a Discord server, where users join a beta program to utilize the AI tool.
- 🎨 The tool provides options to customize the background, such as white or green screen, and a fine-tune feature for optimal results.
- 🎬 To create more complex animations, like turning a character into an alien, additional steps and tools like Runway ML are involved.
- 🖌️ Runway ML's 'inpainting' feature is used to remove the original subject from the video, creating space for a new character.
- 👽 Lens Go AI is another free AI tool used to create a reference image of a character, which can be customized with various features.
- 🏃♀️ After creating the new character image, Wigle AI captures the motion from the original video to animate the new character.
- 🎞️ Video editing software like CapCut is used to combine the inpainted and AI-animated files, resulting in a final video with the new character.
- 🆓 Wigle AI is currently free to use while in beta, but its future availability and cost are uncertain due to the advanced technology it offers.
- 📈 The script provides a step-by-step guide on how to use these AI tools to create innovative and creative VFX animations.
Q & A
What is the main topic of the video?
-The main topic of the video is the introduction and demonstration of a free AI tool called 'Wigle AI' and its capabilities in animating images using videos.
How can one access the Wigle AI tool?
-To access the Wigle AI tool, one needs to visit its website and click on 'Join the Beta', which redirects to a Discord server where the tool can be accessed.
What is the primary feature demonstrated in the video?
-The primary feature demonstrated in the video is the 'Mix' feature of the Wigle AI tool, which allows users to animate images by making them mimic the movements from a selected video.
What are the options for the background in the 'Mix' feature?
-The background options in the 'Mix' feature are white and green screen, with the latter allowing for more creative possibilities.
What is the purpose of the 'Fine Tune' option in the 'Mix' feature?
-The 'Fine Tune' option is used to optimize the output and achieve the best results in the animation by adjusting specific parameters.
How can the green screen be utilized creatively?
-The green screen can be used to remove the background and place the animated character in any desired setting, allowing for a high level of creative freedom in post-production.
What is the process of turning an image into a different character using Runway ML?
-The process involves selecting the 'In Painting' option in Runway ML, uploading the video, painting over the subject to be removed, exporting the edited video, and then creating a new character using the 'Create Image' option in another AI tool like Lens AI.
How accurate is the motion capture of the Wigle AI tool?
-The motion capture of the Wigle AI tool is highly accurate, as it can precisely replicate the movements from the source video onto the uploaded image, creating a realistic animation.
What video editing software is used in the demonstration?
-The video editing software used in the demonstration is CapCut, which is a free tool available on Android, iOS, and desktop devices.
How does the video conclude regarding the future of the Wigle AI tool?
-The video concludes by mentioning that the Wigle AI tool is currently free to use during its beta phase, but it is unclear how long this will last, given the advanced nature of the technology.
What is the main takeaway from the video for viewers?
-The main takeaway is that viewers can learn how to use the Wigle AI tool to create animated content by blending images and videos creatively, and they are encouraged to test the AI while it's available for free.
Outlines

This section is available to paid users only. Please upgrade to access this part.
Upgrade NowMindmap

This section is available to paid users only. Please upgrade to access this part.
Upgrade NowKeywords

This section is available to paid users only. Please upgrade to access this part.
Upgrade NowHighlights

This section is available to paid users only. Please upgrade to access this part.
Upgrade NowTranscripts

This section is available to paid users only. Please upgrade to access this part.
Upgrade NowBrowse More Related Video
5.0 / 5 (0 votes)