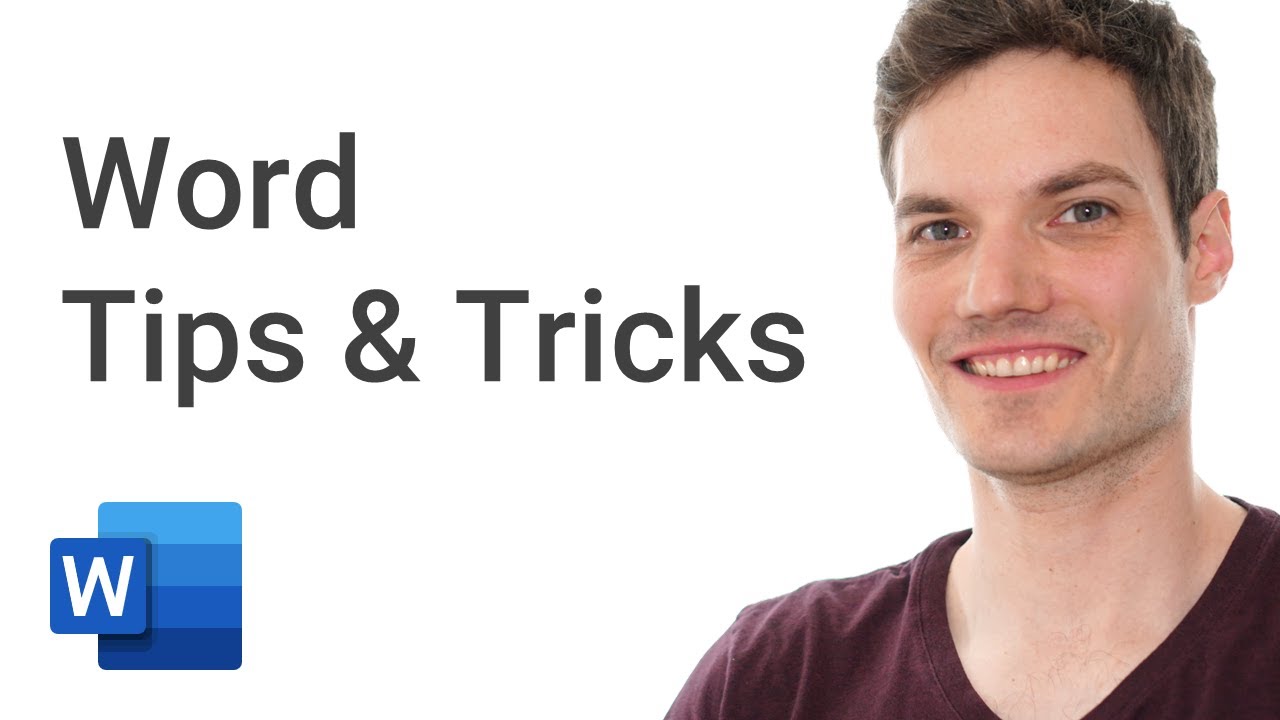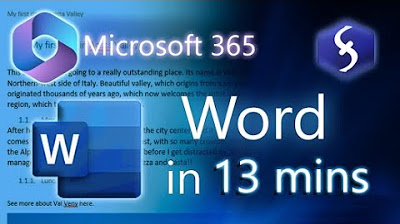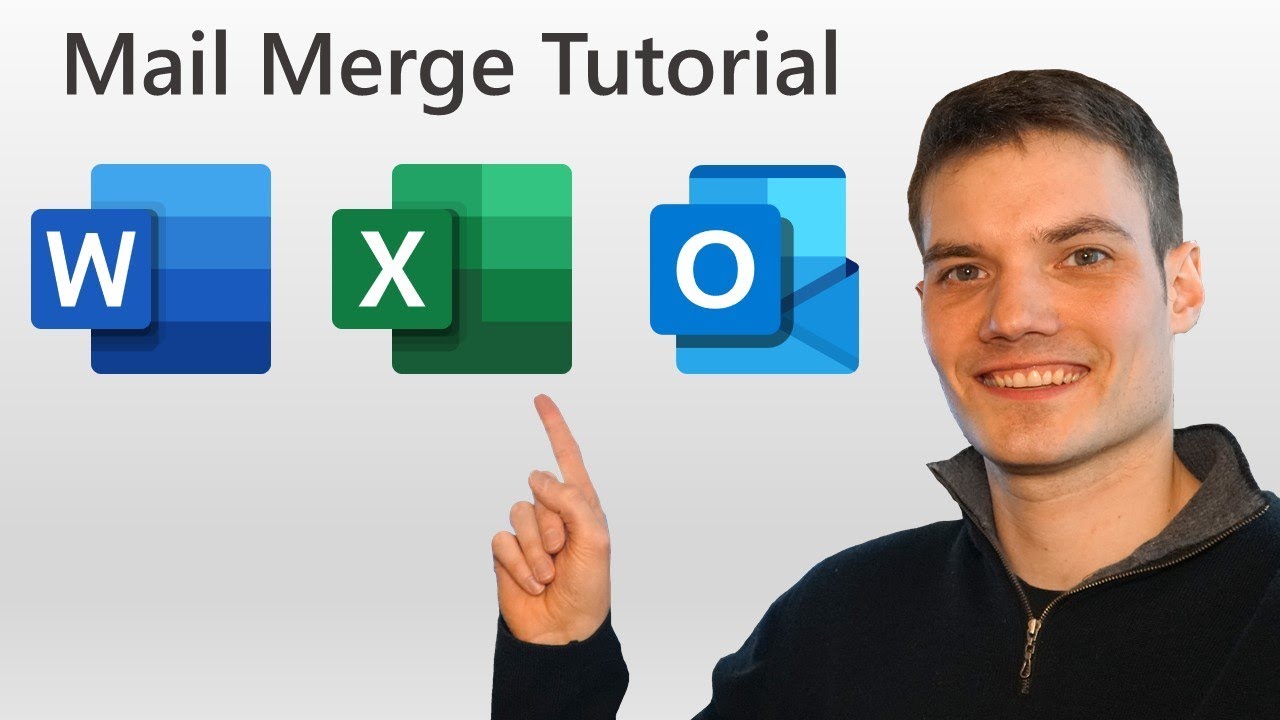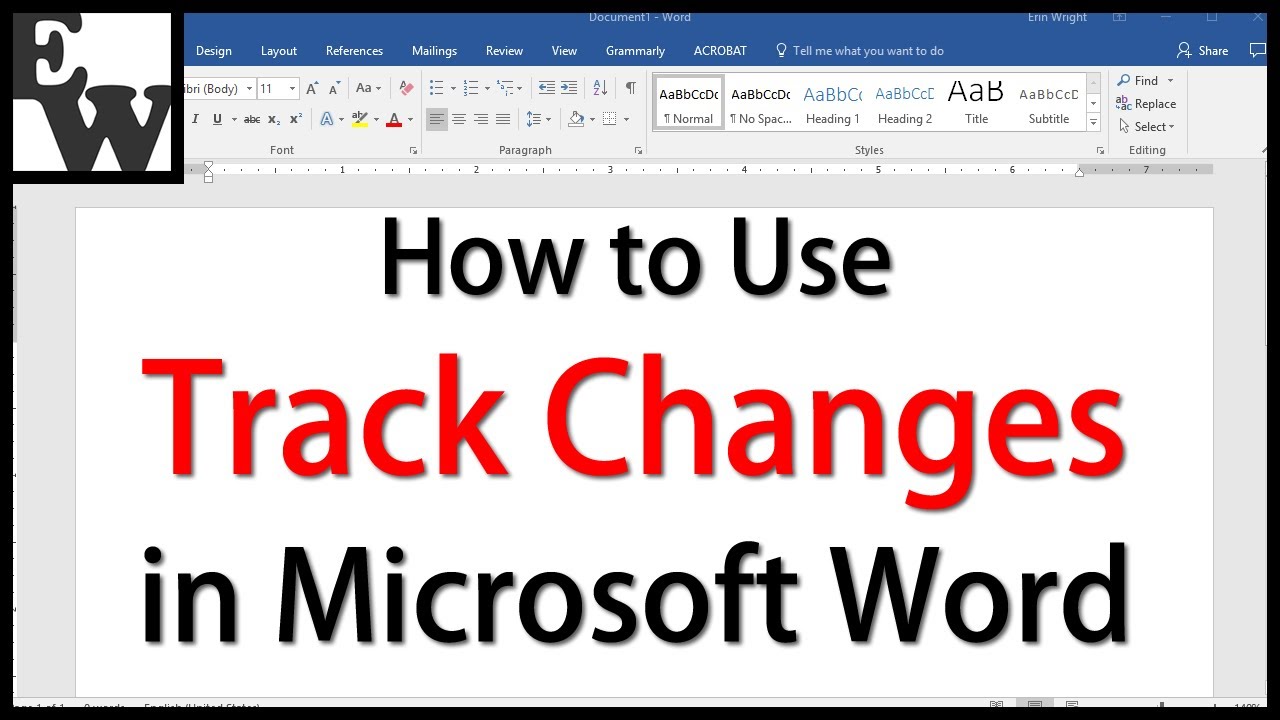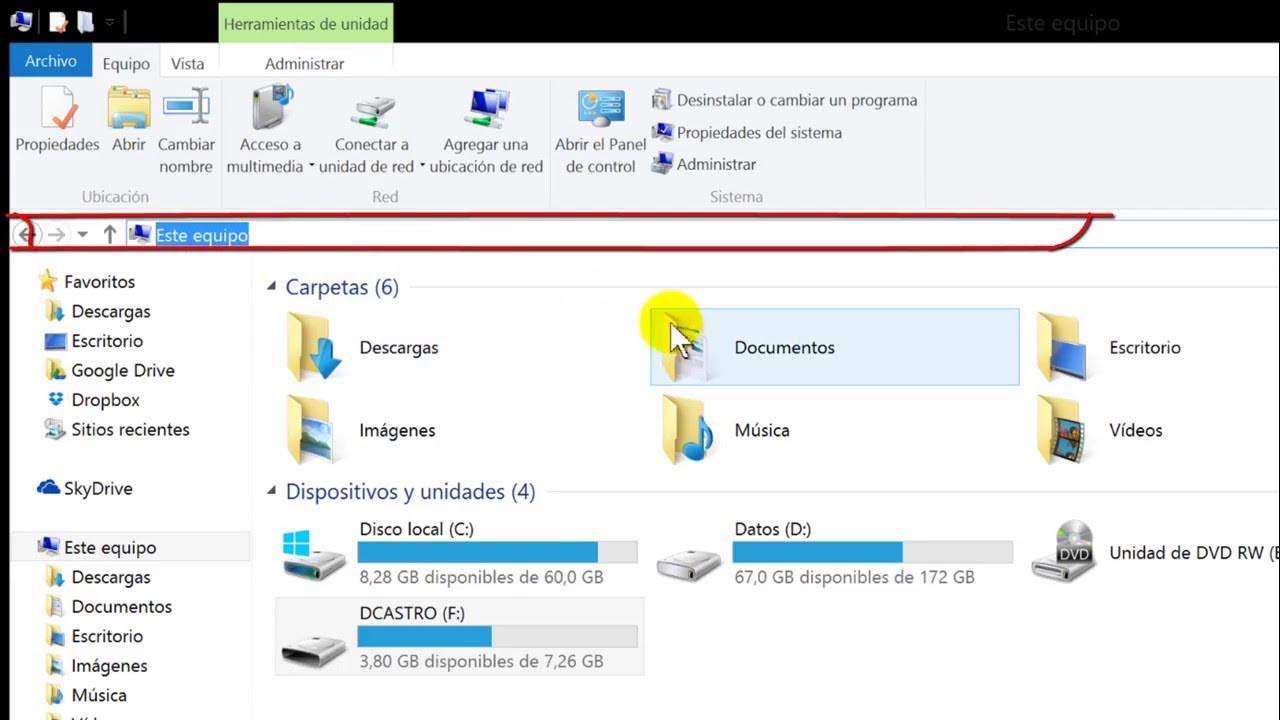Organize Your Word Documents using the Navigation Pane
Summary
TLDRThis Microsoft Word tutorial demonstrates how to utilize the navigation pane to organize documents effectively. It highlights the use of headings to structure content, making it easier to rearrange sections by simply dragging and dropping them within the navigation pane. The video also covers searching for specific words, pages, and various document elements like graphics and tables. Aimed at users dealing with lengthy documents, the tutorial emphasizes the navigation pane's power for organization and ease of use, especially beneficial for authors, students, and professionals.
Takeaways
- 📄 The tutorial focuses on organizing Microsoft Word documents using the navigation pane.
- 🔍 The navigation pane allows users to search for words, headings, pages, graphics, tables, equations, footnotes, and comments within a document.
- 📑 Headings are emphasized as essential for organizing larger documents and can be easily reordered using the navigation pane.
- 🔄 Reordering sections in a document can be done by dragging and dropping headings in the navigation pane, which automatically adjusts the content organization.
- 🔎 The search function within the navigation pane provides results for different document elements and allows for quick navigation to specific sections.
- 👀 There's a hidden option in the navigation pane to search for non-text elements like graphics and tables.
- 📝 The tutorial suggests that using headings labeled as sections, chapters, or parts can help in organizing content without necessarily using numbers.
- 📈 The feature is particularly useful for long documents like novels, books, or academic theses.
- 🎥 The presenter encourages viewers to like the video, subscribe to the channel, and connect on social media for more technology-related content.
- 💬 The presenter also invites viewers to support the channel through Patreon, with a link provided in the video description.
Q & A
What is the main topic of the Microsoft Word tutorial?
-The main topic of the tutorial is how to organize Microsoft Word documents using the navigation pane.
Why are headings important in organizing a Word document?
-Headings are important because they help divide the document into sections, making it easier to navigate and reorganize, especially for larger documents.
How can you access the navigation pane in Microsoft Word?
-You can access the navigation pane by going to the View tab, then checking the box in the Show group, or by using the Control F shortcut.
What is the purpose of the search function within the navigation pane?
-The search function allows you to quickly find words, pages, headings, and other elements like graphics, tables, equations, footnotes, or comments within the document.
How does the navigation pane help in reorganizing the document structure?
-The navigation pane lists all the headings, allowing you to click and drag them to reorder the document's sections, making it easy to change the organization without manually cutting and pasting content.
What is the benefit of using the navigation pane for long documents?
-For long documents like novels, books, or theses, the navigation pane provides a powerful tool for organizing and navigating through the content, making it easier to manage and edit large amounts of information.
Can you change the order of sections using the navigation pane without affecting the content?
-Yes, you can change the order of sections by dragging and dropping headings in the navigation pane, and it will automatically adjust the content's position in the document.
How does the tutorial suggest using headings in a document?
-The tutorial suggests using headings to divide the document into logical sections, such as 'Section 1', 'Section 2', etc., which can also be 'Chapter 1', 'Chapter 2', or 'Part 1', 'Part 2', etc., and numbering is optional.
What additional options are available when searching within the navigation pane?
-There are options to search for graphics, tables, equations, footnotes, comments, and you can specify search parameters using the advanced find feature.
How can you quickly jump to a specific word's usage in the document using the navigation pane?
-You can search for a specific word, like 'matrix', and the navigation pane will show you the sections and pages where the word is used, allowing you to click and jump directly to those instances.
What is the tutorial's advice for viewers who find the information helpful?
-The tutorial encourages viewers who find the information helpful to like the video, subscribe to the YouTube channel, consider clicking the bell for notifications, and follow on social media platforms.
Outlines

This section is available to paid users only. Please upgrade to access this part.
Upgrade NowMindmap

This section is available to paid users only. Please upgrade to access this part.
Upgrade NowKeywords

This section is available to paid users only. Please upgrade to access this part.
Upgrade NowHighlights

This section is available to paid users only. Please upgrade to access this part.
Upgrade NowTranscripts

This section is available to paid users only. Please upgrade to access this part.
Upgrade NowBrowse More Related Video
5.0 / 5 (0 votes)