#11 INFORMATIKA | APLIKASI PENGOLAH KATA ( MS.WORD ) Pt.2
Summary
TLDRThe video is a tutorial on using Microsoft Word, focusing on various features like Insert, Layout, and formatting tools. It covers creating cover pages, inserting tables, images, shapes, and charts, and customizing their layout and design. The instructor explains features such as headers, footers, page numbers, and text boxes. There is also guidance on using tools like equations, symbols, and SmartArt for creating complex documents. The video aims to help users effectively utilize Microsoft Word for creating well-organized documents and designing structured layouts, making it suitable for tasks such as school assignments or professional reports.
Takeaways
- 😀 The session begins with greetings and a reminder to pray and fill out class attendance before starting the lesson on Microsoft Word.
- 💻 The video introduces Microsoft Word and explains its importance as a word processing tool, starting with features like 'Insert' for adding elements such as cover pages and templates.
- 📊 The video demonstrates how to create tables in Microsoft Word, explaining the difference between rows and columns and showing how to insert, delete, and modify table properties.
- 🔢 The example provided involves creating a table to display data on social media usage, including platforms like YouTube, TikTok, Instagram, Facebook, and Twitter with corresponding percentages.
- 🎨 The video also covers how to format tables using design and layout options, such as adjusting column sizes and applying different styles, borders, and colors.
- 🖼️ The 'Insert Picture' feature is explained, showing how to add, resize, crop, and format images within a document, including adding effects and adjusting their position.
- 🔗 The lesson covers the insertion of shapes and diagrams, including SmartArt and charts, for organizing data visually or creating structures like organizational charts.
- 📝 Additional features like adding headers, footers, and page numbers are discussed, with explanations on how to customize these elements for document identification and navigation.
- ✍️ The video explains the 'Equation' feature for creating mathematical formulas, including adding fractions, exponents, and other mathematical symbols.
- 📑 The tutorial also covers the 'Page Layout' menu, demonstrating how to adjust margins, orientation, size, and text columns for different document layouts.
Q & A
What is the main topic of the video?
-The video discusses how to use Microsoft Word, covering various features such as inserting tables, pictures, shapes, and using formatting tools.
What is the first step the teacher suggests before starting the lesson?
-The teacher suggests praying and filling out the class attendance form before beginning the lesson.
How can you add a cover page in Microsoft Word?
-To add a cover page, go to the 'Insert' menu and select 'Cover Page.' Microsoft Word offers several templates for creating the cover page, or you can add a custom template.
How can you create a table in Microsoft Word?
-You can create a table by going to the 'Insert' menu and selecting 'Table.' You can choose the number of columns and rows you want, and Word will automatically create the table.
What is the function of the 'Design' and 'Layout' menus when working with tables?
-The 'Design' menu allows you to customize the table's appearance, such as its color and border style. The 'Layout' menu helps in modifying the structure of the table, like adding or removing rows and columns.
How can you merge table cells in Microsoft Word?
-You can merge table cells by selecting the cells you want to merge, then using the 'Merge Cells' feature in the 'Layout' menu.
How do you insert a picture in Microsoft Word?
-To insert a picture, go to the 'Insert' menu, select 'Picture,' and choose an image from your computer. The image can be formatted using the 'Format' menu that appears after inserting the picture.
What are SmartArt graphics used for in Microsoft Word?
-SmartArt graphics are used to create visual representations of information, such as organizational charts or process diagrams. These can be added through the 'Insert' menu.
What is the purpose of the 'Header,' 'Footer,' and 'Page Number' features?
-The 'Header' and 'Footer' are used to add information, like document titles or author names, at the top and bottom of each page. 'Page Number' allows you to automatically number the pages in your document.
How can you create a diagram using charts in Microsoft Word?
-You can create a diagram by selecting 'Chart' from the 'Insert' menu. After choosing the chart type (e.g., pie chart), an Excel sheet will appear where you can input your data to generate the chart.
What is the purpose of the 'Equation' feature in Microsoft Word?
-The 'Equation' feature is used to insert mathematical equations and symbols, making it useful for creating documents with complex formulas.
How do you adjust the page layout in Microsoft Word?
-You can adjust the page layout through the 'Page Layout' menu, where you can change the margins, orientation (portrait or landscape), and size of the document.
Outlines

This section is available to paid users only. Please upgrade to access this part.
Upgrade NowMindmap

This section is available to paid users only. Please upgrade to access this part.
Upgrade NowKeywords

This section is available to paid users only. Please upgrade to access this part.
Upgrade NowHighlights

This section is available to paid users only. Please upgrade to access this part.
Upgrade NowTranscripts

This section is available to paid users only. Please upgrade to access this part.
Upgrade NowBrowse More Related Video

Intro to Computers: Microsoft Office Word 01: Basic Functions
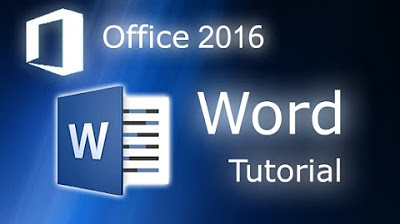
Microsoft Word 2016 - Full Tutorial for Beginners [+General Overview]* - 13 MINS!

Tab Menu Home Microsoft Word - Lengkap !
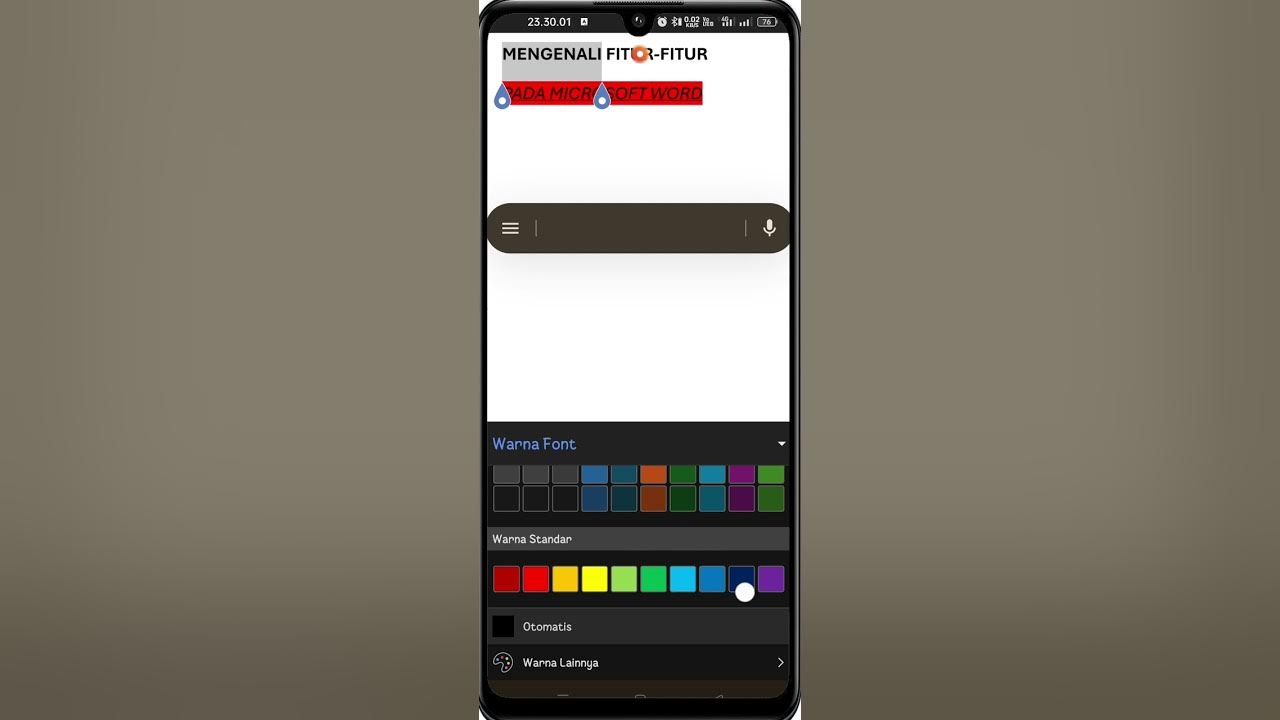
Cara Menggunakan Microsoft Word di HP | Download, Fitur, Mengetik & Mengedit untuk Pemula

#11 INFORMATIKA | APLIKASI PENGOLAH KATA ( MS.WORD ) Pt1
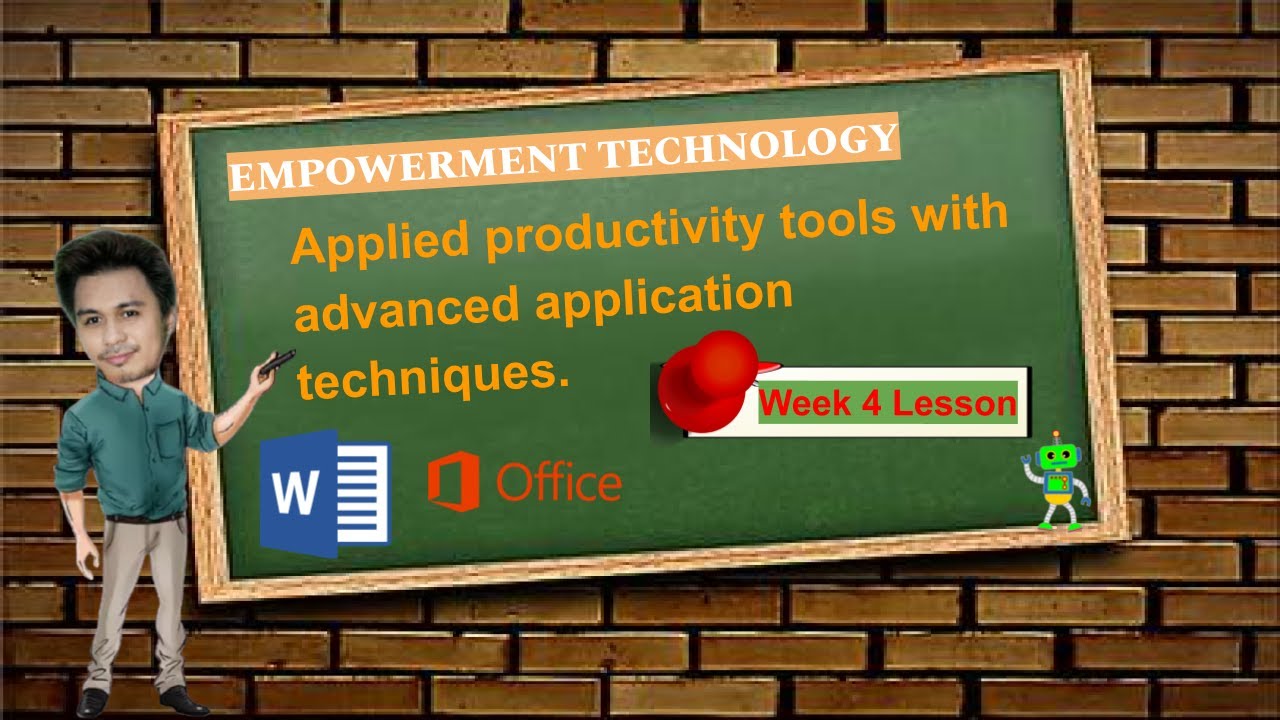
Empowerment Technology Week 4 Lesson MS Word (MELC)
5.0 / 5 (0 votes)