How to get started with Obsidian in 2022 - from scratch!
Summary
TLDRThis video script offers a practical guide to digital note-taking with Obsidian, a versatile note-taking tool. It walks viewers through the installation and setup process, emphasizing the tool's simplicity and flexibility. The script introduces basic features like creating vaults, notes, and leveraging Markdown. It also touches on advanced functionalities such as linking, backlinks, and mentions, which enhance the note organization without requiring prior knowledge of complex note-taking theories. The video encourages viewers to start with daily notes and gradually build a personal knowledge base, debunking the myth that notes must be perfectly organized to be effective.
Takeaways
- 📝 **Digital Note-Taking Evolution**: The script discusses the evolution of note-taking in the digital age, introducing new concepts like Zettelkasten and Personal Knowledge Management.
- 💻 **Obsidian Introduction**: Obsidian is presented as a free tool for note-taking, suitable for various purposes such as a dev log, journal, or language learning tool.
- 🔗 **Linking and Backlinks**: One of Obsidian's powerful features is its ability to create links between notes and track backlinks and unlinked mentions.
- 📂 **Vaults and Folder Structure**: The script explains how to create a new vault in Obsidian and suggests organizing notes within folders for better management.
- 🌐 **Integration with Cloud Services**: It's recommended to create an Obsidian vault within cloud service folders like Dropbox for automated backups.
- 🛠️ **Customization and Plugins**: The video covers how to enable and use core plugins and community plugins to enhance Obsidian's functionality.
- 📅 **Daily Notes Feature**: The daily notes plugin is highlighted as a useful tool for maintaining a log of daily activities and thoughts.
- ✍️ **Markdown Usage**: All notes in Obsidian are in Markdown format, which is simple to learn and use for creating structured notes.
- 🔍 **Search and Discovery**: The script touches on how Obsidian's search function can be used to discover unlinked mentions, aiding in knowledge retrieval.
- 📈 **Growth of Personal Knowledge Base**: The video encourages users to let their vault grow organically as they accumulate notes, reflecting the expansion of their personal knowledge base.
- 📘 **Note-Taking Philosophy**: The script concludes with a note-taking philosophy that emphasizes usefulness over strict organization, suggesting that personal utility is key.
Q & A
What has changed about note-taking in the digital age?
-In the digital age, note-taking has evolved beyond simple writing to include methods like Zettelkasten, Personal Knowledge Management, Maps of Content, and the PARA Method, which aim to enhance the organization and retrieval of information.
What is Obsidian and how is it used for note-taking?
-Obsidian is a free note-taking tool that is excellent for various purposes such as a dev log, journal, D&D preparation tool, language learning tool, or a personal knowledge base. It allows users to take notes in Markdown format and has features like linking and backlinking to organize and connect information.
How can one download and install Obsidian?
-To download Obsidian, one needs to visit obsidian.md, download the application, and save it to their computer. After downloading, the user should locate the file, open it, and follow the prompts to install it, possibly replacing an older version if necessary.
What is a vault in Obsidian and how is it created?
-A vault in Obsidian is a personal database where all notes are stored. It is created by opening Obsidian, clicking on 'Create New Vault', entering a name for the vault, and selecting a location to save it, which can be within a folder that syncs with cloud services like Dropbox for backup purposes.
What is the significance of the live preview feature in Obsidian?
-The live preview feature in Obsidian allows users to see their notes as they will appear in the final format in real-time, which helps in formatting and organizing the content more effectively without needing to switch between edit and preview modes.
How are notes structured in Obsidian using Markdown?
-In Obsidian, notes are structured using Markdown syntax, where headings are denoted by hashtags (#) with the number of hashtags indicating the heading level, and content can be formatted using Markdown rules for lists, bold text, links, and more.
What are the core plugins in Obsidian and how can they be enabled?
-Core plugins in Obsidian are pre-installed plugins that may not be enabled by default. They can be enabled by going to the settings, selecting 'Core Plugins', and toggling the plugin to 'Enabled'. Examples include the daily notes plugin, which helps in organizing daily journal entries.
How does the calendar plugin in Obsidian assist with note management?
-The calendar plugin in Obsidian helps manage daily notes by providing a visual calendar interface. It allows users to create notes for specific dates and review or create notes for past or future dates, making it easier to maintain a log of daily activities or thoughts.
What is the benefit of using backlinks and unlinked mentions in Obsidian?
-Backlinks in Obsidian show all the pages that have linked to a particular note, while unlinked mentions display all references to a term or concept, even if they are not explicitly linked. This feature helps in creating a comprehensive knowledge base by connecting related ideas and concepts across notes.
How does the script suggest starting with Obsidian for new users?
-The script suggests starting with Obsidian by creating daily notes as a way to dump thoughts and events from the day. It emphasizes that the structure can be as simple as bullet points or paragraphs, and that the key is to make notes useful for oneself, even if they appear messy or unfinished.
What is the role of community plugins in Obsidian and how can they be safely installed?
-Community plugins in Obsidian are developed by the user community and can add additional functionality to the tool. They can be safely installed by ensuring they have a significant number of downloads, indicating widespread use and trust. Users are advised to disable safe mode to access community plugins and should always be cautious about the source of the plugins they install.
Outlines

This section is available to paid users only. Please upgrade to access this part.
Upgrade NowMindmap

This section is available to paid users only. Please upgrade to access this part.
Upgrade NowKeywords

This section is available to paid users only. Please upgrade to access this part.
Upgrade NowHighlights

This section is available to paid users only. Please upgrade to access this part.
Upgrade NowTranscripts

This section is available to paid users only. Please upgrade to access this part.
Upgrade NowBrowse More Related Video

annotating books will end your doomscrolling 📜
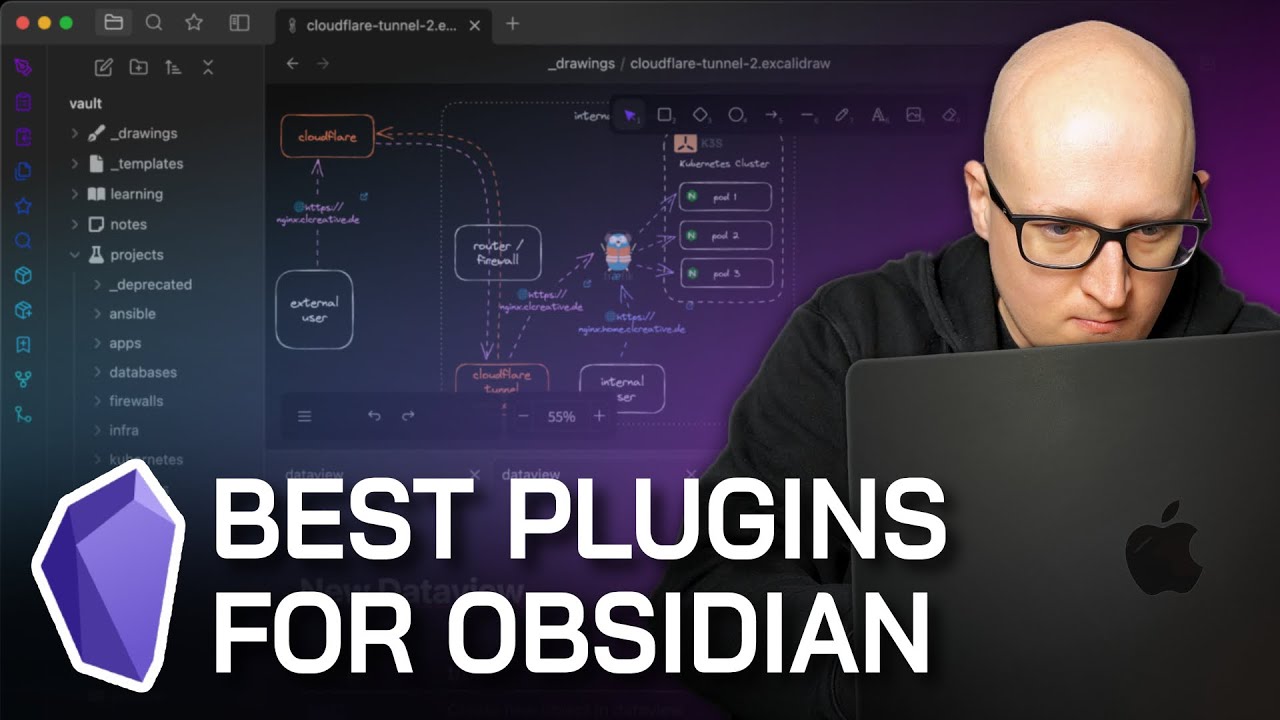
You all NEED these Obsidian community plugins
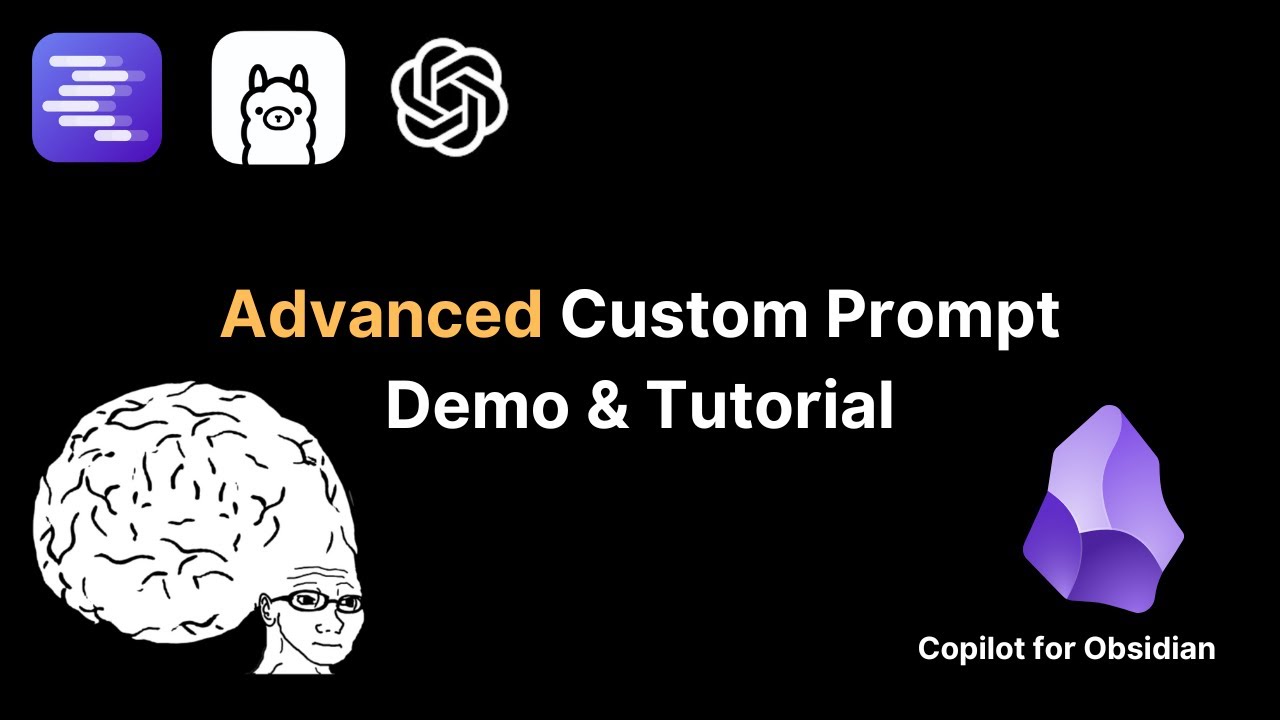
Compose Complex Prompts using Your Obsidian Notes - Copilot for Obsidian Tutorial
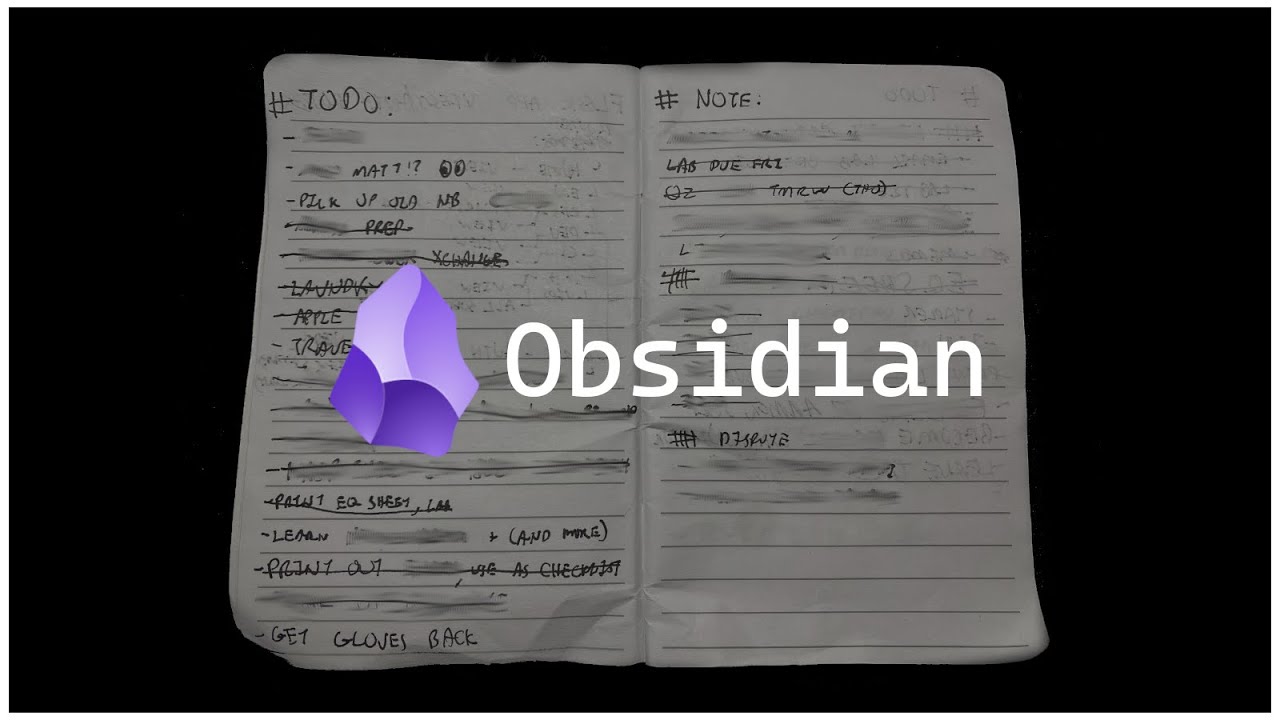
How HACKERS Take Notes!! (Obsidian & More)
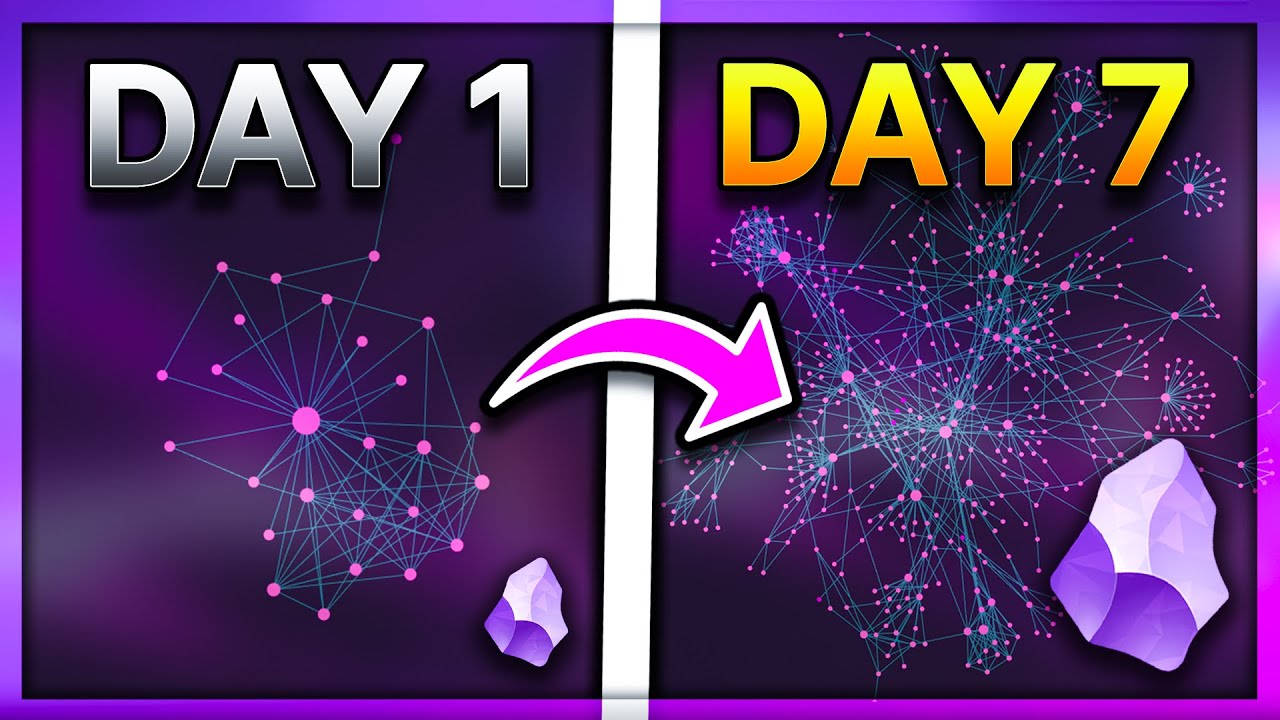
I Tried Obsidian Note Taking for a Week... (MD App Review, Guide, Tips, Features, and Setup)
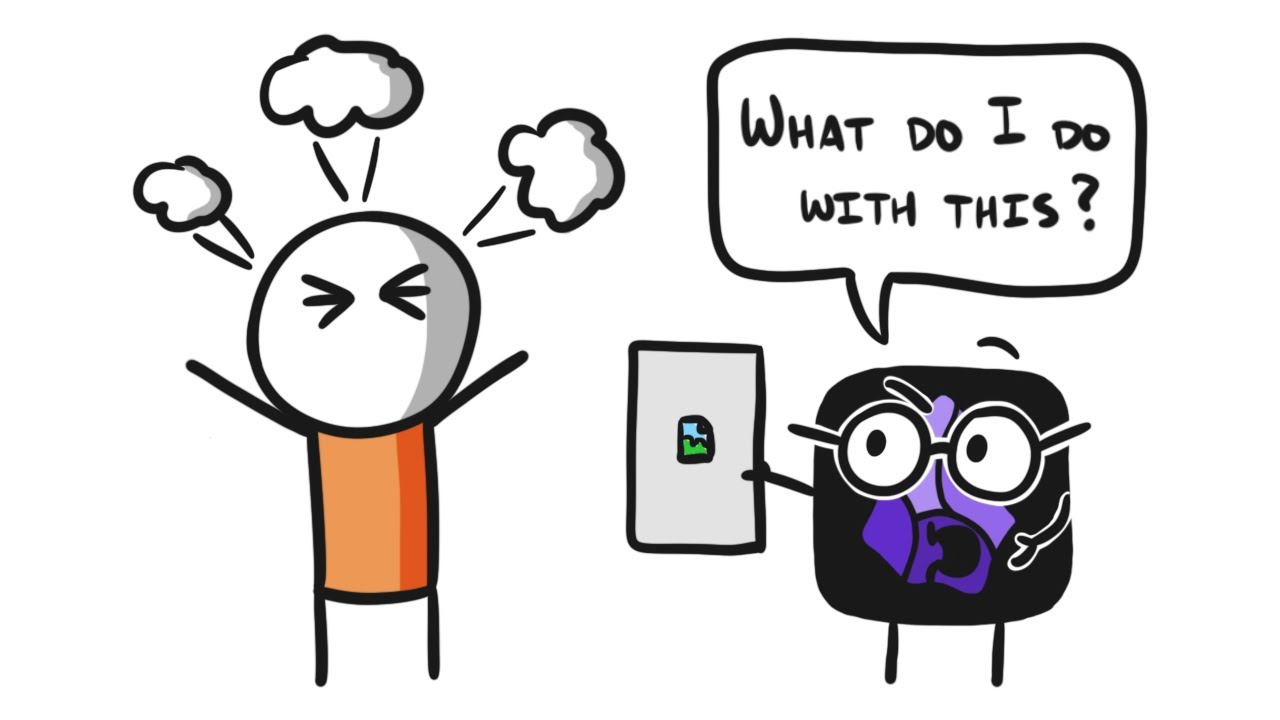
Images in Obsidian don't have to be a pain
5.0 / 5 (0 votes)