Images in Obsidian don't have to be a pain
Summary
TLDRThis video provides a comprehensive guide on how to effectively manage images within Obsidian, a plain text-based note-taking tool. It covers essential steps such as setting a designated folder for image storage, adding existing and new images through simple drag-and-drop methods, and repositioning images using cut-and-paste or keyboard shortcuts. The video also highlights the advantages of using Canvas for flexible image placement and demonstrates how to create a gallery view for sketch notes using community plugins. Overall, viewers will learn innovative ways to enhance their note-taking experience with images in Obsidian.
Takeaways
- 😀 Obsidian allows for plain text-based note-taking, but working with images requires some specific steps.
- 🗂️ Set a designated folder for images within your Vault (e.g., 'assets') to keep everything organized.
- ➕ You can specify where to save new attachments by going to Settings > Files & Links > Default Location for New Attachments.
- 📥 To add an existing image from your Vault, use the syntax ![[image_name]].
- 📤 New images can be easily added by dragging them directly into a note, and they will automatically be saved in your specified folder.
- ✂️ To move images within a note, use cut and paste or keyboard shortcuts for quicker adjustments.
- ⬆️ Set custom hotkeys in Settings > Hotkeys for moving lines up and down, allowing for efficient organization of images.
- 🎨 Using Canvas documents provides more flexibility for positioning images as you can drag them freely around the workspace.
- 🖼️ For sketch notes or visual references, utilize the Projects community plugin to create a gallery view of images linked to notes.
- 🔗 Linking images within notes facilitates easy navigation and enhances the utility of your visuals in Obsidian.
Q & A
What is the primary challenge of working with images in Obsidian?
-Obsidian is primarily text-based, making the integration and management of images a bit finicky.
How do you specify where images will be stored in Obsidian?
-You can specify the storage location for images by going to Settings, selecting Files and Links, and then setting the Default location for new attachments to a specific folder, such as 'assets'.
What is the syntax to add an existing image from the Vault to a note?
-To add an existing image, use the syntax `![[image-name]]` in your note.
How can new images be added to the Vault in Obsidian?
-New images can be added by dragging them directly into the note, where Obsidian will save them in the designated folder and automatically insert the link.
What is the method for moving images within a note?
-Images can be moved within a note by using the Cut and Paste commands, or by using keyboard shortcuts to move lines up and down (e.g., Option + Up/Down Arrow).
What advantage does using a canvas document offer for image management?
-Canvas documents allow users to drag and drop images freely and organize them without the constraints of linear text formatting, making it easier to visualize and manipulate images.
How can you link images from regular notes to other notes in Obsidian?
-To link images from regular notes to other notes, you need to have the images in regular notes, as links cannot be created directly from images in a canvas.
What is the purpose of the Projects community plugin in Obsidian?
-The Projects plugin allows users to create a project view, enabling the organization and display of notes with images in a gallery format based on specified criteria, like tags.
What is the first step to set up a new project using the Projects plugin?
-The first step is to go into Settings, select Community Plugins, browse for 'Projects', and install it. Once installed, you can create a new project through the Projects interface.
How can beginners get a template for managing images in Obsidian?
-Beginners can download a template for managing images from the speaker's website, which is included in the video description.
Outlines

This section is available to paid users only. Please upgrade to access this part.
Upgrade NowMindmap

This section is available to paid users only. Please upgrade to access this part.
Upgrade NowKeywords

This section is available to paid users only. Please upgrade to access this part.
Upgrade NowHighlights

This section is available to paid users only. Please upgrade to access this part.
Upgrade NowTranscripts

This section is available to paid users only. Please upgrade to access this part.
Upgrade NowBrowse More Related Video

Como formatar texto no Obsidian
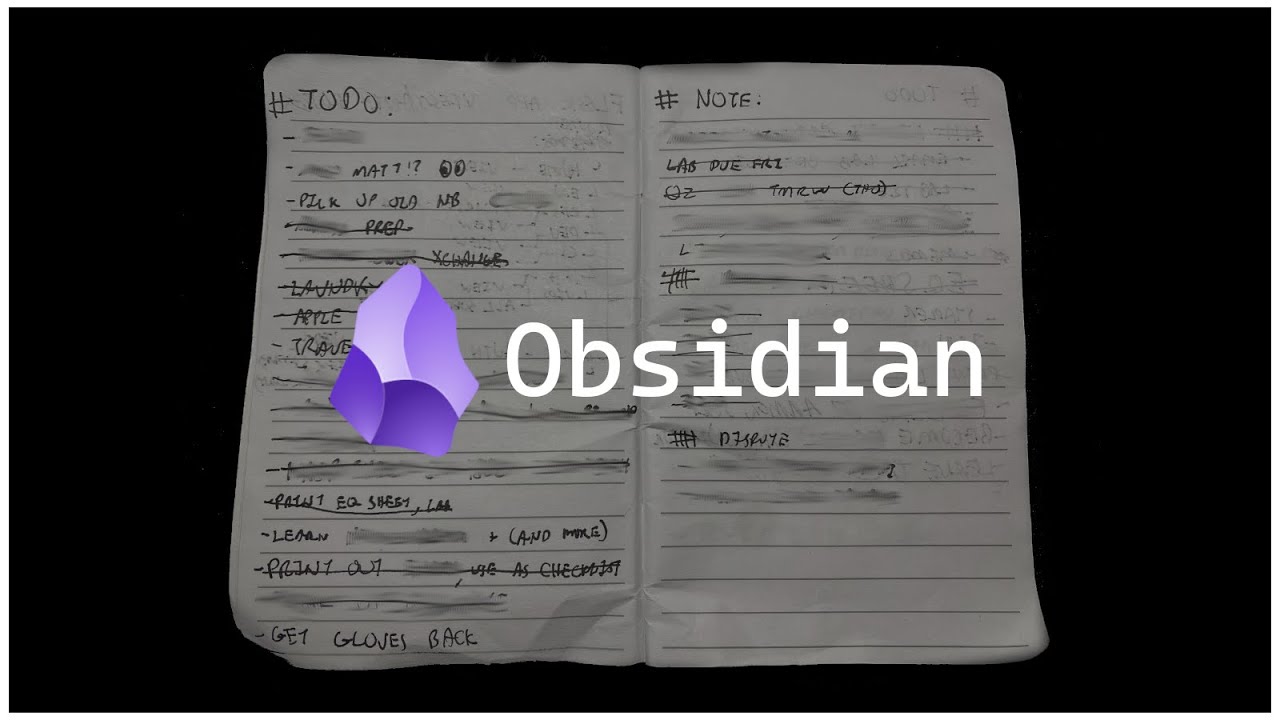
How HACKERS Take Notes!! (Obsidian & More)
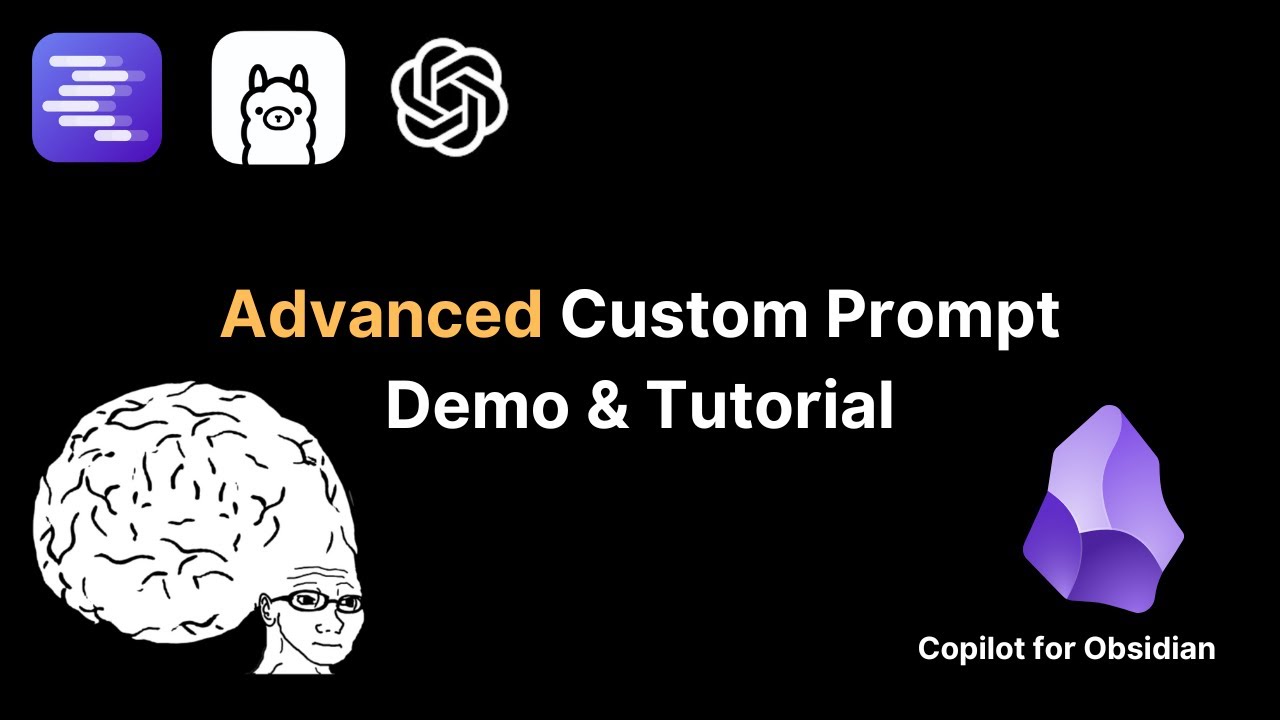
Compose Complex Prompts using Your Obsidian Notes - Copilot for Obsidian Tutorial
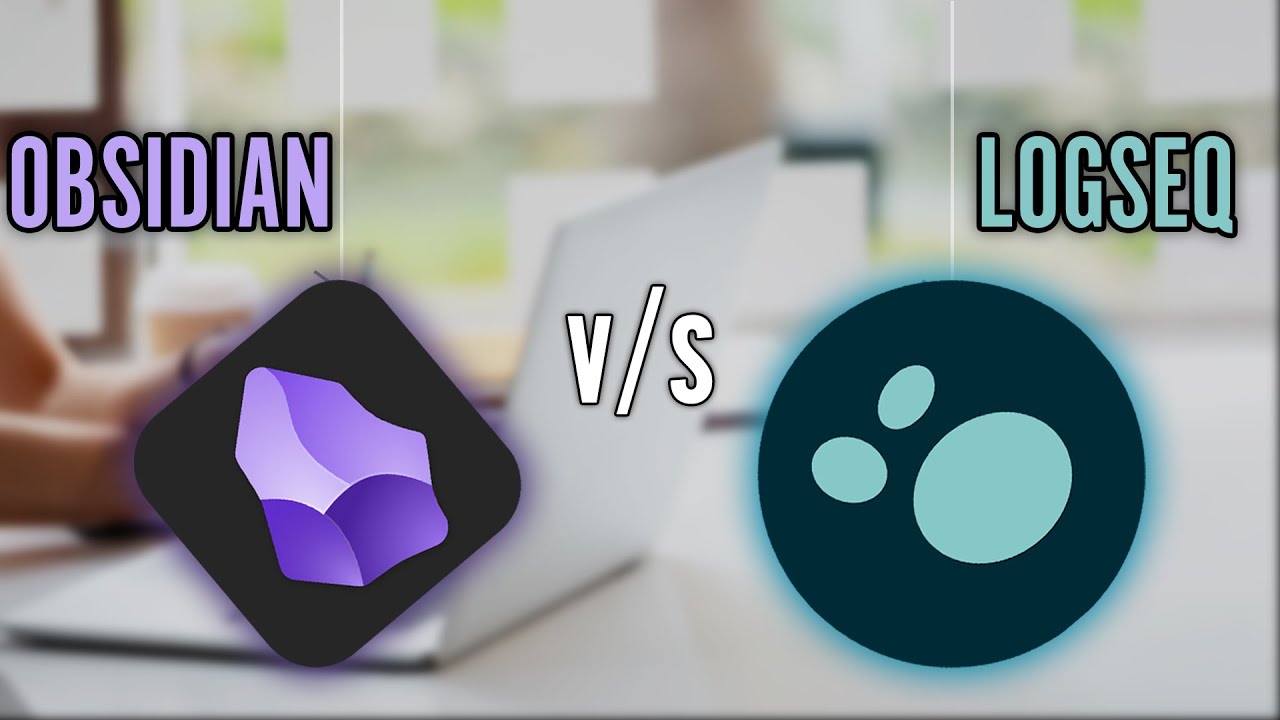
Obsidian vs Logseq (2024) - My Experience with Both Note-Taking Tools
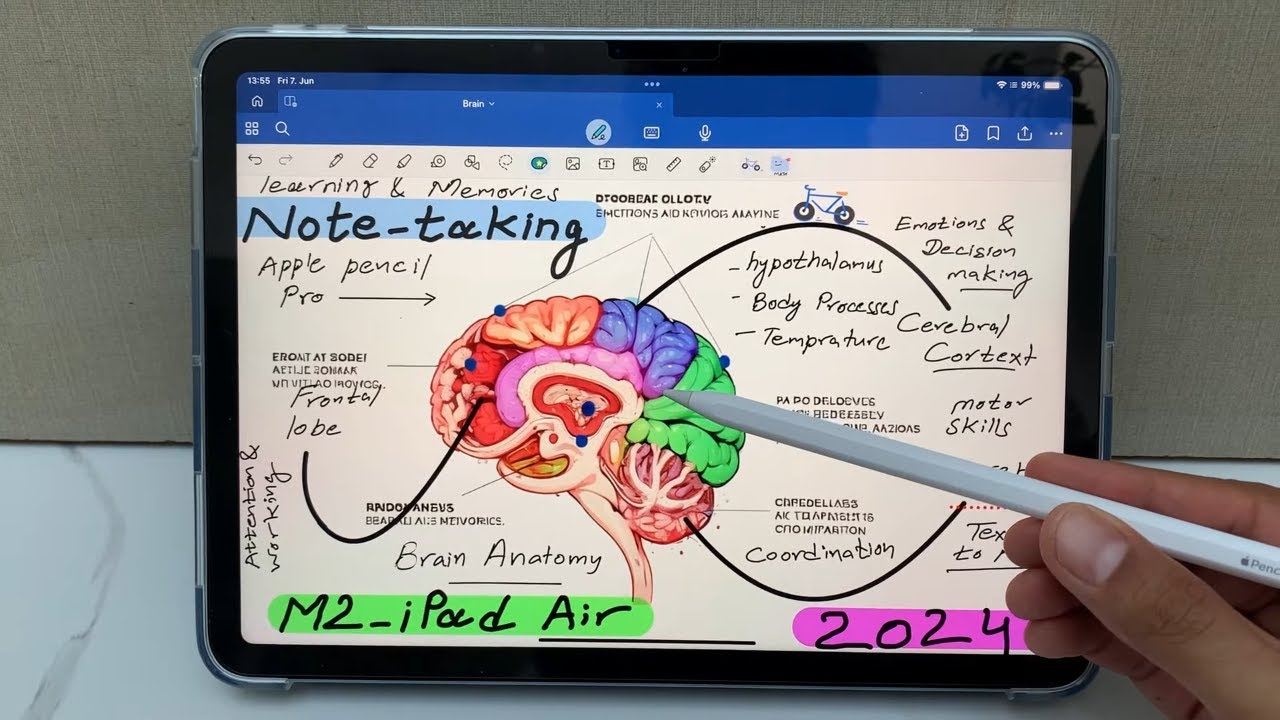
iPad Air M2 - 2024 - How to Take Notes - 17 Powerful Tips and Tricks
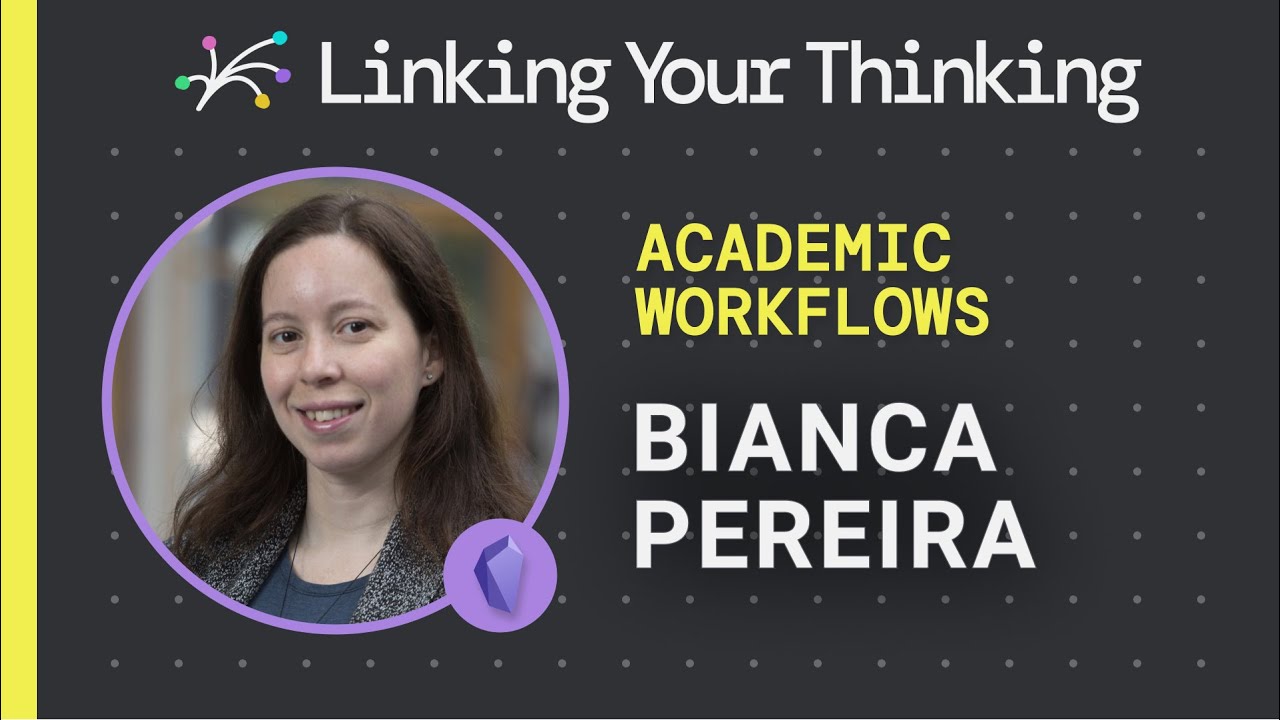
How to create a workflow to support your research and knowledge creation efforts (Obsidian app)
5.0 / 5 (0 votes)