Add a RFIdeas PCProx Reader to a Thin Client
Summary
TLDRIn this tutorial, Hayden Ireland from Electric Supply and Equipment demonstrates how to integrate an RF Ideas PC/PROCS USB reader into a Thin Client configuration using ThinManager. The process involves adding the reader module, configuring it, and updating user profiles in the domain controller. The video guides viewers through each step, from accessing the terminal to testing the badge swipe functionality, ensuring users can access designated screens upon logging in.
Takeaways
- 🔧 The video guides on adding an RFID PC Prox reader to a Thin Client configuration using ThinManager.
- 🖥️ Begin by opening ThinManager and selecting the terminal where you want to add the reader.
- 📋 In the module selection, add the 'RFID PC Prox USB Reader' to the terminal configuration.
- ⚙️ Configure the added module by selecting the correct module type and finalizing the setup.
- ❗ A red exclamation point indicates that the terminal's configuration has changed.
- 🔄 Reboot the terminal to apply the new configuration, and wait for it to turn green, indicating a successful update.
- 👤 Next, head to the domain controller and verify the user profile, ensuring they are in the same domain as ThinManager.
- 🔍 In ThinManager, add the user by searching for their name and selecting the appropriate location.
- 🖼️ Define what screens the user can view when logging in, such as maintenance work orders and Logix 5000 screens.
- 🛠️ Finally, test the configuration by swiping the user's badge, confirming the settings, and ensuring the correct screens appear.
Q & A
What is the main topic of the video presented by Hayden Ireland?
-The video focuses on the process of adding an RF Ideas PC Procs to a Thin Client configuration using Thin Manager.
What is the first step to add a reader to a Thin Client configuration?
-The first step is to open Thin Manager and head to the terminal, then select the terminal you want to add the reader to.
How does one navigate to the module selection in Thin Manager?
-In the terminal window, keep clicking 'Next' until you reach the module selection screen.
Which module is selected and added during the configuration process in the video?
-The 'RFIDs PC Proc USB Reader' module is selected and added to the configuration.
What action is required after adding the module to the list in Thin Manager?
-After adding the module, click on it again and then click 'Configure' to select the module being used.
What change in the terminal window indicates a change in its configuration?
-A red exclamation point appears in the terminal window to signify a change in its configuration.
How is the new configuration pushed to the terminal after making changes?
-The new configuration is pushed by rebooting the terminal, and then waiting for it to turn green.
What is the purpose of selecting a user in the domain controller within the video?
-The purpose is to verify the user that will be added to the list and ensure they are within the same domain as Thin Manager.
How does one ensure a user is in the same domain as Thin Manager?
-This is done by checking the 'Members of' tab in the user's profile.
What steps are taken to add a user in Thin Manager after selecting 'Add Users'?
-Type in the name of the user, select search, choose the proper location, and then select the user's name to add them.
What is the significance of the user being able to see specific screens when they badge in?
-It sets the user's access level and determines which screens they can view, such as the maintenance work order screen and the Logix 5000 screen.
How is the user's inactivity timeout set during the configuration process?
-The inactivity timeout is selected in the 'User Options' section before finishing the user setup.
What is the final step to ensure the changes are applied and tested?
-The final step is to reboot the terminal to apply the changes and then test the configuration by swiping the badge.
Outlines

This section is available to paid users only. Please upgrade to access this part.
Upgrade NowMindmap

This section is available to paid users only. Please upgrade to access this part.
Upgrade NowKeywords

This section is available to paid users only. Please upgrade to access this part.
Upgrade NowHighlights

This section is available to paid users only. Please upgrade to access this part.
Upgrade NowTranscripts

This section is available to paid users only. Please upgrade to access this part.
Upgrade NowBrowse More Related Video
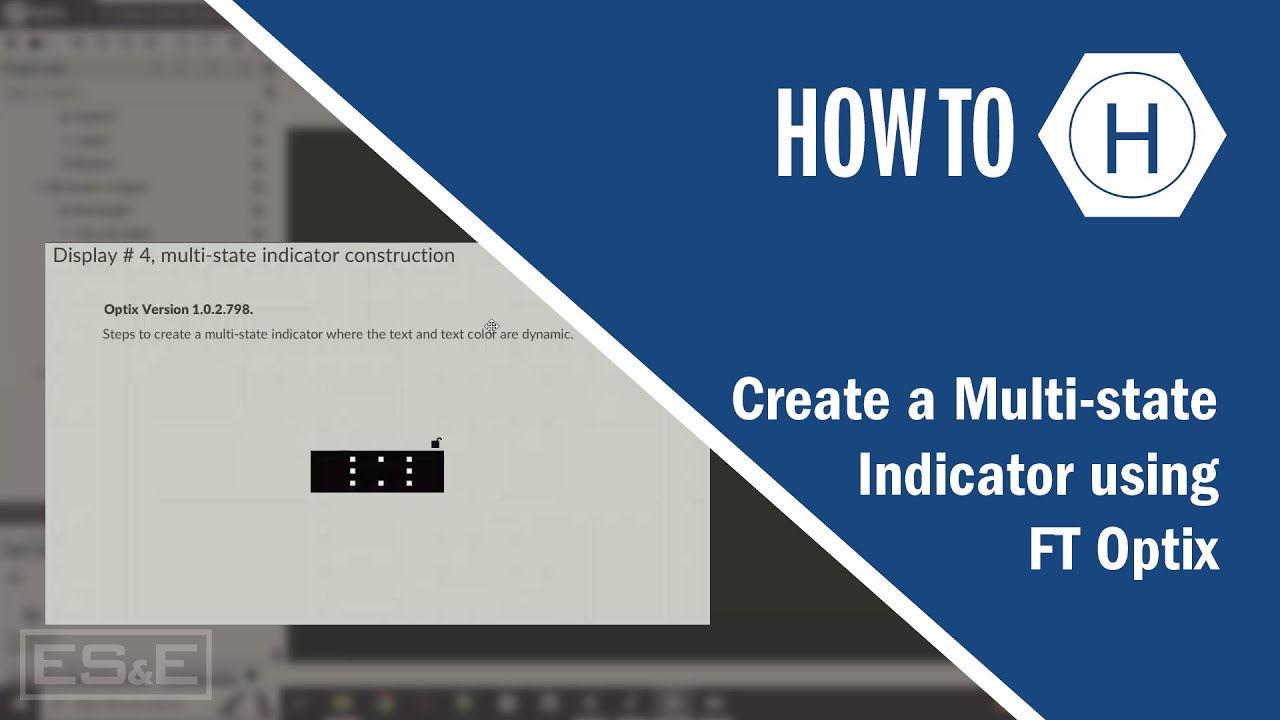
Create a Multi-state Indicator using FT Optix
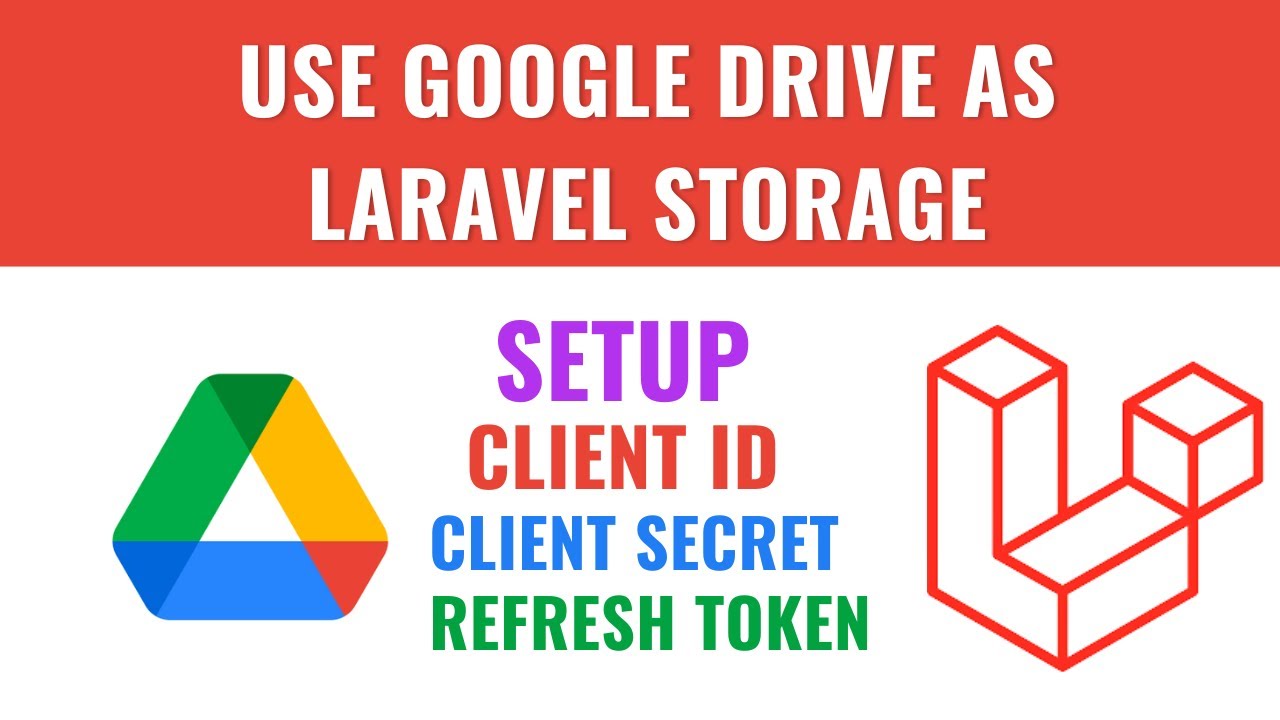
Obtaining Credentials | Google Drive integration with Laravel

Simulasi VoIP Server softswitch pbx - Cisco Packet Tracer

Vue JS QR Code Reader

Publish and consume data to a controller via MQTT message broker

How To Use USB Qflash BIOS Update Gigabyte B550 Aorus Elite AX V2
5.0 / 5 (0 votes)