Vue JS QR Code Reader
Summary
TLDRIn this tutorial, Martin guides viewers on creating a QR code reader using Vue.js. The tutorial utilizes Bit for building, which is considered faster and more effective. Martin demonstrates how to clone a repository, install necessary node modules, and start a server. He then shows how to install a Vue QR code reader library and integrate it into the Vue component. The process includes writing Tailwind CSS for styling, handling errors, and using events like 'init' and 'decode' for functionality. The video also covers how to display error messages and decoded strings from the QR code. Additionally, Martin explains how to redirect users to URLs obtained from scanned QR codes and how to toggle the flashlight feature. The tutorial concludes with a call to action for viewers to explore the documentation for more features and to like and subscribe for more informative content.
Takeaways
- 🎓 **Vue.js Tutorial**: The video is a tutorial on creating a QR code reader using Vue.js.
- 🛠️ **Tool Preference**: The presenter prefers using Bit for building, considering it faster and more effective, but also mentions Vue CLI as an alternative.
- 📚 **Clone Repository**: The first step is to clone a repository using a provided URL, which can be done through the terminal with `git clone`.
- 💻 **Visual Studio Code**: The presenter uses Visual Studio Code (VS Code) as the text editor, which is recommended for viewers to download if they don't already have it.
- 📦 **Node Modules Installation**: After cloning, the presenter installs node modules from the package.json file using `npm install`.
- 🚀 **Server Start**: The development server is started with `npm run dev` to test if the setup works.
- 📱 **QR Code Reader Library**: A QR code reader library is installed, with specific instructions given for different versions of Vue.
- 🖼️ **Styling with Tailwind CSS**: Tailwind CSS is used for styling the application to improve its visual appearance.
- 🔍 **Error Handling**: The video demonstrates how to handle errors by using the `init` event and displaying error messages to the user.
- 🔗 **QR Code Decoding**: The QR code reader component is used to scan codes, with a `decode` event to capture and display the decoded string from the QR code.
- ↪️ **Redirecting URLs**: The decoded URL from the QR code can be used to redirect the user to a different page.
- 🔦 **Flashlight Feature**: The presenter shows how to toggle the flashlight (torch) on and off using the QR code reader's properties.
Q & A
What is the main topic of the tutorial?
-The main topic of the tutorial is how to create a QR code reader using Vue.js.
Which text editor does Martin use for this tutorial?
-Martin uses Visual Studio Code as his text editor for this tutorial.
How does one clone the repository for the tutorial?
-To clone the repository, one needs to use the 'git clone' command followed by the URL of the repository.
What command is used to install the node modules?
-The command used to install node modules is 'npm install'.
How do you start the server for testing?
-The server is started for testing by typing 'npm run dev' or 'npm run development'.
Which library does Martin recommend for QR code reading functionality?
-Martin recommends using a QR code reader library, the name of which he provides in the description.
What is the purpose of using the 'init' event?
-The 'init' event is used to handle errors that may occur before the QR code reader component is loaded.
How can one display errors from the QR code reader component?
-Errors can be displayed by creating a new variable for the error and then displaying it in the template using Vue.js syntax.
What event is used to get the decoded string from the QR code?
-The 'decode' event is used to get the decoded string information from the QR code.
How can the decoded string from a QR code be used?
-The decoded string can be used for various purposes, such as redirecting to a URL obtained from the QR code.
What property can be used to control the flashlight of the QR code reader?
-The 'torch' property can be used to control the flashlight, with true for turning it on and false for turning it off.
How can viewers find more information or tutorials like this?
-Viewers can find more information or similar tutorials by checking the documentation and subscribing to the channel for more content.
Outlines

This section is available to paid users only. Please upgrade to access this part.
Upgrade NowMindmap

This section is available to paid users only. Please upgrade to access this part.
Upgrade NowKeywords

This section is available to paid users only. Please upgrade to access this part.
Upgrade NowHighlights

This section is available to paid users only. Please upgrade to access this part.
Upgrade NowTranscripts

This section is available to paid users only. Please upgrade to access this part.
Upgrade NowBrowse More Related Video
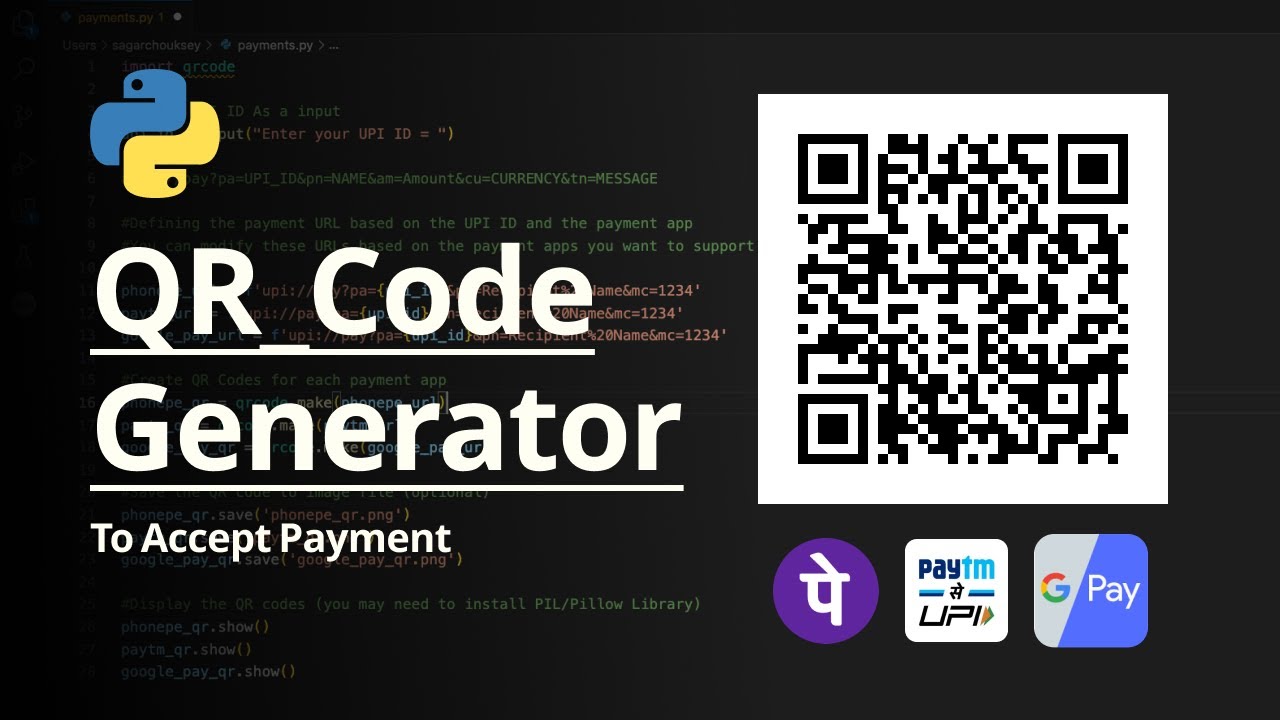
Accept Payments with Python | Python Project for Beginners
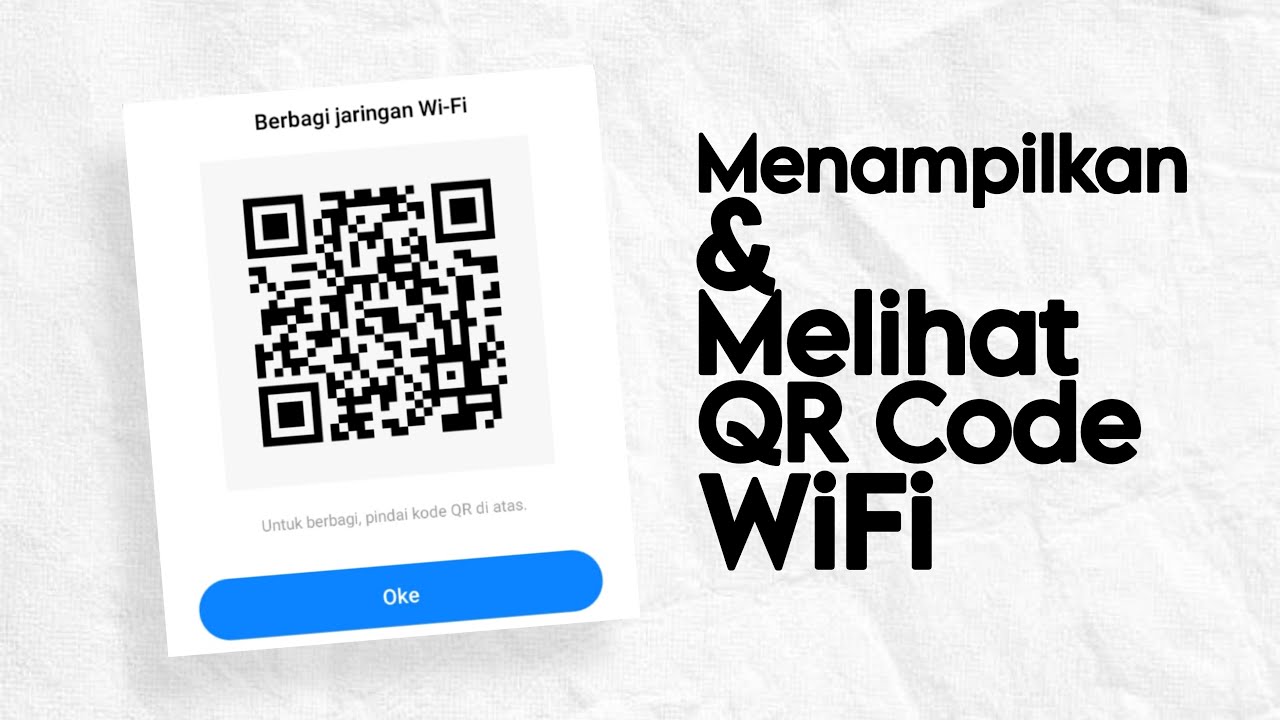
Cara Menampilkan dan Melihat Kode QR WiFi di HP Android
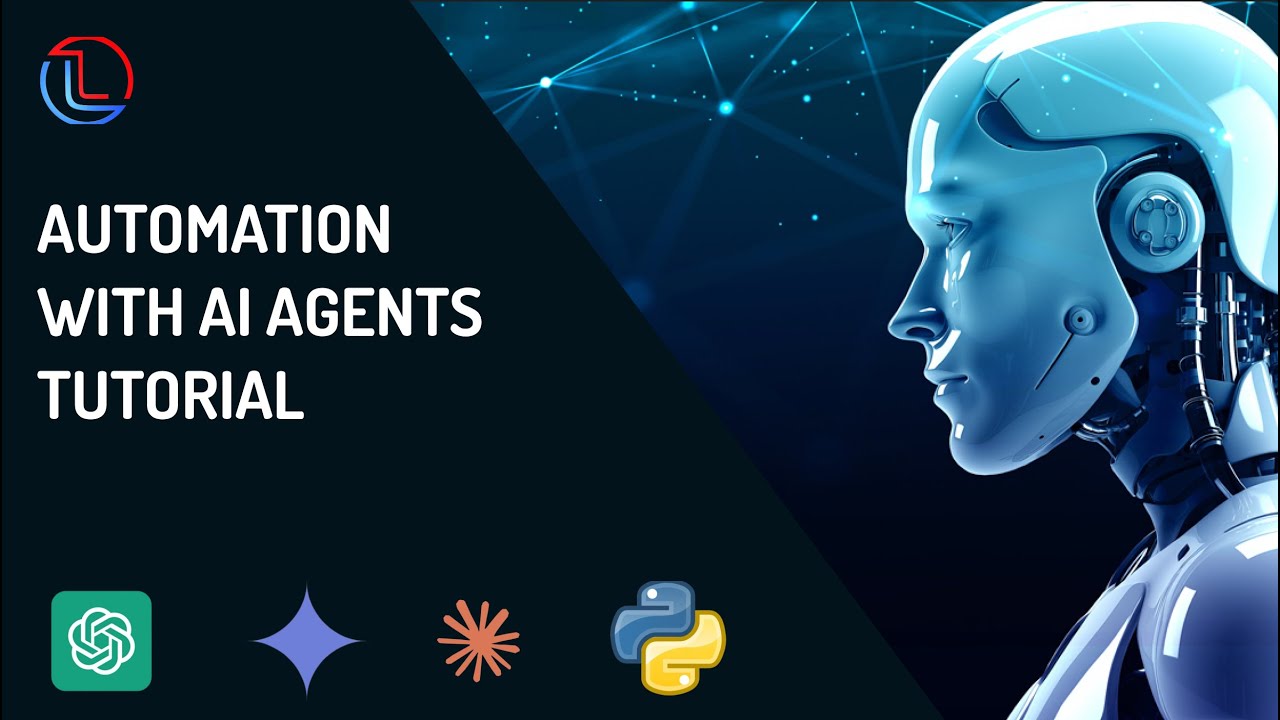
AI Agents Explained: Guide for beginners - Tutorial
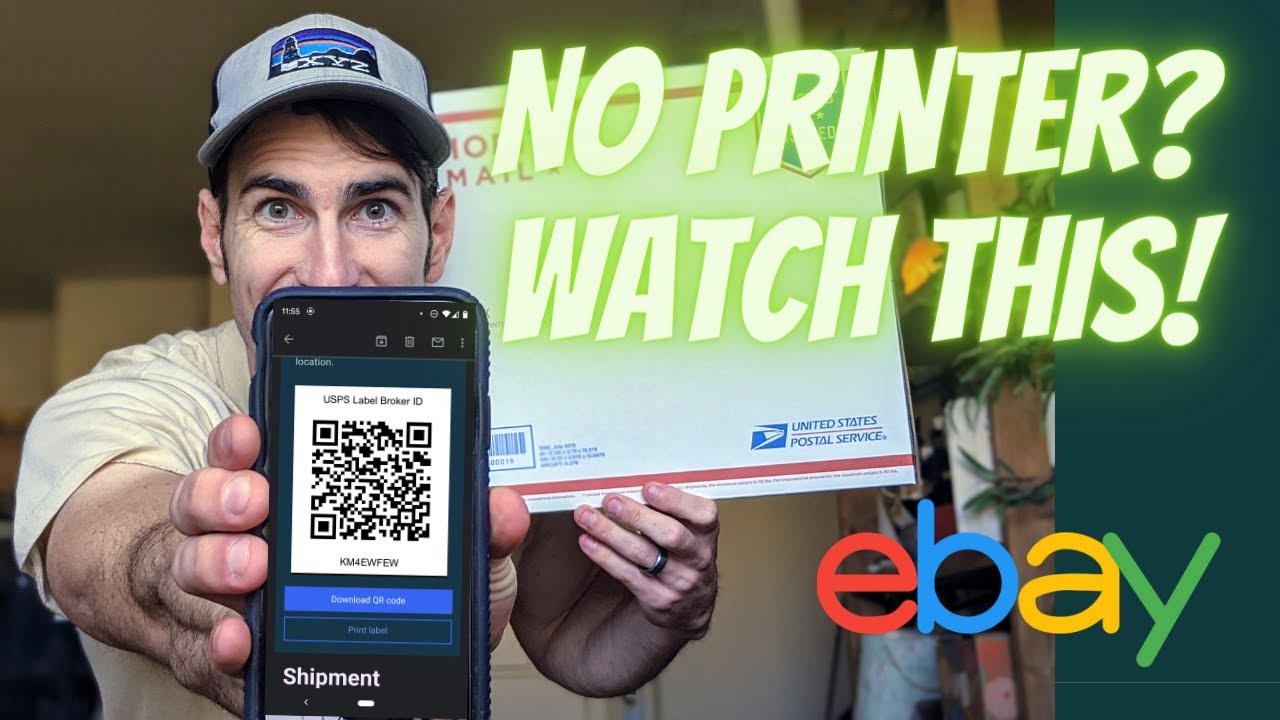
How to Ship on Ebay Without Printing a Label | Shipping without a Printer from Your Phone QR Code

Cara Membuat QR Code dengan qrcode-monkey.com
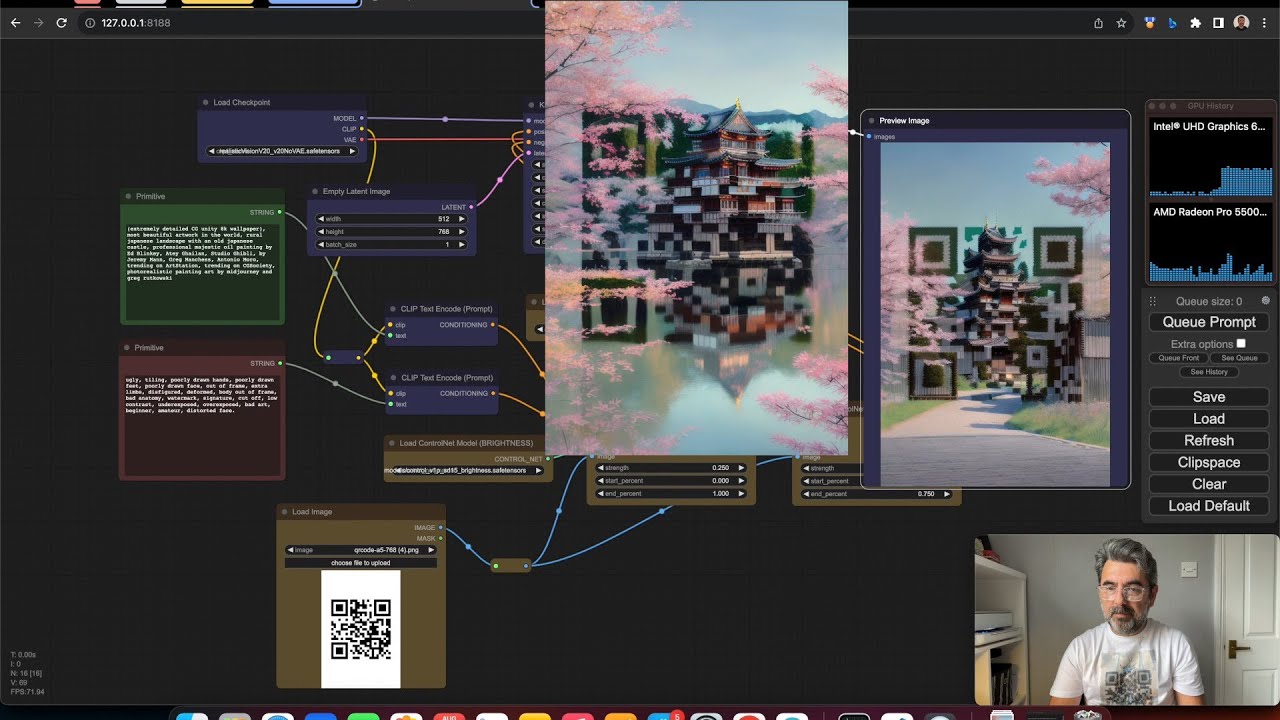
QR Code Makeup on ComfyUI using ControlNet Brightness Method. (MacBook Pro Intel i7/i9 )
5.0 / 5 (0 votes)