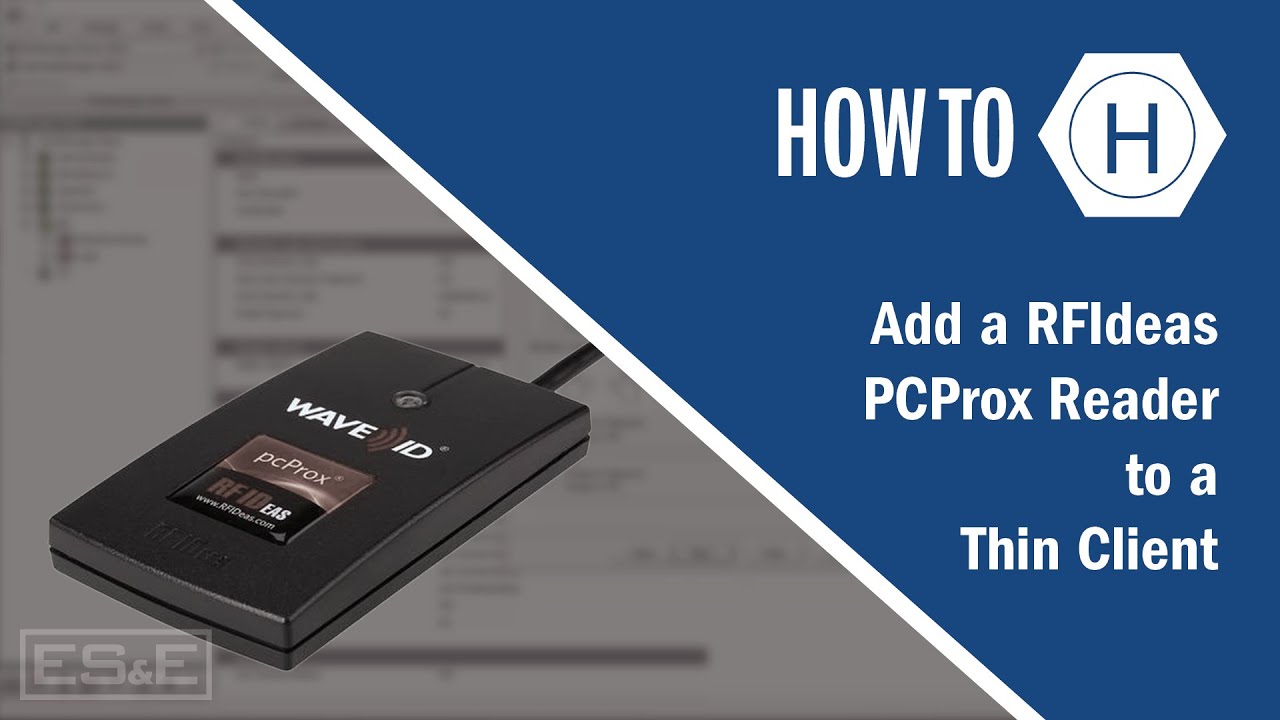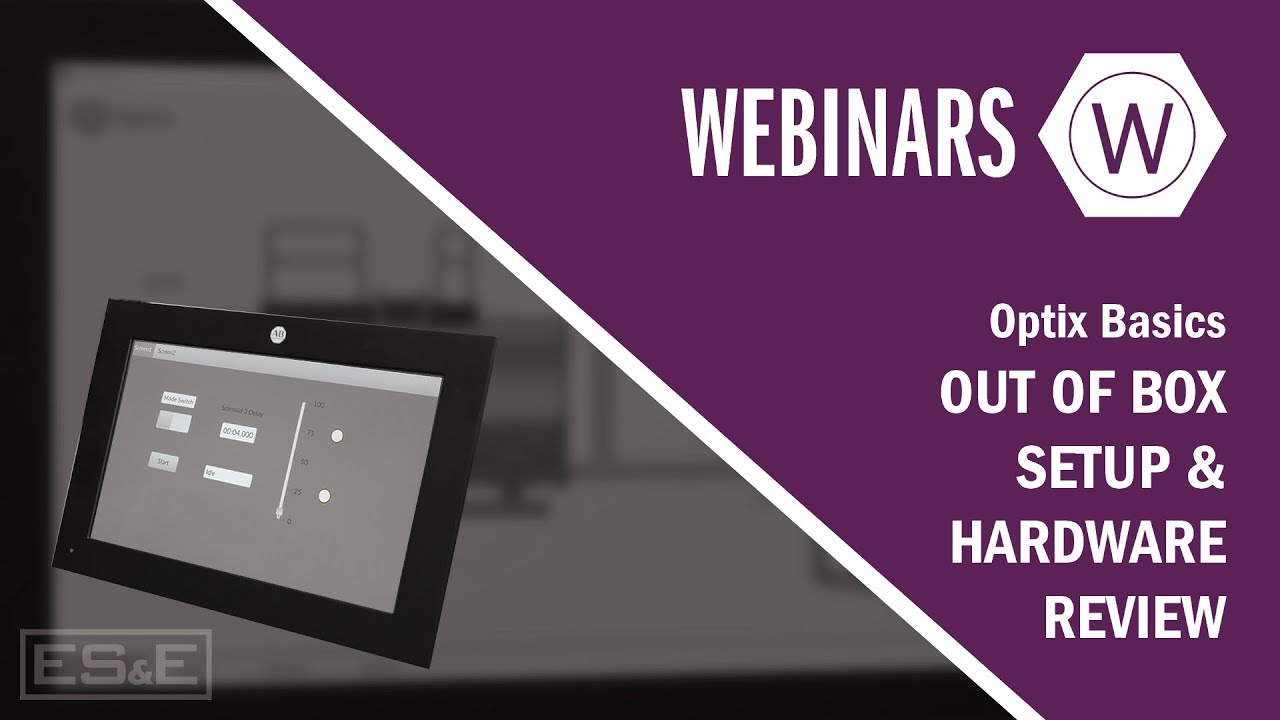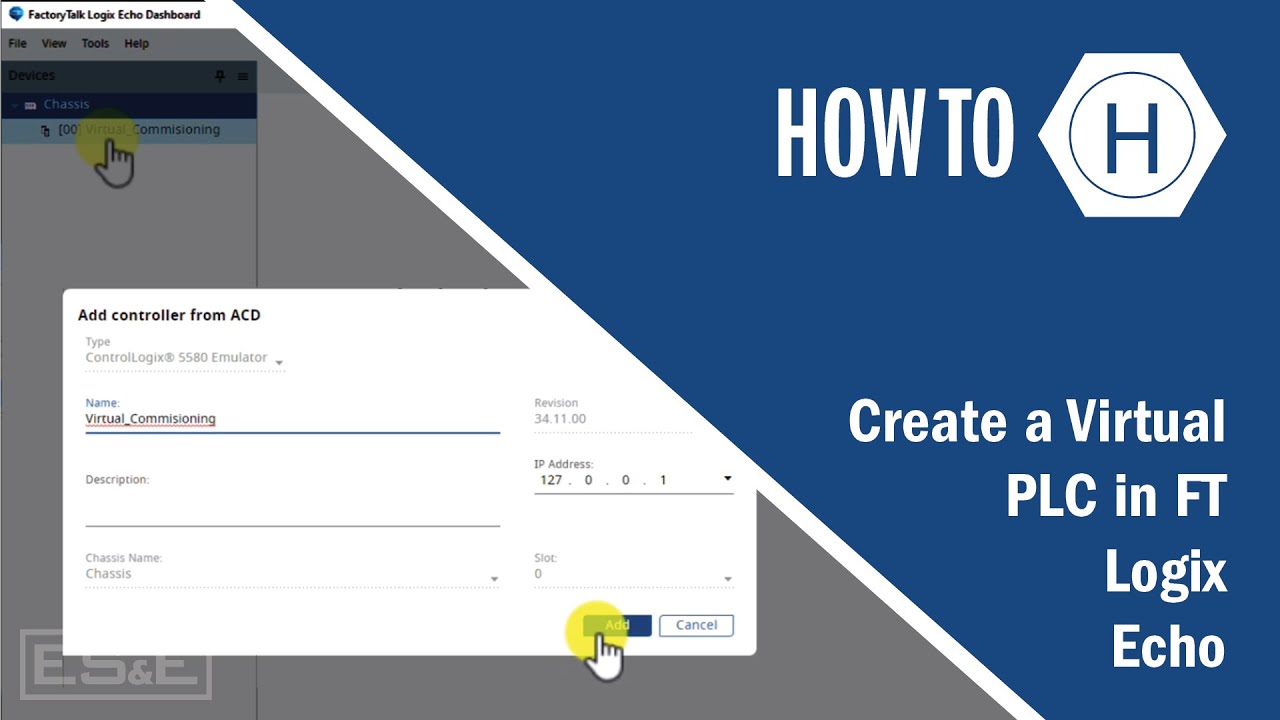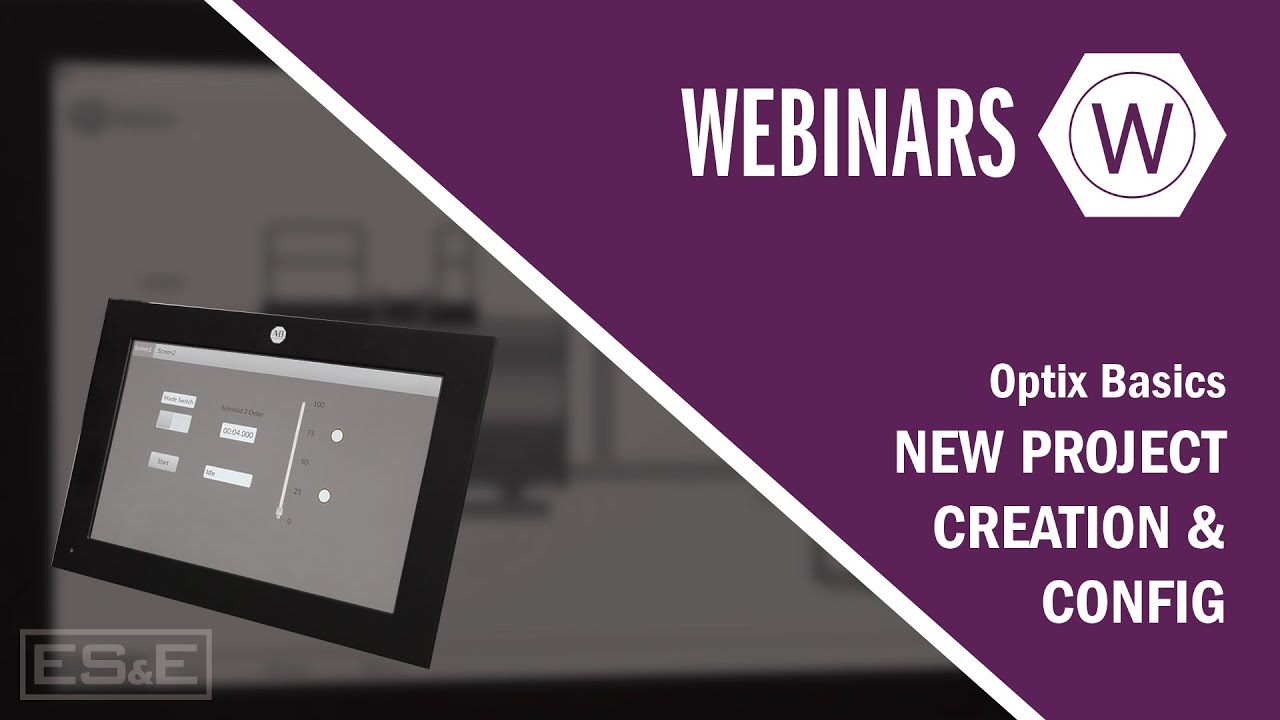Create a Multi-state Indicator using FT Optix
Summary
TLDRIn this tutorial, Hayden Ireland, an automation specialist with Electric Supply and Equipment, demonstrates how to create a multi-state indicator using FactoryTalk Optix. The video walks through adding a label to the screen, adjusting font size, and configuring a key value converter for text color to indicate different states. Ireland sets up a multi-state indicator with three states, assigning colors and text values for each. The project is then tested with an emulation to display different states like low, medium, and high. Viewers are encouraged to contact local representatives for further assistance.
Takeaways
- 🖥️ The video demonstrates how to create a multi-state indicator in FactoryTalk Optics.
- 🆕 The process starts by selecting a new screen and base control.
- 🏷️ A label object is dragged onto the screen, and the font size is adjusted to 24 for visibility.
- 🎨 The next step is to add a dynamic link to the text color by selecting the 'Advanced' option and a key value converter.
- 🔑 The key value converter is used to configure the multi-state indicator with color representing different states.
- 🎛️ Three states are set up for the indicator, with blue for state 0, green for state 1, and red for state 2.
- ⚙️ The corresponding keys (0, 1, 2) are assigned to each color in the multi-state table.
- 🔄 A second multi-state indicator is created to show text values based on the same tag, with states labeled 'Low', 'Medium', and 'High'.
- 🖱️ After configuration, the project is tested using the 'emulate' function inside FactoryTalk Optics.
- 🏗️ The project is run by switching to the CompactLogix program, where changing the tag value updates the state display.
Q & A
What is the purpose of the video?
-The video demonstrates how to create a multi-state indicator in FactoryTalk Optics using key-value converters and dynamic links for both color and text.
What is the first step after opening FactoryTalk Optics?
-The first step is to select the screen and then choose 'New' and 'Base Control.'
Why is the font size of the label changed to 24?
-The font size is changed to 24 to make the label easily visible on the screen.
What function is added to the text color of the label?
-A dynamic link is added to the text color using the key-value converter.
How many states are created in the multi-state indicator example?
-Three states are created in the example.
What colors are assigned to each state in the multi-state indicator?
-State 0 is assigned blue, State 1 is assigned green, and State 2 is assigned red.
How are the values for each state set in the key-value converter?
-The values are set by selecting keys for each state, with 0 for blue, 1 for green, and 2 for red.
What additional multi-state indicator is added after the color indicator?
-A second multi-state indicator is added to display text corresponding to the same tag, showing 'low', 'medium', and 'high' based on the state.
How is the project tested in the video?
-The project is run using the emulate function in FactoryTalk Optics, where different tag values (0, 1, 2) are used to test the states.
What should viewers do if they have questions after watching the video?
-Viewers are encouraged to contact their local ES&E account manager or automation specialist if they have any questions.
Outlines

This section is available to paid users only. Please upgrade to access this part.
Upgrade NowMindmap

This section is available to paid users only. Please upgrade to access this part.
Upgrade NowKeywords

This section is available to paid users only. Please upgrade to access this part.
Upgrade NowHighlights

This section is available to paid users only. Please upgrade to access this part.
Upgrade NowTranscripts

This section is available to paid users only. Please upgrade to access this part.
Upgrade Now5.0 / 5 (0 votes)