Getting started with ServiceDesk Plus Cloud - Part II
Summary
TLDRThis video tutorial guides users through the initial setup of ManageEngine ServiceDesk Plus, a cloud-based helpdesk solution. It covers configuring organizational details, setting up regions and sites, defining operational hours and business rules, and managing timezones. The video also explains creating user and support groups, assigning technicians, and setting up notifications for efficient ticket management. Additionally, it demonstrates how to create user groups based on criteria like department and site for streamlined access and operations.
Takeaways
- 🚀 Get started quickly with the cloud-based helpdesk solution by following basic configurations.
- 🏢 Configure your organization's details, including name, address, contact information, and default timezone.
- 🖼️ Customize your reports, purchase orders, and application header with your company's logo.
- 🌍 Manage various regions and sites within a single console, allowing for global operations.
- 📅 Configure operational hours, business rules, and service level agreements (SLAs) for each site individually.
- 🔄 Utilize different settings options: copy default, refer default, and custom settings for site-specific configurations.
- 👥 Create and manage technician groups, allowing specific groups to handle particular helpdesk requests.
- 📧 Set up group email addresses to automatically assign incoming emails to the appropriate group in the application.
- 👤 Establish user groups by defining criteria such as department, site, email, job title, and first name.
- 🗂️ Filter users into specific groups based on criteria, such as site location, to streamline user management.
Q & A
What is the primary purpose of the video series mentioned in the transcript?
-The primary purpose of the video series is to guide users on how to configure the ManageEngine ServiceDesk Plus cloud-based helpdesk solution.
What are the basic configurations that can be set up to get the IT Help Desk running?
-Basic configurations include configuring organization details, setting up sites, creating user and support groups, specifying the default timezone, and updating the company's logo.
How can you access the organization settings in ServiceDesk Plus?
-You can access the organization settings by navigating to the 'setup' section where you will find the 'organization settings'.
What details can be entered in the company details form within the organization settings?
-In the company details form, you can enter details such as the company's name, default currency, address, contact information, and update the company's logo.
Why is it important to specify the default timezone for the organization?
-Specifying the default timezone is important for calculating operational hours and managing time-sensitive tasks within the organization.
How can you add a new region in ServiceDesk Plus?
-To add a new region, click the 'regions' link under the organization settings section, then click on the 'new region' button and enter the required details.
What is the significance of the time zone when creating a new site in the application?
-The time zone for a site is essential as it is used to calculate the operational hours for that specific site.
What are the three different settings options for configuring operational hours and business rules for a site?
-The three settings options are 'copy default', 'refer default', and 'custom settings'. 'Copy default' allows copying settings marked default and making changes for the site, 'refer default' makes the site follow only the default settings, and 'custom settings' allows individual configuration of all settings for the site.
How can you create a group in ServiceDesk Plus to use the help desk system?
-To create a group, go to 'setup', click the 'groups' link under organization settings, click 'new group', give a name, specify technicians, and set up notifications.
What notifications can be set up for a group in ServiceDesk Plus?
-Notifications can be set up for when a new request is added to the group, when a request is left unassigned, or when a request is updated.
How can you create a user group in ServiceDesk Plus, and what criteria can you use to define the users belonging to this group?
-To create a user group, go to 'users and permissions', click the 'user groups' tab, and add a user group. You can define users by criteria such as department, site, email, job title, and first name.
Outlines

This section is available to paid users only. Please upgrade to access this part.
Upgrade NowMindmap

This section is available to paid users only. Please upgrade to access this part.
Upgrade NowKeywords

This section is available to paid users only. Please upgrade to access this part.
Upgrade NowHighlights

This section is available to paid users only. Please upgrade to access this part.
Upgrade NowTranscripts

This section is available to paid users only. Please upgrade to access this part.
Upgrade NowBrowse More Related Video
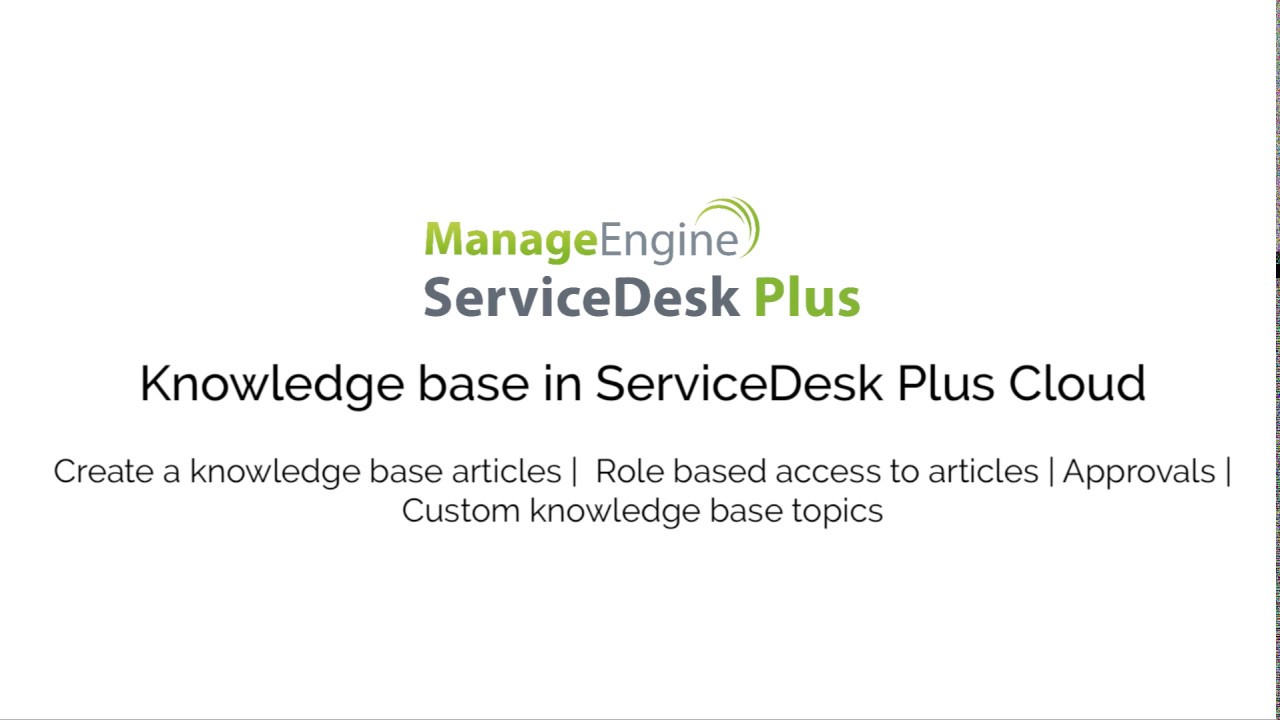
Solutions/knowledge base in ServiceDesk Plus Cloud
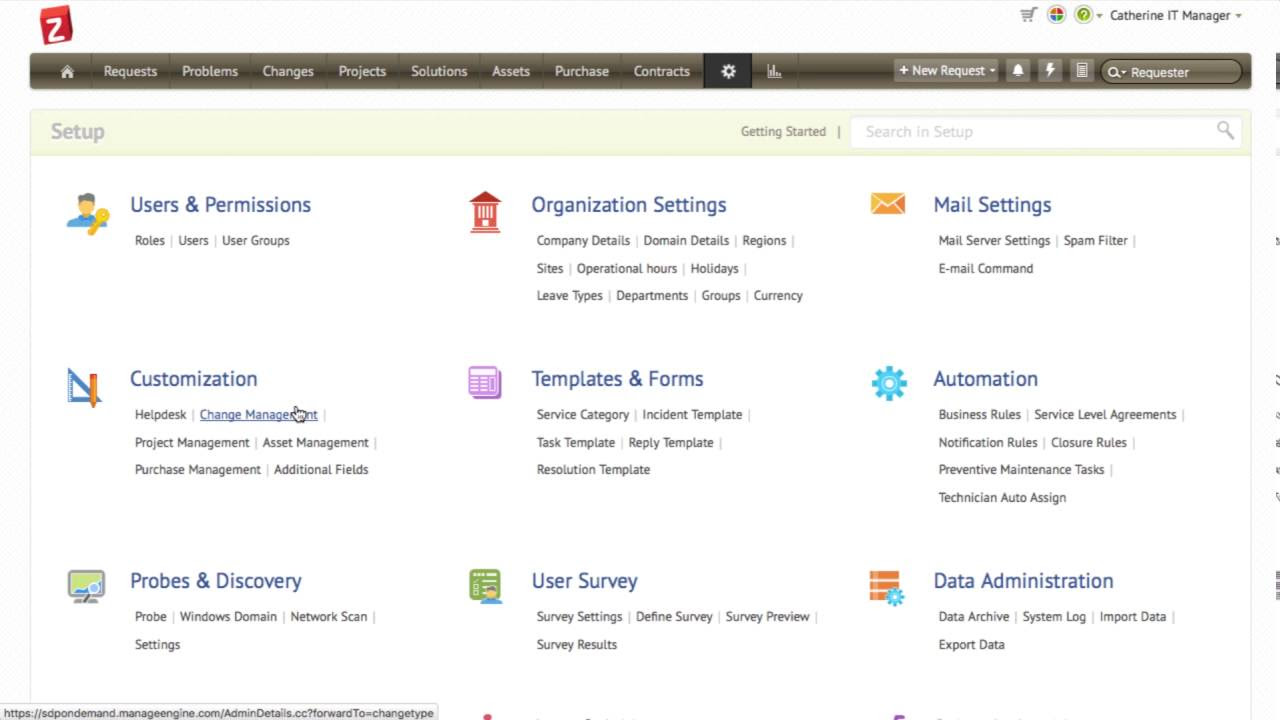
Change management with ServiceDesk Plus Cloud
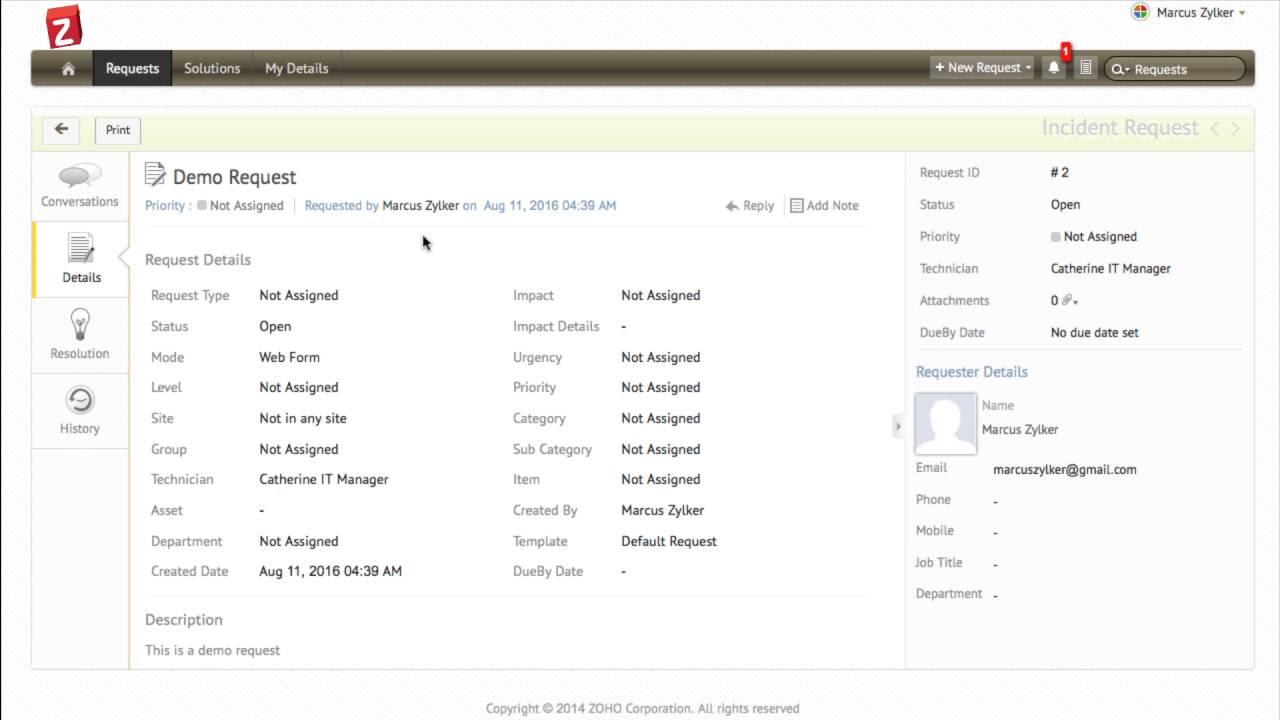
Self service portal in ServiceDesk Plus Cloud

Problem management with ServiceDesk Plus Cloud
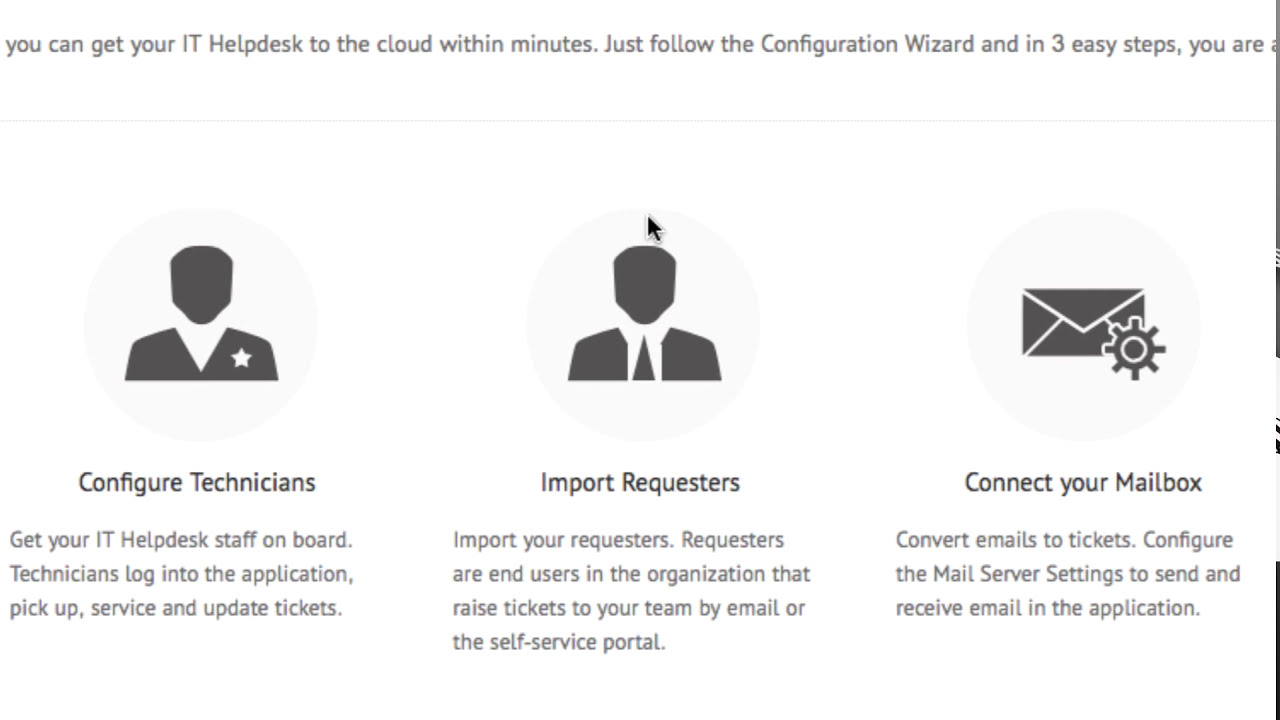
Getting started with ServiceDesk Plus Cloud - Part I
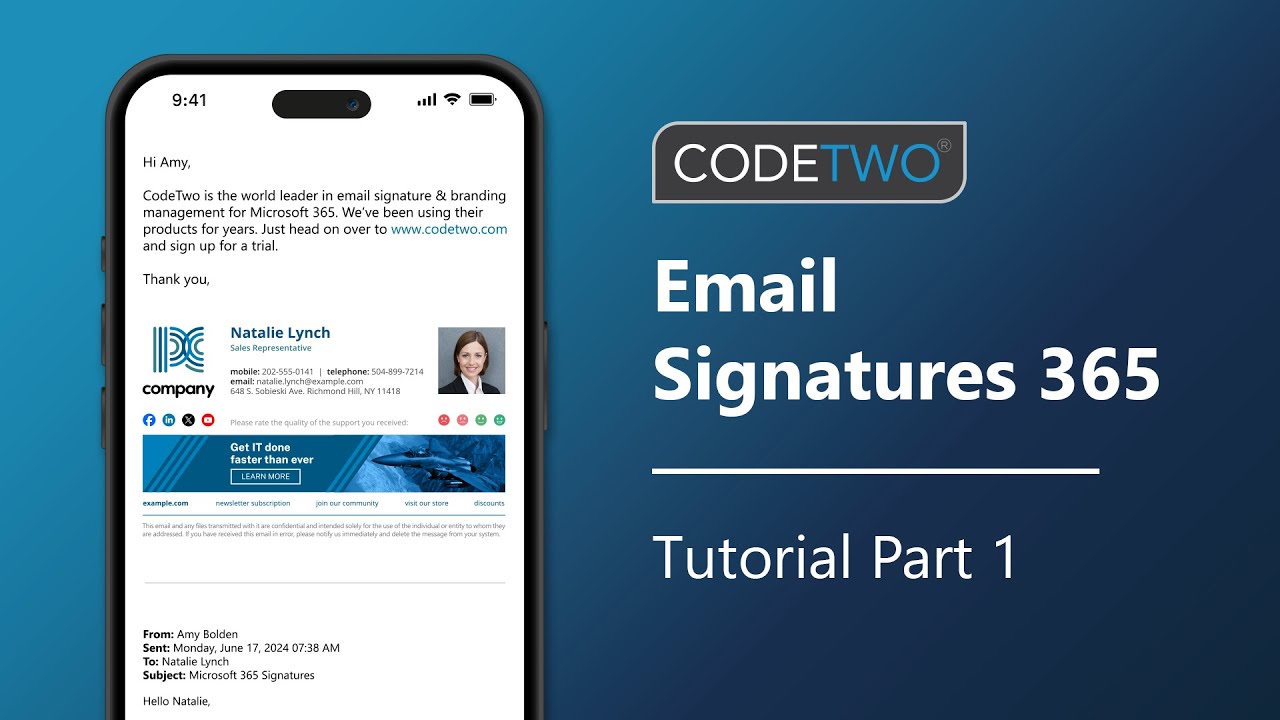
CodeTwo signatures tutorial part 1: Create a CodeTwo account & register a tenant
5.0 / 5 (0 votes)