Change management with ServiceDesk Plus Cloud
Summary
TLDRThis video tutorial introduces the change management module in ManageEngine Service-Plus, a cloud-based help desk solution. It guides viewers through creating a change request, either from scratch or by converting a request or problem. The process includes specifying change details, assigning technicians, and defining plans such as impact and rollback. The video also covers the approval workflow involving Change Advisory Board (CAB) members, and the technician's subsequent steps post-approval, like adding tasks and work logs. Additionally, it touches on associating changes with requests and problems, setting up notifications, and generating reports for change management activities.
Takeaways
- 🔧 The video introduces the change management module in ManageEngine Service-Plus, a cloud-based IT service management solution.
- ➕ Changes can be created directly in the module or converted from requests or problems within the application.
- 📅 Users can specify details such as the name of the requester, change details, and the type of change, including pre-approved change types like 'Standard'.
- 📝 When creating a change, users can schedule a time and date for the change, and also list affected services and involved assets.
- 📂 Attachments can be added to changes with a file size limit of 10 MB per attachment.
- 👤 Once a change is created, it can be assigned to a technician who can then define planning details such as impact, rollback plans, and checklists.
- 🔄 The approval process involves submitting change requests to CAB (Change Advisory Board) members for review and approval.
- 👥 CAB members can be added and managed by going to the setup under customization, and any logged-in user can be a CAB member.
- 🔔 Notifications are sent to CAB members for change approval, and they can approve or reject changes through email or the portal.
- 📊 The application provides dashboards and reporting features for monitoring and analyzing change management activities.
- 🔔 Notifications for changes can be set up in the application to keep stakeholders informed about change statuses and updates.
Q & A
What is the primary focus of the video?
-The video primarily focuses on demonstrating the change management module within ManageEngine Service-Plus, a cloud-based help desk solution.
How can a change be initiated in ManageEngine Service-Plus?
-A change can be initiated by either creating it directly from the change module or by converting a request or a problem into a change within the application.
What details are required when creating a new change?
-When creating a new change, you need to specify details such as the name of the requester, the details of the change, and the type of change. You can also define change types in the application, with some being pre-approved by default.
What is the significance of the change type being 'standard' or 'major'?
-The change type being 'standard' or 'major' influences the approval process. A 'standard' change is pre-approved, whereas a 'major' change requires a more detailed review and approval process.
How can the scheduled time and date for a change be specified?
-The scheduled time and date for a change can be specified when creating the change by entering the details in the respective fields within the change creation interface.
What information can be attached to a change request?
-Files can be attached to a change request with a size limit of 10 MB per attachment. This can include documents or other relevant files that provide additional context or details about the change.
How is a change assigned to a technician in the system?
-A change is assigned to a technician by clicking the technician drop-down menu and selecting the appropriate technician's name from the list.
What is the role of the Change Advisory Board (CAB) in the change management process?
-The Change Advisory Board (CAB) is responsible for reviewing and approving change requests. CAB members can be added and managed by going to the setup under customization and selecting the change management section.
How does a CAB member review and provide recommendations for a change?
-A CAB member reviews a change and provides recommendations by either approving or rejecting it, and can add comments to support their decision. This is done through the application interface after the change has been sent for their review.
What actions can a technician take after a change has been approved?
-After a change has been approved, a technician can proceed with specifying tasks, adding work logs, conducting reviews, and setting reminders and notifications. They can also attach reviews as text or files.
How can requests and problems be associated with a change?
-Requests and problems can be associated with a change by clicking on the 'attach' button, selecting the relevant incidents, and then clicking on the 'associate' button.
Are there any reporting and dashboard features available for change management?
-Yes, ManageEngine Service-Plus provides predefined reports and the ability to create custom reports for changes in the report module. Additionally, there is a dashboard that offers a quick overview of the change management activities within the application.
Outlines

This section is available to paid users only. Please upgrade to access this part.
Upgrade NowMindmap

This section is available to paid users only. Please upgrade to access this part.
Upgrade NowKeywords

This section is available to paid users only. Please upgrade to access this part.
Upgrade NowHighlights

This section is available to paid users only. Please upgrade to access this part.
Upgrade NowTranscripts

This section is available to paid users only. Please upgrade to access this part.
Upgrade NowBrowse More Related Video
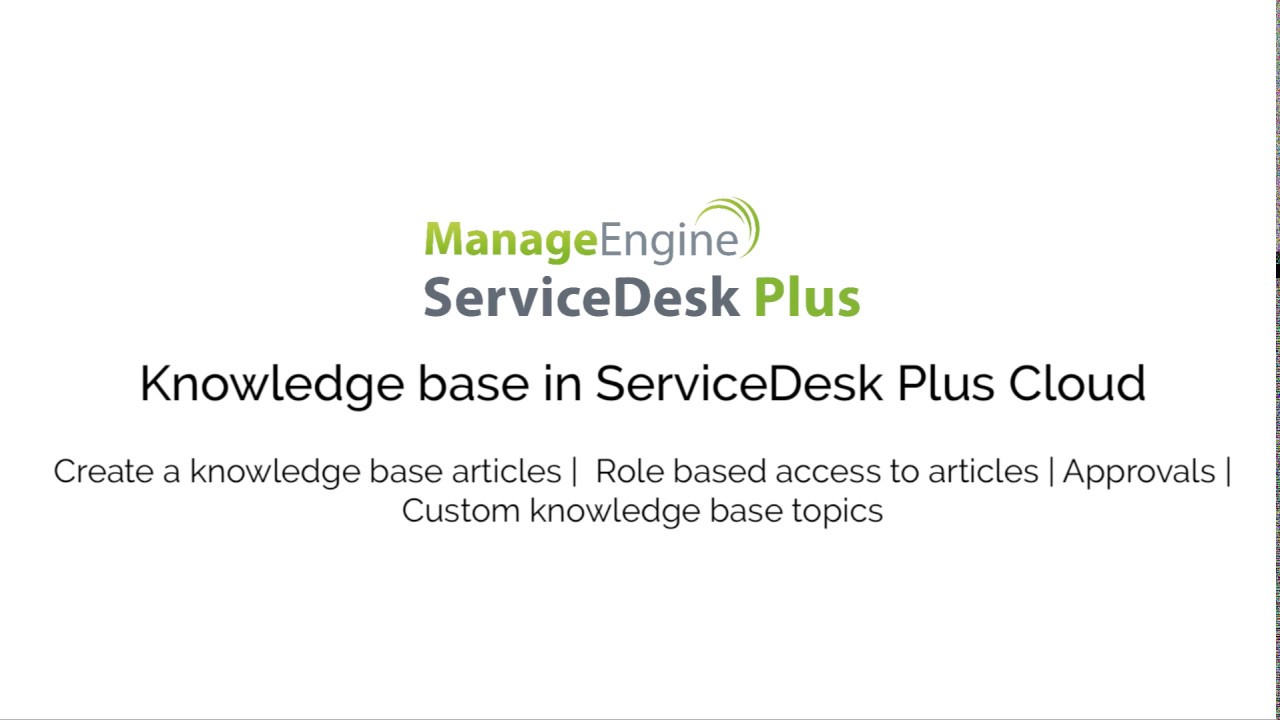
Solutions/knowledge base in ServiceDesk Plus Cloud
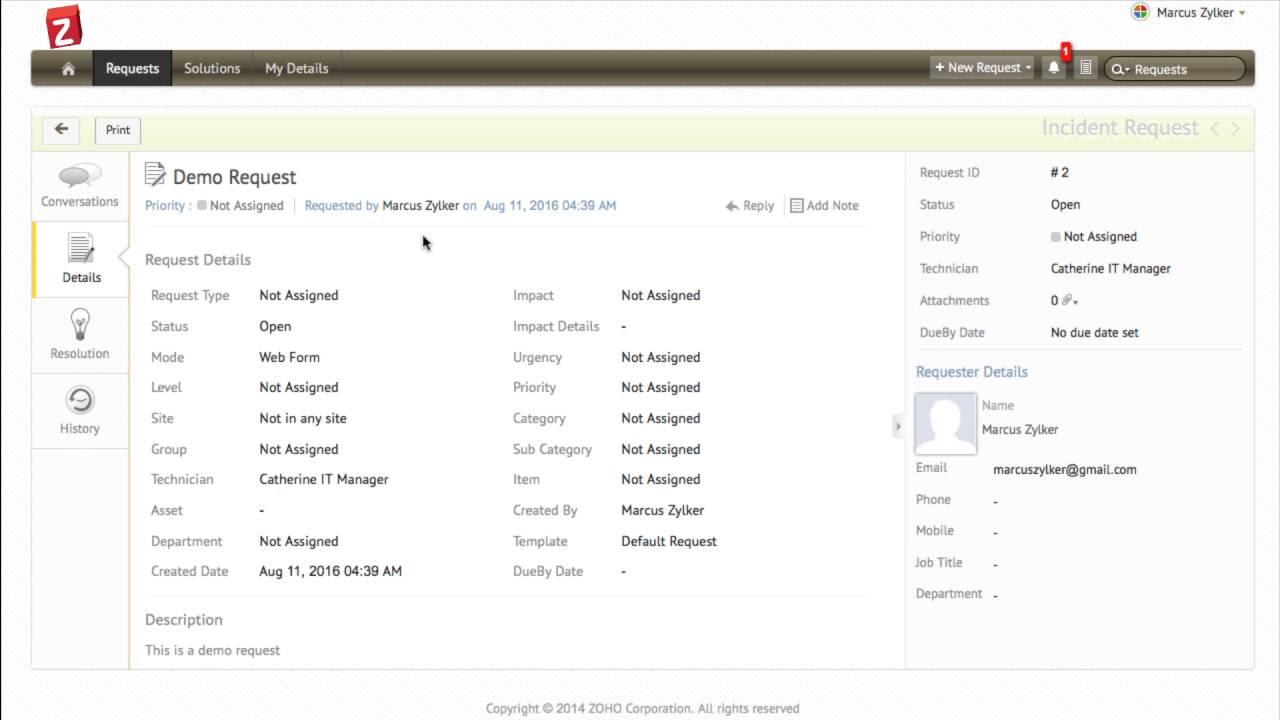
Self service portal in ServiceDesk Plus Cloud
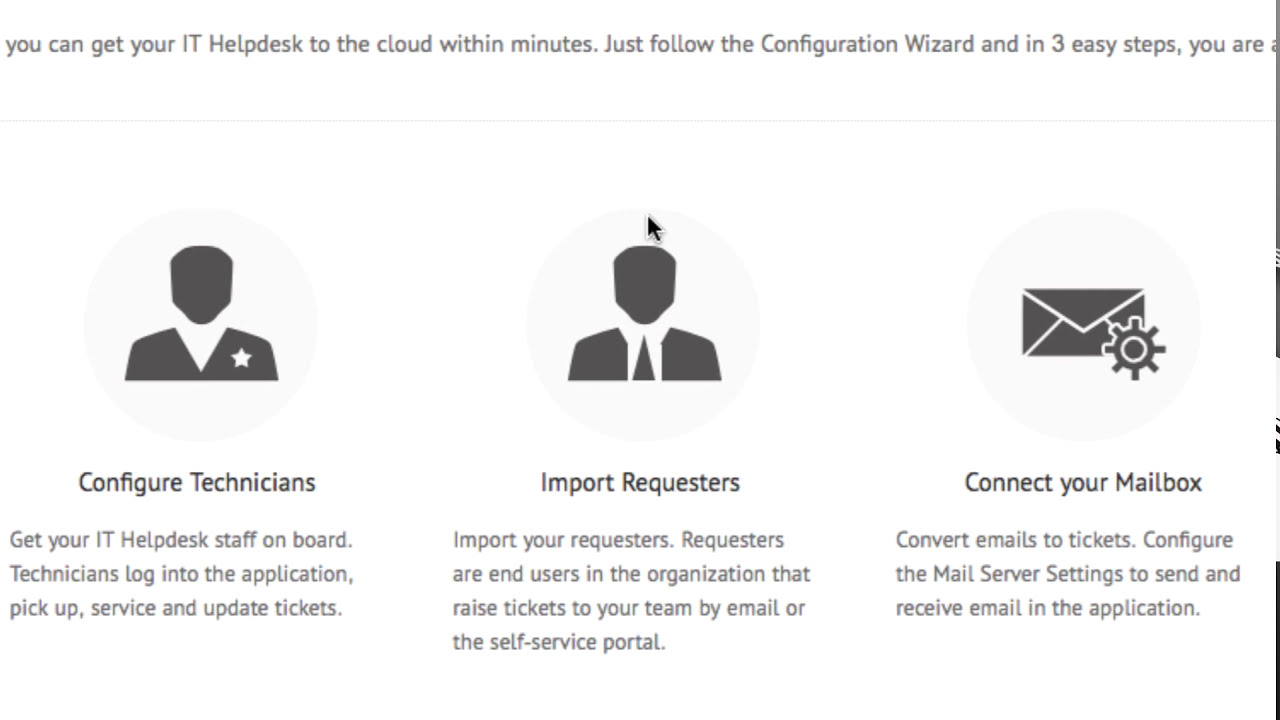
Getting started with ServiceDesk Plus Cloud - Part I
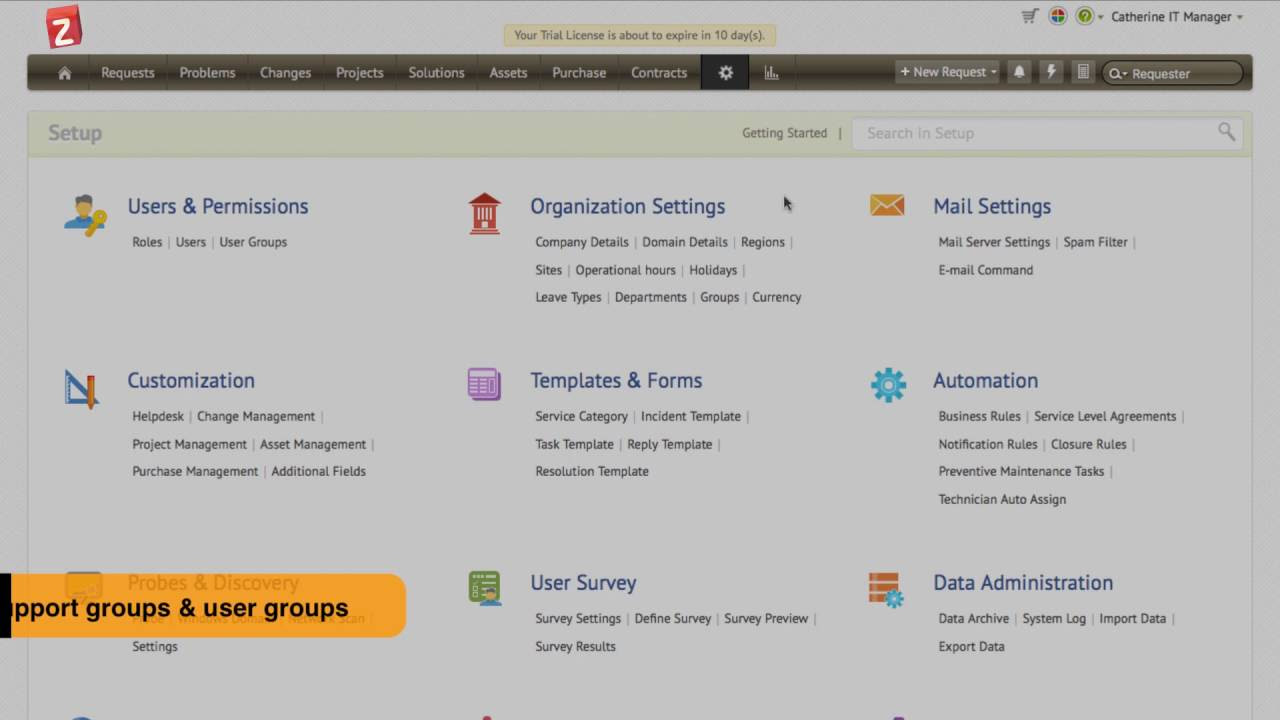
Getting started with ServiceDesk Plus Cloud - Part II

Problem management with ServiceDesk Plus Cloud
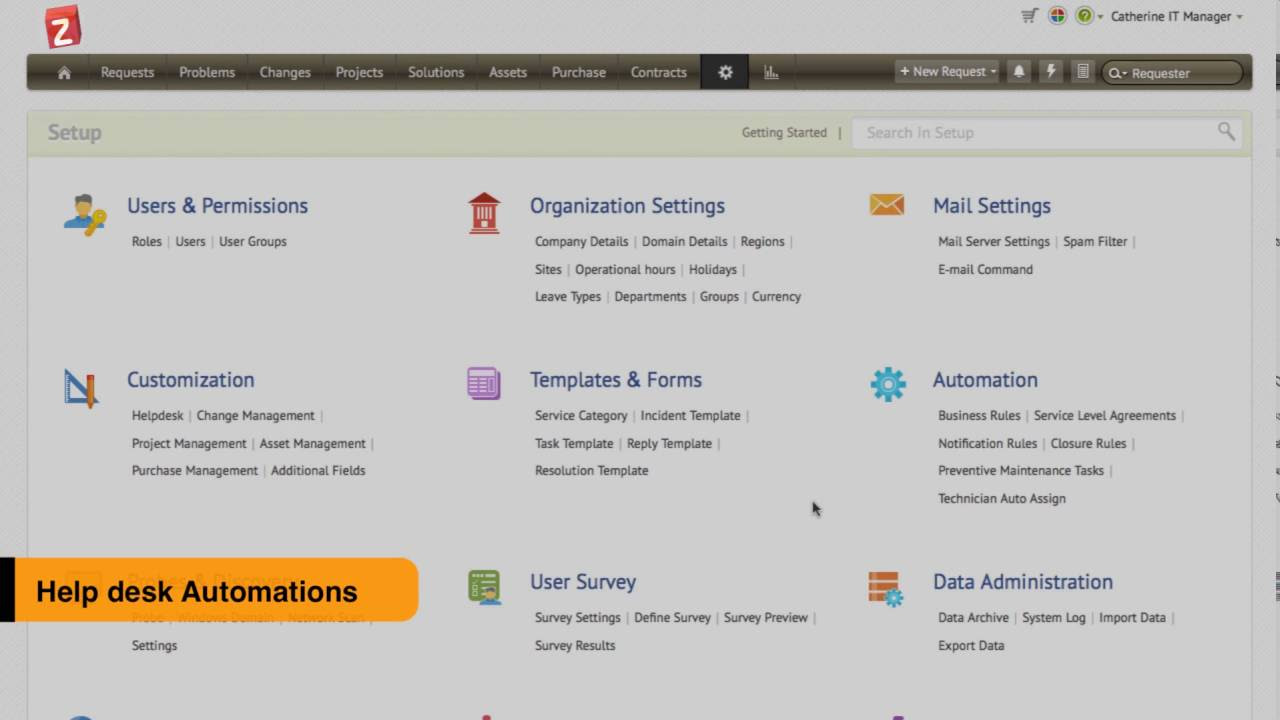
Incident management with ServiceDesk Plus Cloud - Part I
5.0 / 5 (0 votes)