Create a Progress Bar in PowerPoint
Summary
TLDRThis tutorial walks you through creating a visually appealing progress bar in PowerPoint. Start with a blank slide and add rounded rectangles, adjusting their size and spacing evenly. Group and align them, then add a rectangle behind for contrast. Merge the shapes and subtract to form the progress bar. Add text like 'Loading' and adjust the font size. Finally, duplicate the slide, adjust the progress bar's position, and apply a morph transition for a smooth animation effect. The video concludes with a preview and a prompt to like and subscribe.
Takeaways
- 📌 Start with a blank PowerPoint slide to create a progress bar.
- 🔲 Add a rounded rectangle shape to the slide and customize its roundness.
- ✂️ Remove the outline from the rounded rectangle to prepare for the progress bar.
- 🔄 Make 10 copies of the rounded rectangle and arrange them evenly across the slide.
- 🔗 Group the rectangles together and align them to the center of the slide.
- 📐 Slightly move the group up to create space for adding text later.
- 🔳 Ungroup the rectangles and overlay a darker gray rectangle without an outline.
- 🔲 Merge the shapes to form a single shape for the progress bar background.
- 📝 Edit the text to 'loading' or any desired message and adjust the font size.
- 📏 Create a see-through layer for the progress bar by subtracting the rounded shapes from the background.
- 🔄 Duplicate the progress bar shape and position it correctly on the slide.
- 🔄 Use the Morph transition in PowerPoint to animate the progress bar across slides.
- 🎬 Preview the progress bar animation to ensure it meets the desired effect.
Q & A
What is the main topic of the video script?
-The main topic of the video script is creating a progress bar in PowerPoint.
How should you start creating the progress bar in PowerPoint?
-Start by creating a blank slide and adding a rounded rectangle shape.
What should you do to customize the rounded rectangle shape?
-Increase the roundness of the corners, remove the outlines, and adjust the size as desired.
How many copies of the rounded rectangle should you make?
-You should make about 10 copies of the rounded rectangle.
How should you arrange the copies of the rounded rectangle?
-Select all the copies, distribute them horizontally to space them evenly, and then group them together.
What alignment should you use for the grouped shapes?
-Align them to the middle and center both horizontally and vertically.
Why should you ungroup the shapes after grouping them?
-You ungroup the shapes to add a rectangle over them and then merge them together into one shape.
What color should you change the rectangle to after merging the shapes?
-Change the color to a darker gray after merging the shapes.
What text should you add to the progress bar and what color should it be?
-Add the text 'loading' in white color to the progress bar.
How can you create a see-through layer for the progress bar?
-Create a rounded rectangle, increase its roundness, position it correctly, and then use the 'subtract the rounded shapes' option to create a see-through layer.
What type of transition should you add to the slides to create the progress bar effect?
-Add a 'morph' transition to the slides to create the progress bar effect.
How should you position the progress bar shape on the first slide?
-On the first slide, position the progress bar shape all the way to the left.
What is the final step in creating the progress bar animation?
-The final step is to preview the slides to ensure the progress bar animation works as intended.
What should viewers do after watching the video?
-Viewers should like, subscribe, and look forward to the next video.
Outlines

This section is available to paid users only. Please upgrade to access this part.
Upgrade NowMindmap

This section is available to paid users only. Please upgrade to access this part.
Upgrade NowKeywords

This section is available to paid users only. Please upgrade to access this part.
Upgrade NowHighlights

This section is available to paid users only. Please upgrade to access this part.
Upgrade NowTranscripts

This section is available to paid users only. Please upgrade to access this part.
Upgrade NowBrowse More Related Video
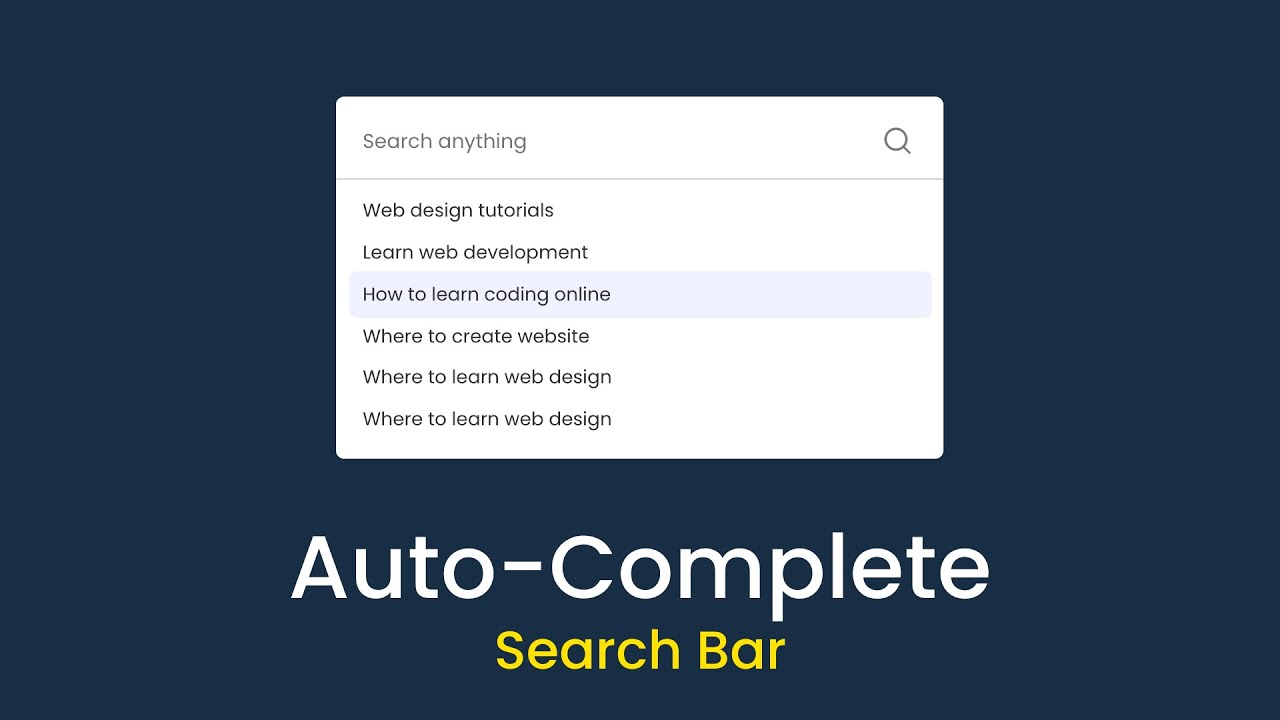
How To Make Autocomplete Search Box For Website Using HTML CSS & JavaScript
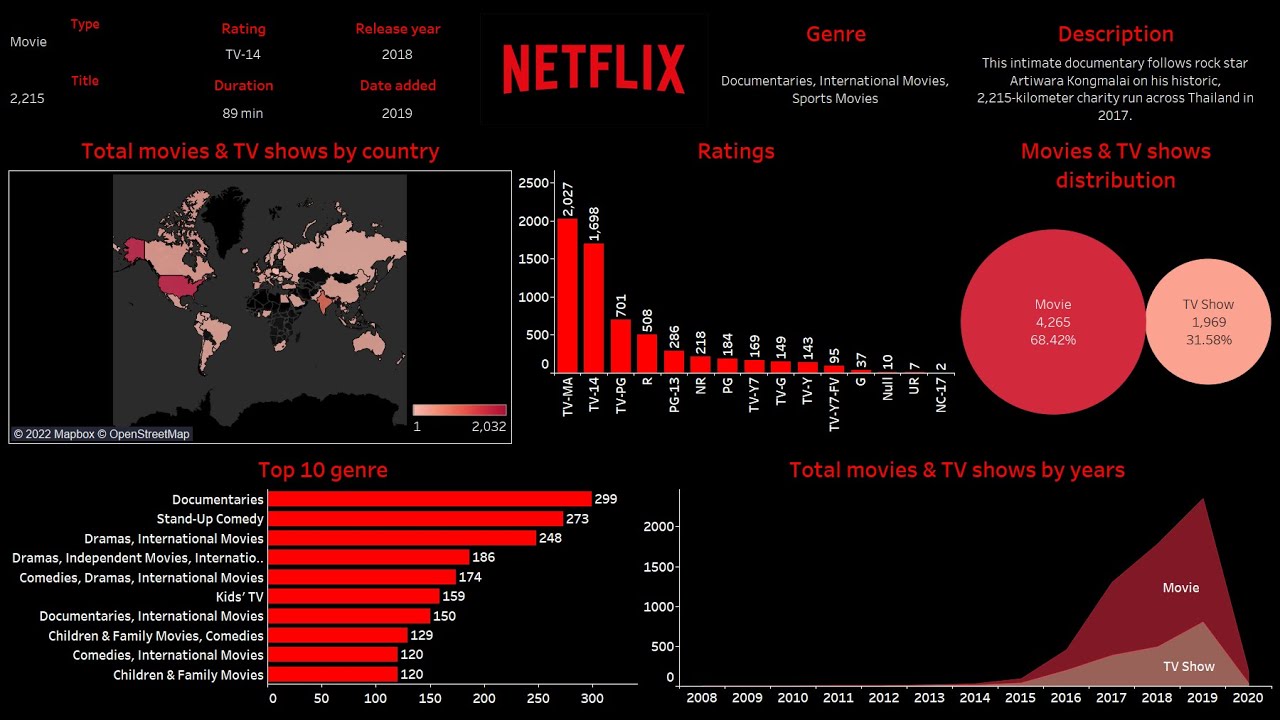
Create Netflix dashboard with Tableau in 30 minutes
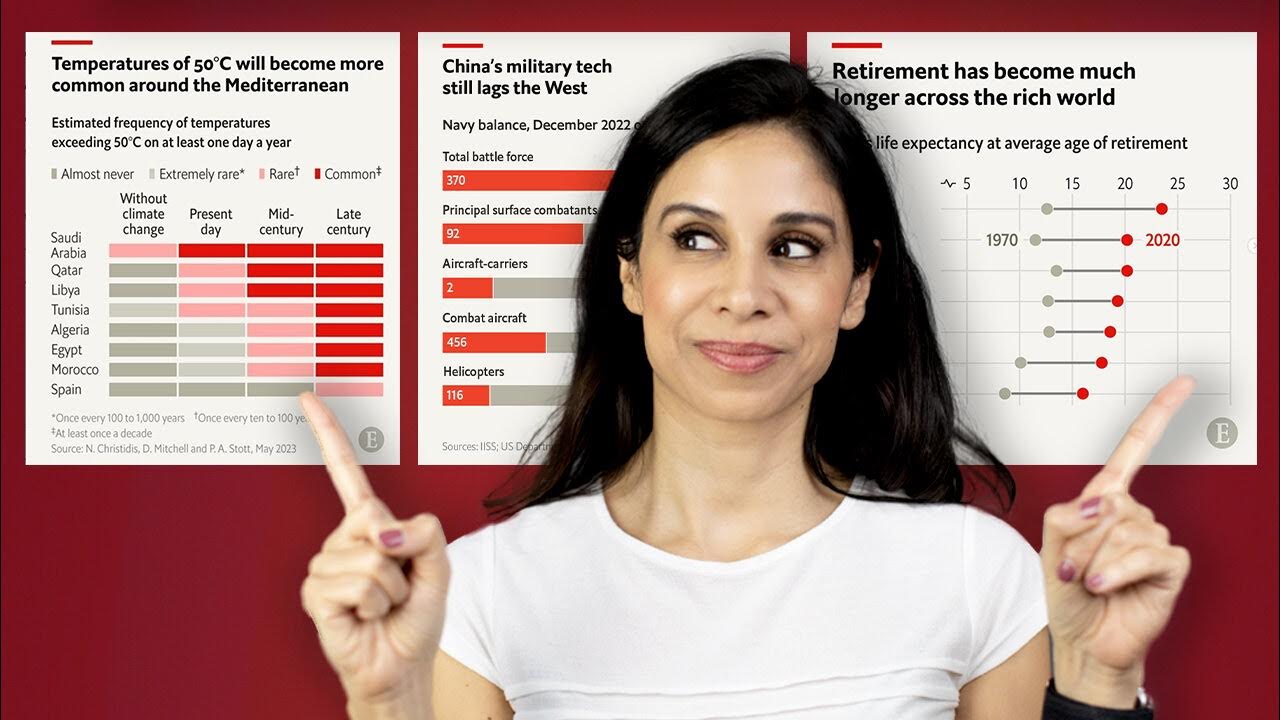
Make Beautiful Excel Charts Like The Economist (file included)

TUTORIAL DASAR MEMBUAT PETA MENGGUNAKAN ARCGIS 10.8

Tutorial PowerPoint untuk pemula - Belajar membuat PPT

Animated PowerPoint Slide Tutorial 2023
5.0 / 5 (0 votes)