Make Beautiful Excel Charts Like The Economist (file included)
Summary
TLDRThe video script offers a step-by-step guide on recreating visually appealing charts akin to those found in The Economist, using Excel. It covers the creation of a 100% stacked bar chart, a dumbbell chart, and a color-coded frequency table, all of which can be dynamically updated with Excel's features. The tutorial also highlights the use of Think-Cell, an add-in that streamlines the process of creating and updating charts in PowerPoint, promising significant time savings and ease of use for business presentations.
Takeaways
- 📊 **Replicating The Economist-Style Charts in Excel:** The video provides a step-by-step guide on how to create charts similar to those published in The Economist within Excel, focusing on a dynamic and professional design.
- 🚀 **Sponsor Acknowledgment:** Think-Cell is acknowledged as the sponsor of the video, offering a solution to reduce time spent on PowerPoint presentations and being trusted by 90% of Fortune 500 companies.
- 🔄 **Dynamic Data Representation:** The tutorial emphasizes the importance of setting up charts in a dynamic way, allowing for easy updates and changes to reflect in the chart automatically.
- 📈 **Customizing Bar Charts:** A bar chart is customized by placing category titles on top and adjusting colors, labels, and axis to mirror a design style seen in The Economist.
- 🔗 **Linked Data and Titles:** The video demonstrates how to link chart titles to specific cells, ensuring that any changes in the titles are automatically reflected in the chart.
- 📊 **Creating Dumbbell Charts:** A method for creating dumbbell charts, also known as connected dot plots, is explained, which is useful for showing changes or comparisons between two periods.
- 🎯 **Scatter Plot Utilization:** The video uses a scatter plot to create a dumbbell chart, transforming non-numeric category labels into numeric positions to fit the requirements of a scatter plot.
- 🔴 **Error Bars for Connection:** Error bars are used to create connecting lines in the dumbbell chart, with customization for positive and negative changes.
- 🌈 **Color-Coded Data Visualization:** A non-traditional chart resembling a heat map is recreated, using color-coded cells to represent different categories of data, such as complaint frequencies.
- 🔧 **Excel Table Functionality:** The script highlights the use of Excel tables to ensure dynamic data visualizations update automatically when new data is added.
- 🖼️ **Incorporating Shapes and Icons:** The video shows how to insert custom shapes and icons into Excel cells to represent categories in a visually appealing and easily understandable manner.
- 🔄 **Transposing Data for Visuals:** The UNIQUE and TRANSPOSE functions are used to organize data in a specific layout for creating visually appealing and informative charts.
Q & A
What is the main topic of the video?
-The main topic of the video is how to create charts in Excel that resemble those found in The Economist, with a focus on replicating three specific types of charts.
Which company is sponsoring the video?
-Think-Cell is the company sponsoring the video.
What is unique about the first chart featured in the video?
-The first chart is unique because it is a bar chart where the titles for each category are on top instead of on the side, which makes it more compact and easier to understand.
How does the video adapt the first chart for a corporate context?
-The video adapts the first chart for a corporate context by using it to compare the number of parts sourced from China and the United States by a manufacturing company.
What is a dumbbell chart or connected dot plot used for?
-A dumbbell chart or connected dot plot is used to emphasize change or compare values between two different periods.
How does the video create a dynamic visual for the second chart?
-The video creates a dynamic visual for the second chart by using a scatter plot with error bars to represent the change between two periods, and then adding labels and formatting to improve clarity.
What is the main benefit of using Think-Cell for PowerPoint presentations?
-The main benefit of using Think-Cell for PowerPoint presentations is that it can significantly reduce the time spent on creating and updating slides, allowing for auto-updating charts and easy management of slide elements.
How does the third visual in the video differ from a traditional heat map?
-The third visual in the video differs from a traditional heat map because it uses color-coded cells based on categories rather than a gradient of colors to represent data.
What method does the video suggest for creating a dynamic visual for the third chart?
-The video suggests using an Excel table with XLOOKUP functions and inserting shapes as illustrations to create a dynamic visual for the third chart.
How does the video ensure that the created visuals in Excel are dynamic?
-The video ensures that the visuals are dynamic by using Excel tables and functions like XLOOKUP, which automatically update when new data is added.
What additional resource is mentioned for learning about creating business charts in Excel?
-The video mentions a new Business Charts course where viewers can learn to create charts that resemble those from McKinsey in Excel.
Outlines

This section is available to paid users only. Please upgrade to access this part.
Upgrade NowMindmap

This section is available to paid users only. Please upgrade to access this part.
Upgrade NowKeywords

This section is available to paid users only. Please upgrade to access this part.
Upgrade NowHighlights

This section is available to paid users only. Please upgrade to access this part.
Upgrade NowTranscripts

This section is available to paid users only. Please upgrade to access this part.
Upgrade NowBrowse More Related Video
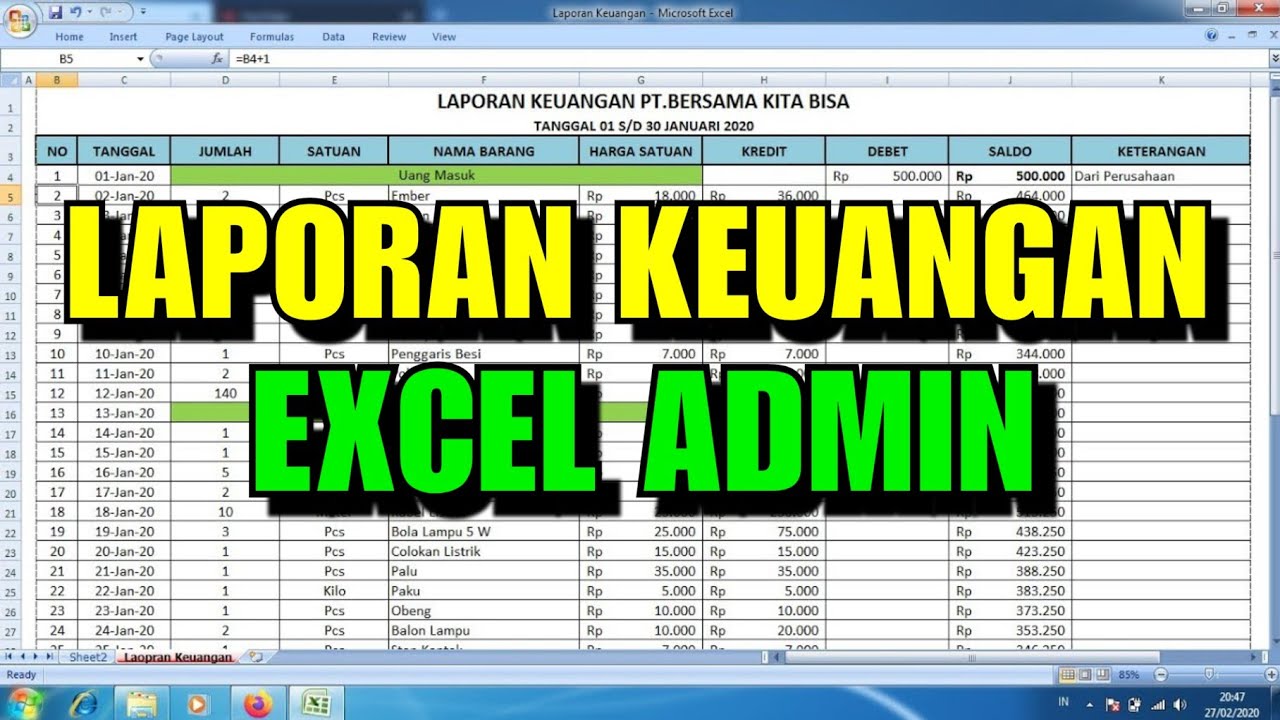
Cara membuat Laporan Keuangan di Excel dengan Cepat

How I build an email newsletter with beehiiv in 2024 course

Ngatur Keuangan Jadi Gampang! Tips Bikin Anggaran di Excel

Cara Membuat Grafik di Microsoft Excel (2021)
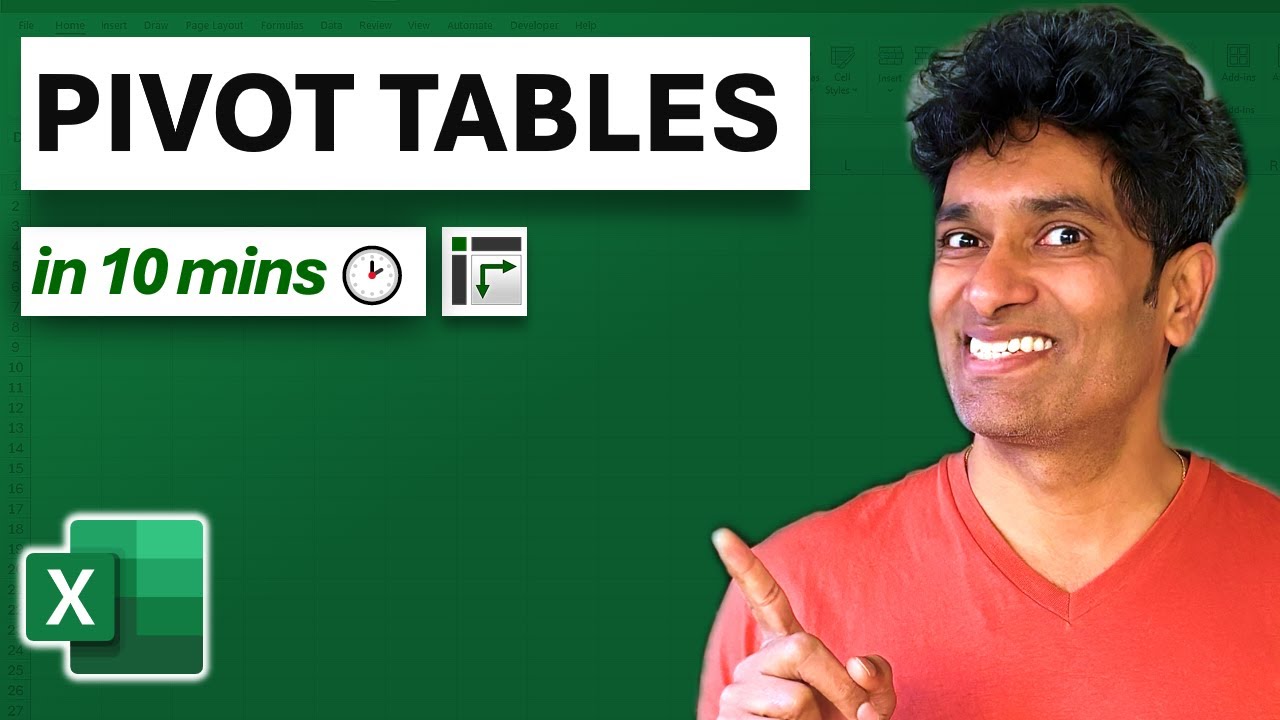
Learn Excel Pivot Tables in 10 Minutes - A complete beginner's tutorial

How to Create MIS Report in excel | Impressive and Interactive MIS Report In Excel | Simplilearn
5.0 / 5 (0 votes)