Easy Power Point Trick to make a stunning presentation 😍 #powerpoint
Summary
TLDRThis tutorial offers a creative approach to enhancing PowerPoint presentations. It guides viewers on how to avoid dull slides by incorporating an image and a rectangle that covers the slide's lower half. The script details the process of adding a text box, merging shapes to create a combined design, and customizing it with a gradient fill. It also includes tips on adjusting transparency and animating the text for a dynamic effect. The tutorial concludes with a prompt to explore more content on the creator's profile.
Takeaways
- 🖼️ Insert an image to make slides more engaging.
- 📏 Use a rectangle to cover the bottom half of the slide for a unique layout.
- 📝 Add a text box for writing text and hold shift to select multiple elements.
- 🔍 Utilize shape formatting to merge shapes and create a combined effect.
- 🖌️ Right-click and format the shape to remove the outline and add a gradient fill.
- 🔄 Change the gradient direction to 'bottom' for a sleek visual effect.
- 🎨 Customize the color of the gradient handles to create contrast.
- 👁️ Adjust transparency and positioning of the gradient handles for depth.
- ✂️ Group elements at the bottom for a clean and organized look.
- 🚀 Apply a 'Fly In' animation to the grouped elements with 'Start with Previous' setting.
- 🔍 Explore more tutorials on the profile for additional design tips and techniques.
Q & A
What is the main purpose of the video script provided?
-The main purpose of the video script is to guide users on how to create an engaging slide presentation by adding an image, a rectangle, text, and animations.
How does the script suggest to start creating the slide?
-The script suggests starting by inserting an image on the slide.
What is the purpose of the rectangle in the slide design?
-The rectangle is used to cover the bottom half of the slide, providing a backdrop for the text.
How should the text be added to the slide according to the script?
-The text should be added using a text box and then positioned over the rectangle.
What is the significance of holding the shift key while selecting the rectangle and text?
-Holding the shift key allows for the simultaneous selection of multiple objects, which is necessary for merging shapes.
What action is taken in the 'Shape Format' after merging the rectangle and text?
-The action taken is to remove the outline and add a gradient fill to the shape.
How is the gradient fill direction changed in the script?
-The gradient fill direction is changed to 'bottom'.
What changes are made to the color and transparency of the right handle in the gradient fill?
-The color of the right handle is changed to black, and its transparency is increased.
How does the script instruct to modify the left handle's transparency and what is its effect?
-The script instructs to change the left handle's transparency to 100, which makes it completely transparent.
What is the final step in the animation process as described in the script?
-The final step is to apply a 'Fly In' animation to the grouped text and set its start to 'With Previous'.
Where can viewers find more tutorials like the one described in the script?
-Viewers can find more tutorials on the speaker's profile.
Outlines

This section is available to paid users only. Please upgrade to access this part.
Upgrade NowMindmap

This section is available to paid users only. Please upgrade to access this part.
Upgrade NowKeywords

This section is available to paid users only. Please upgrade to access this part.
Upgrade NowHighlights

This section is available to paid users only. Please upgrade to access this part.
Upgrade NowTranscripts

This section is available to paid users only. Please upgrade to access this part.
Upgrade NowBrowse More Related Video

Microsoft PowerPoint Tutorial - Beginners Level 1

TUTORIAL SPACE SLIDE ZOOM POWERPOINT KEREN | ANIMASI POWERPOINT

Tutorial Membuat PPT Bergerak Animasi Morph | PPT Morph Seminar Proposal atau sidang skripsi
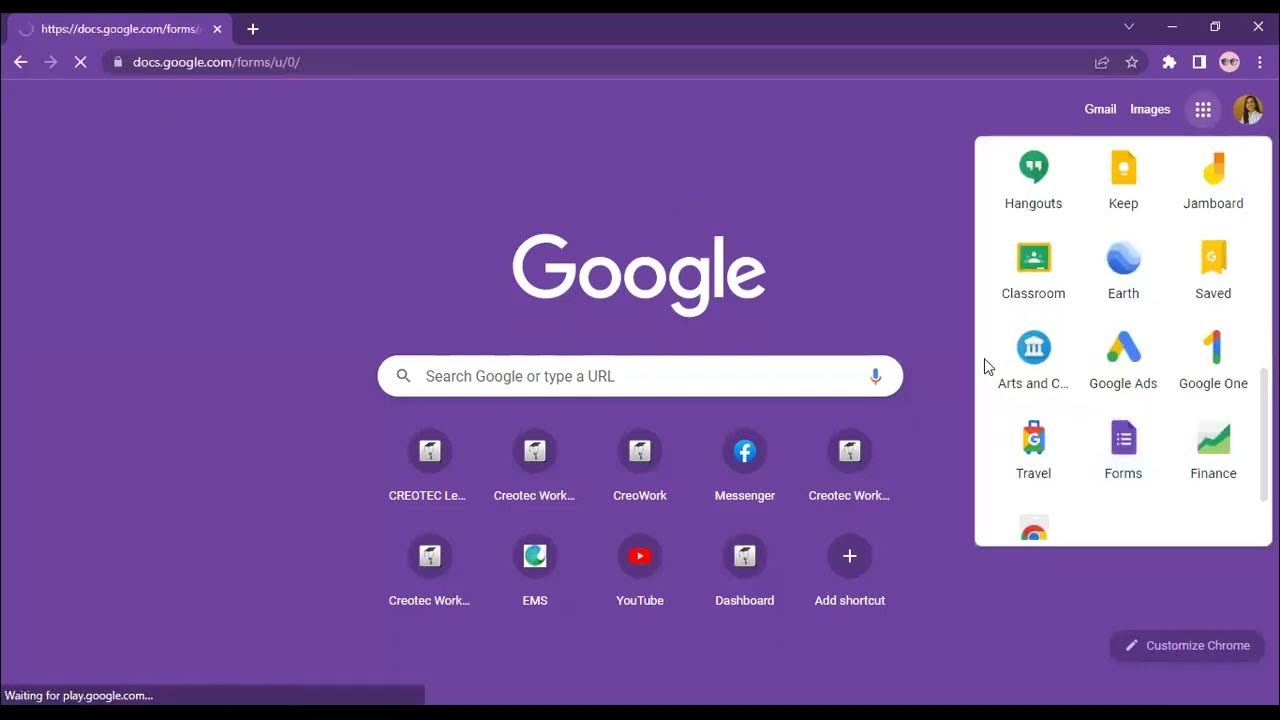
Workplace Productivity Tools Part 1
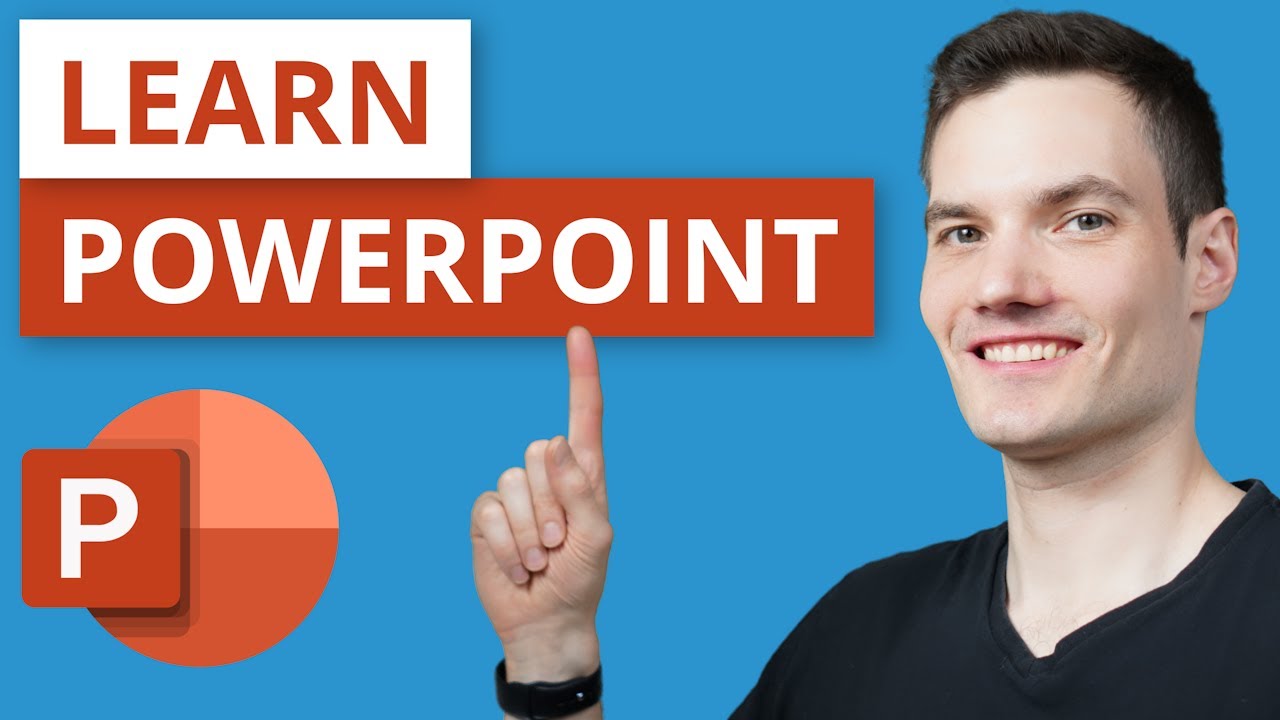
PowerPoint Tutorial for Beginners

Tutorial PowerPoint untuk pemula - Belajar membuat PPT
5.0 / 5 (0 votes)