How to Mail Merge in Word, Excel & Outlook
Summary
TLDRIn this tutorial, Kevin demonstrates how to utilize mail merge in Word, Excel, and Outlook to create personalized emails or documents. He guides viewers through the process of connecting an Excel spreadsheet containing customer information to a Word document, inserting merge fields, and customizing content. The tutorial concludes with sending out customized emails using Outlook, showcasing a streamlined method for bulk communication.
Takeaways
- 📚 Mail merge is a feature that allows customization of documents like bills with individual information.
- 💼 Kevin works at Microsoft and demonstrates using Microsoft Office 365 for the tutorial.
- 📋 The process starts by opening a new Word document and navigating to the 'Mailings' tab.
- 🔑 Mail merge can be used to create various documents, including emails, letters, envelopes, and labels.
- 📈 The tutorial focuses on creating an email message to customize user information.
- 📝 A spreadsheet with customer information, including names, plan names, due dates, and email addresses, is required.
- 🔍 The spreadsheet is connected to the Word document by using the 'Select Recipients' and 'Use an Existing List' options.
- 📑 The 'Insert Merge Field' feature is used to personalize the document with data from the spreadsheet.
- 📧 The 'Preview Results' option allows checking how the customized email will look with the data from the spreadsheet.
- 🚀 After customization, the 'Finish & Merge' option is used to send out the emails with the personalized content.
- 📬 The emails are sent through Outlook, with each customized for the respective recipient from the list.
Q & A
What is the purpose of mail merge as explained in the script?
-Mail merge is used to create personalized documents, such as bills or letters, by customizing information for each recipient from a list, similar to how an electric company sends out monthly bills with personalized details.
What software is the presenter using to demonstrate mail merge?
-The presenter is using Microsoft Word, which is part of the Office 365 suite, to demonstrate how to perform a mail merge.
Which version of Microsoft Office is the presenter using, and is it likely to work on other versions?
-The presenter is using Office 365. The functionality for mail merge is likely to work on other versions such as 2019, 2016, 2013, and 2010, although the exact steps might vary slightly.
What types of documents can be created using mail merge according to the script?
-Mail merge can be used to create various types of documents including letters, envelopes, labels, directory information, and e-mail messages.
What is the first step in starting a mail merge process as described in the script?
-The first step is to open Microsoft Word, create a new blank document, and then click on the 'Mailings' tab and select the 'Start Mail Merge' option.
What is the role of the 'customer information' spreadsheet in the mail merge process?
-The 'customer information' spreadsheet contains personalized data such as first names, plan names, due dates, and e-mail addresses of customers, which will be used to customize the mail merge document.
How does the presenter connect the 'customer information' spreadsheet to the Word document?
-The presenter connects the spreadsheet by clicking on 'Select Recipients', choosing 'Use an Existing List', navigating to the spreadsheet file, selecting the appropriate table, and ensuring the first row contains column headers.
What is the purpose of the 'Insert Merge Field' option in the mail merge process?
-The 'Insert Merge Field' option allows the user to insert placeholders into the Word document that will later be filled with data from the selected columns in the spreadsheet, such as first name, plan, due date, and e-mail address.
How does the presenter test the mail merge to ensure it is working correctly?
-The presenter uses the 'Preview Results' option in Word to see how the document will look with the data from the spreadsheet, allowing them to check if the customization is accurate for each recipient.
What is the final step in sending out the customized e-mails using mail merge?
-The final step is to click on 'Finish & Merge', then select 'Send Email Messages', choose the appropriate e-mail column from the spreadsheet, set the subject line, and click 'OK' to generate and send the e-mails.
How does the presenter ensure the e-mails are sent out after using the mail merge feature?
-The presenter opens Outlook, checks the outbox to see the customized e-mails, and then clicks 'Send and Receive' to dispatch the e-mails to the recipients.
Outlines

Этот раздел доступен только подписчикам платных тарифов. Пожалуйста, перейдите на платный тариф для доступа.
Перейти на платный тарифMindmap

Этот раздел доступен только подписчикам платных тарифов. Пожалуйста, перейдите на платный тариф для доступа.
Перейти на платный тарифKeywords

Этот раздел доступен только подписчикам платных тарифов. Пожалуйста, перейдите на платный тариф для доступа.
Перейти на платный тарифHighlights

Этот раздел доступен только подписчикам платных тарифов. Пожалуйста, перейдите на платный тариф для доступа.
Перейти на платный тарифTranscripts

Этот раздел доступен только подписчикам платных тарифов. Пожалуйста, перейдите на платный тариф для доступа.
Перейти на платный тарифПосмотреть больше похожих видео

How to Mail Merge Letters - Office 365

Mail Merge in Google Docs
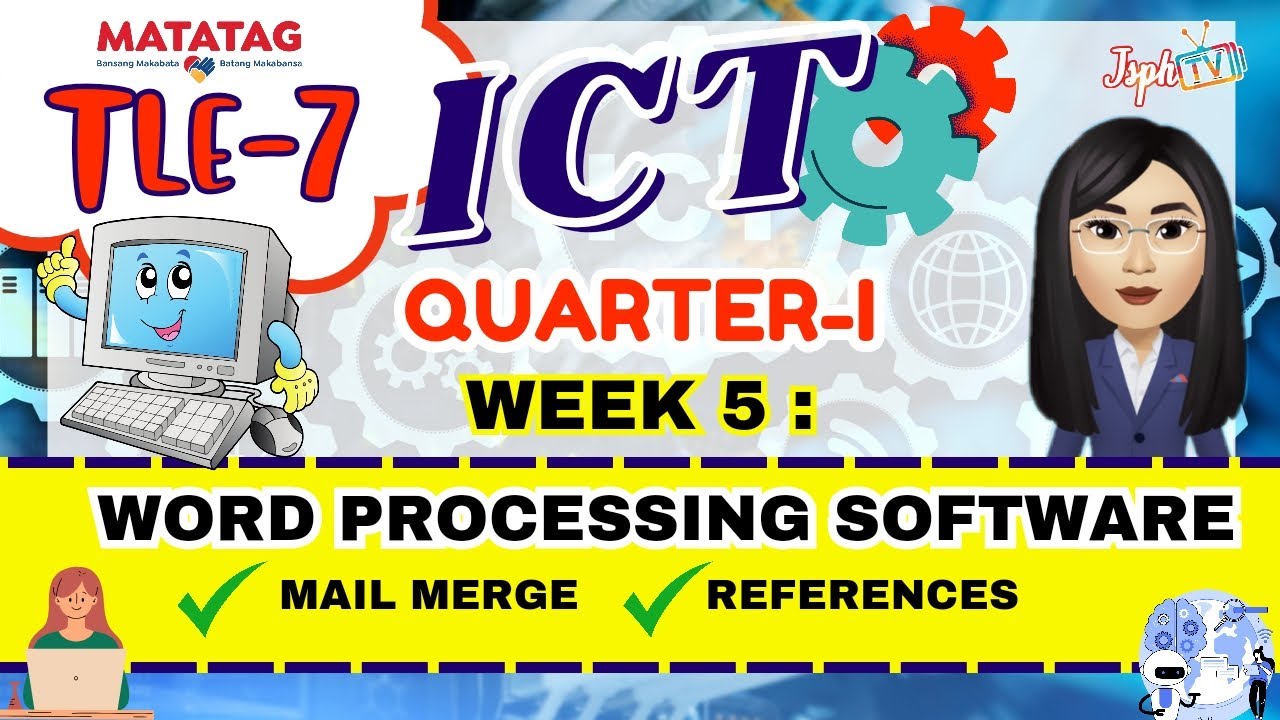
MATATAG TLE7 ICT: Week 5 MS Word- MAIL MERGE and REFERENCES

Materi dan Simulasi Mail Merge | Praktek Microsoft Word | Teknologi Perkantoran
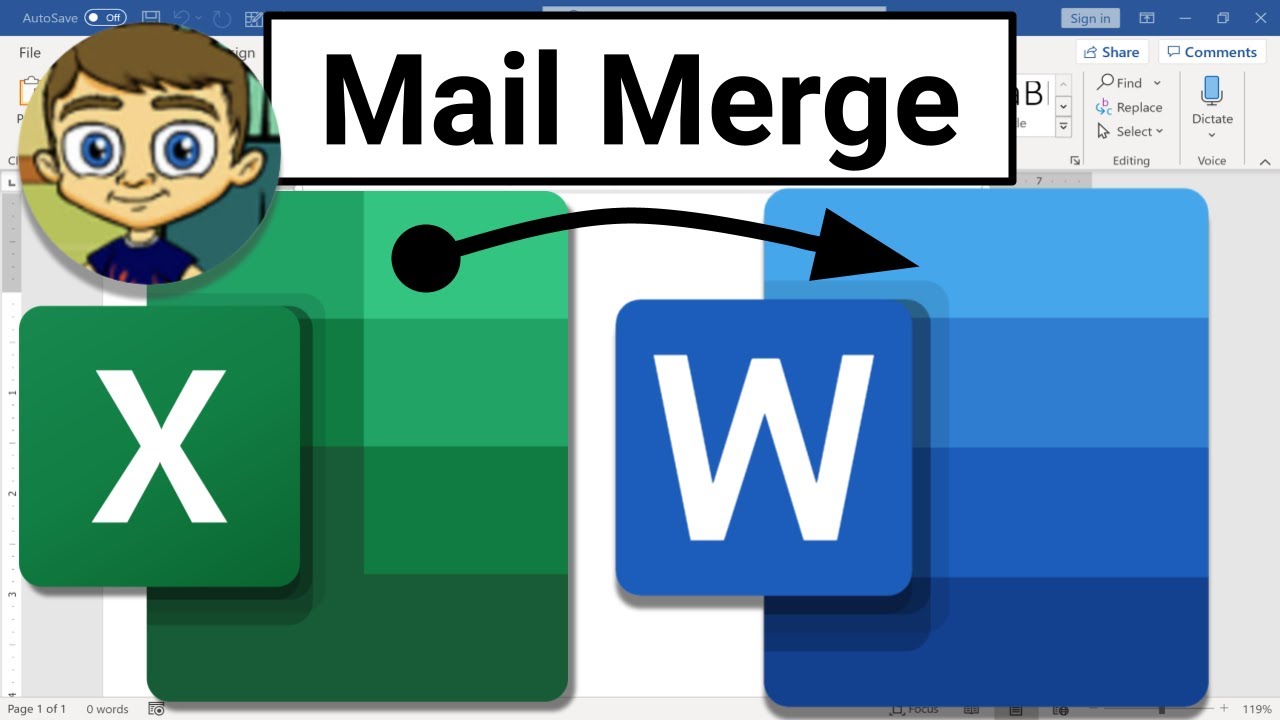
Mail Merge from Excel to Microsoft Word
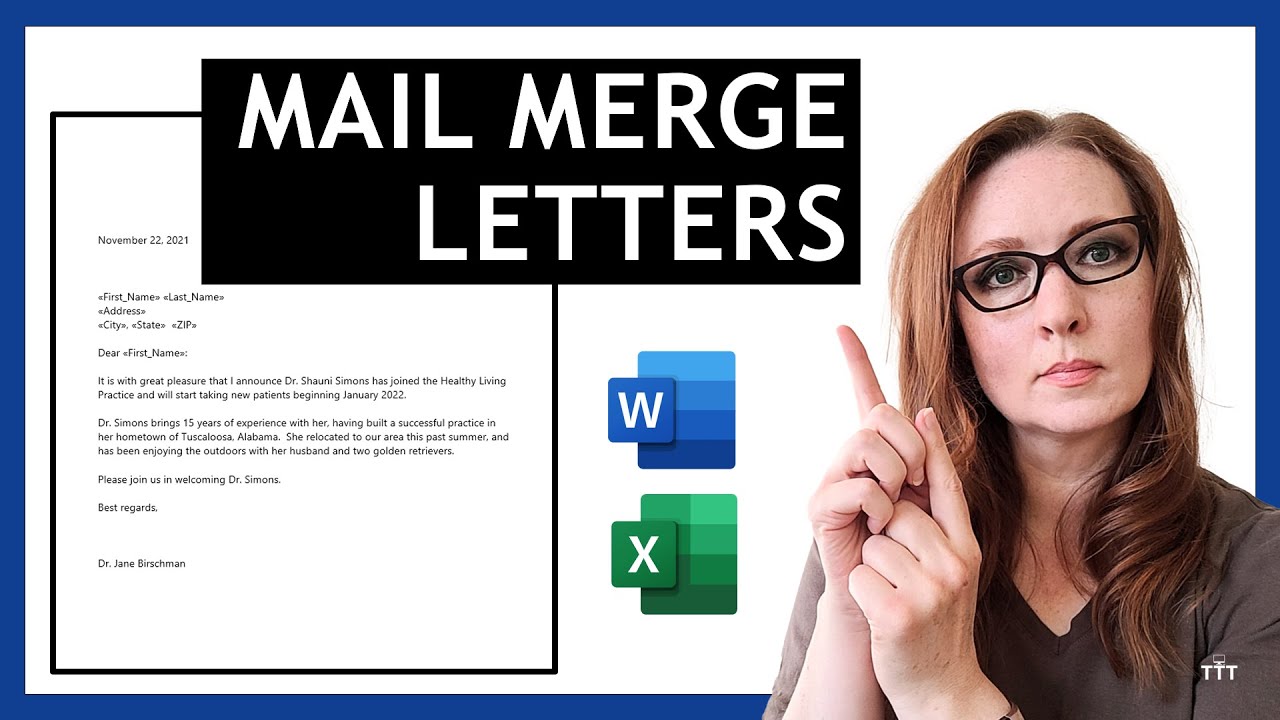
How to Create LETTERS in Microsoft Word Using Mail Merge | Use List From Microsoft Excel
5.0 / 5 (0 votes)
