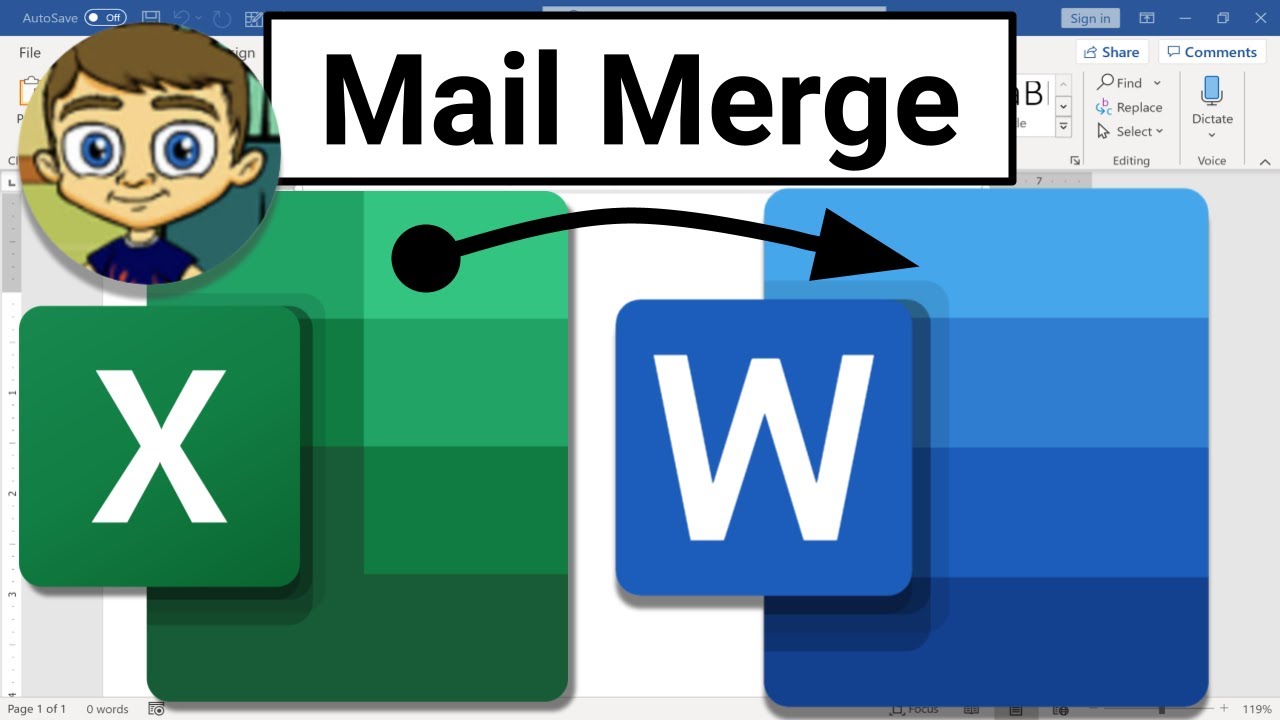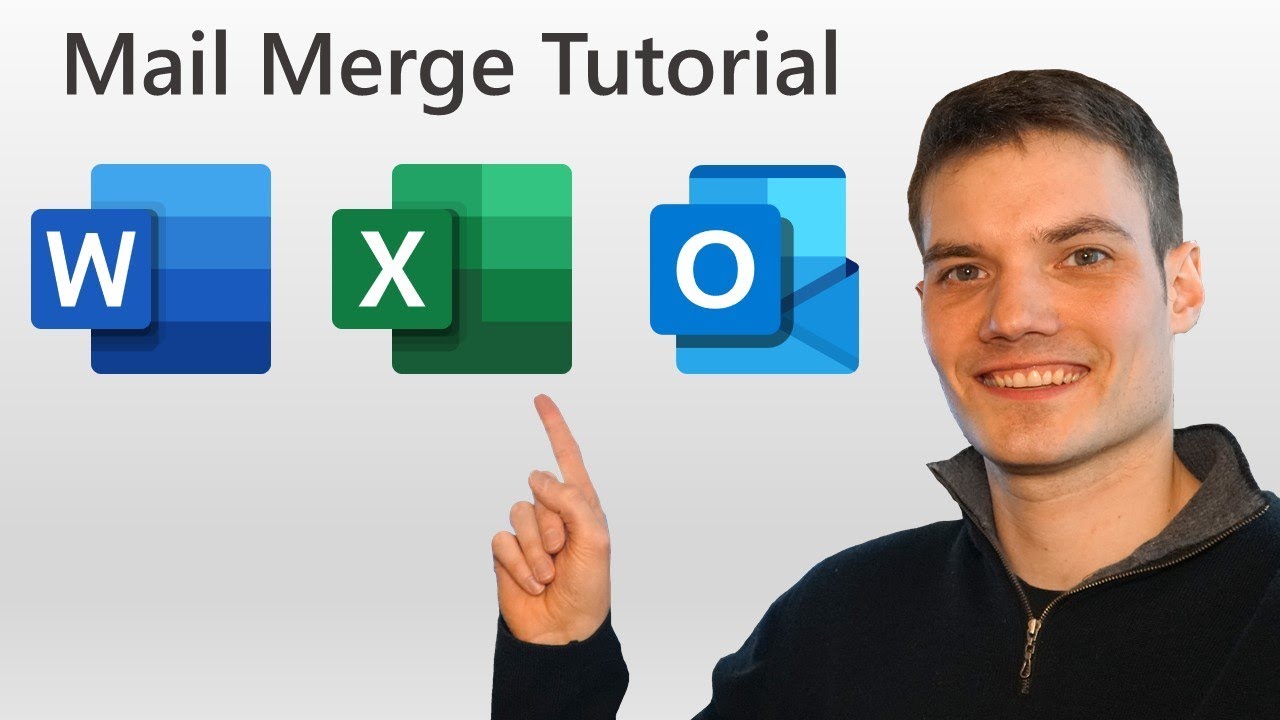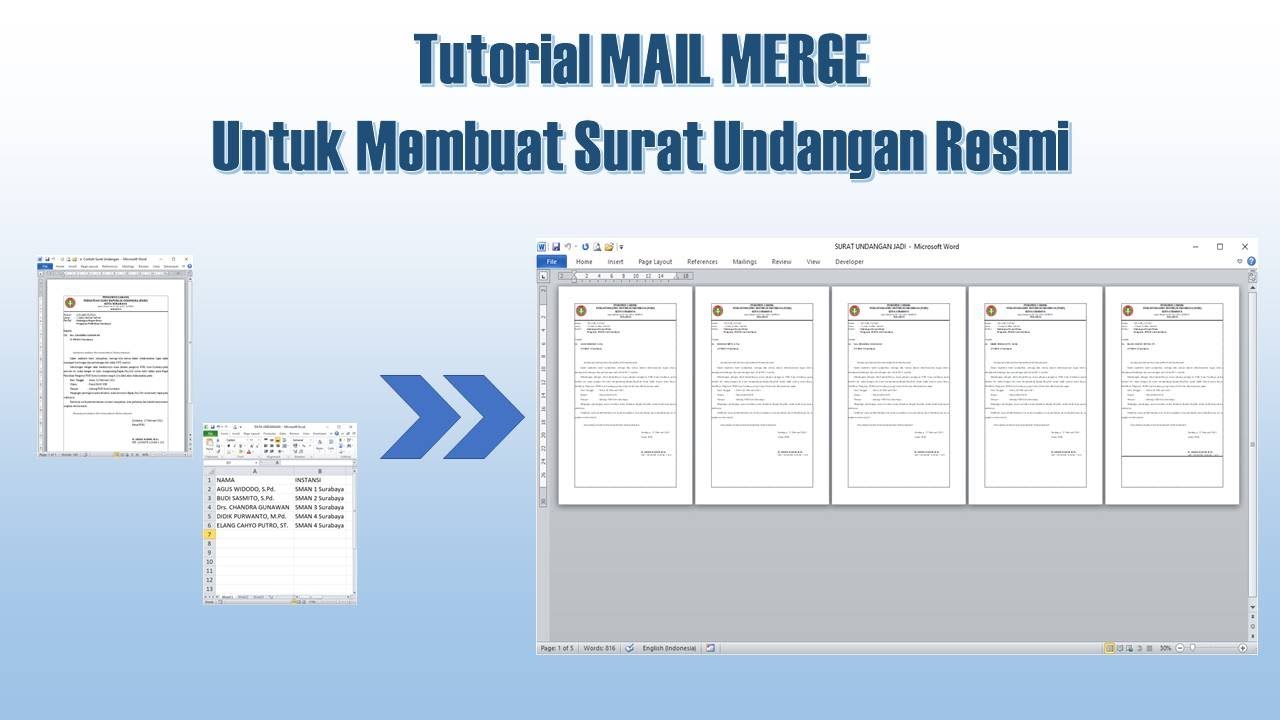How to Create LETTERS in Microsoft Word Using Mail Merge | Use List From Microsoft Excel
Summary
TLDRIn this tutorial, viewers learn how to create personalized letters using a mail merge in Microsoft Word with data pulled from an Excel spreadsheet. The video walks through the process of setting up the letter, selecting recipients, inserting merge fields like name, address, and other details, and previewing the results. The final steps include completing the merge, generating the letters, and preparing them for printing or emailing. This easy-to-follow guide is ideal for anyone needing to automate the creation of personalized documents.
Takeaways
- 😀 Learn how to create personalized letters using mail merge in Microsoft Word and Excel.
- 📄 The form letter in Word can be any content, with the key focus on the recipient's name and address information.
- 📊 The data for the mail merge comes from an Excel spreadsheet with fields like first name, last name, address, city, state, and zip code.
- 🖱️ To start the mail merge in Word, navigate to the 'Mailings' tab and select 'Start Mail Merge', choosing 'Letters'.
- 📥 Choose your recipients by connecting Word to your Excel spreadsheet to pull address information.
- ⚙️ Ensure that the first row of data in the Excel spreadsheet contains column headers for the merge to work correctly.
- ✂️ In Word, use 'Insert Merge Field' to pull in individual pieces of data, such as first name, last name, address, and more.
- 🔍 Preview the merge results before finalizing to ensure the formatting and data integration are correct.
- 💌 Customize the salutation by choosing fields like first name or last name, depending on the information available in the Excel sheet.
- 📑 Complete the merge by choosing 'Finish & Merge', and select the option to 'Edit Individual Documents' to generate personalized letters.
- 🖨️ After the merge is completed, a new Word document will be created with all the letters, ready to be printed and mailed.
Q & A
What is the main purpose of this video tutorial?
-The main purpose of this tutorial is to demonstrate how to easily create personalized letters using a mail merge in Microsoft Word, pulling data from an Excel spreadsheet.
What type of document is being used in the mail merge?
-A standard form letter in Microsoft Word is used in the mail merge. In this example, the letter is announcing a new doctor joining a practice.
What data does the Excel spreadsheet contain for the mail merge?
-The Excel spreadsheet contains columns with patient information, including First Name, Last Name, Address, City, State, and Zip code.
How do you connect the Excel data to the Word document in the mail merge process?
-In Microsoft Word, you connect the Excel data by going to the Mailings tab, selecting 'Select Recipients', and choosing 'Use an Existing List'. Then, you open the Excel file and select the appropriate sheet containing the data.
What does the 'Insert Merge Field' option do?
-'Insert Merge Field' allows you to insert placeholders for the data fields from the Excel spreadsheet into your Word document. These placeholders are replaced with actual data when the merge is completed.
What is the significance of the 'First row of data contains column headers' checkbox in Word?
-The 'First row of data contains column headers' checkbox ensures that the column headers in the Excel file (such as 'First Name', 'Last Name') are correctly matched with the merge fields in the Word document.
How can you preview the results of the mail merge before finalizing it?
-You can preview the results by clicking the 'Preview Results' button in the Mailings tab. This shows a preview of how the letter will look with actual data from the Excel spreadsheet.
What happens when you click 'Finish & Merge' in Microsoft Word?
-Clicking 'Finish & Merge' gives you several options, such as creating a new document with the merged letters, sending the letters to a printer, or emailing them. In the tutorial, the option 'Edit Individual Documents' is selected to generate a new document with all the merged letters.
Can you merge data from multiple sheets in Excel during the mail merge?
-Yes, if the Excel file contains multiple sheets, you can select the appropriate sheet during the mail merge process. In the tutorial, there was only one sheet selected, but you could choose a different one if needed.
What is the final step in the mail merge process after generating the merged document?
-The final step is to print the generated document and send it out, completing the mail merge process.
Outlines

This section is available to paid users only. Please upgrade to access this part.
Upgrade NowMindmap

This section is available to paid users only. Please upgrade to access this part.
Upgrade NowKeywords

This section is available to paid users only. Please upgrade to access this part.
Upgrade NowHighlights

This section is available to paid users only. Please upgrade to access this part.
Upgrade NowTranscripts

This section is available to paid users only. Please upgrade to access this part.
Upgrade Now5.0 / 5 (0 votes)