SEAMLESS ZOOM SIGN BOARD Transition like Cole Bennett (After effects)
Summary
TLDRこのビデオでは、After Effectsを使って看板や紙、本、スクリーンなどの遷移を作成する方法を紹介します。最初のクリップを複製し、フリーズフレームにして、2番目のクリップに重ねます。看板を表示し、不透明度とスケールを調整して、シーンに合わせます。しきい値と色合いの調整、しきい値のアニメーション、不透明度のアニメーションを追加してリアルさと滑らかさを高めます。最後に、調整レイヤーとシェイク効果を追加して、エネルギッシュな雰囲気を出す方法も紹介します。
Takeaways
- 🎬 この動画は、After Effectsで看板遷移を作成する方法を紹介しています。
- 📚 遷移は紙や本、スクリーンなど、看板以外の物にも適用可能です。
- 🔄 最初のクリップを複製し、フリーズフレームにして2番目のクリップに重ねます。
- 🖼️ 看板レイヤーにフリーズフレームをドラッグして、透明度と大きさを調整します。
- 🖌️ 余白を消去するために、ペンツールを使って境界線を描画します。
- 🌟 オプACITYを上げると、キャラクターが場に現れることがわかります。
- 🎨 リアリスティックにするために、しきい値と色合いの調整を加えます。
- 📊 しきい値のレベルをアニメーションさせ、文字が消えるようにします。
- 🔗 フリーズフレームとストックフットージのレイヤーをプレコンして、アンカーポイントをキャラクターシルエットに設定します。
- 🔍 ズームと位置のアニメーションを追加し、グラフを調整して滑らかさを出すためにモーションブラーを有効にします。
- 🔄 2番目のクリップを親にしてズーム効果を適用し、暗いエッジを消去します。
- 🌀 最後に調整レイヤーに振動を加えることで、エディットにエネルギーを加えます。
Q & A
このビデオでは何を学ぶことができますか?
-このビデオでは、After Effectsを使って看板トランジションを作成する方法を学ぶことができます。
トランジションはどのようにして始まるのですか?
-トランジションは、最初のクリップを複製し、最終フレームをフリーズフレームに変換して始まります。
トランジションの途中で何を追加する必要がありますか?
-トランジションの途中で、看板を表示するためにオペアシティを下げ、サイズを調整してドラッグインする必要があります。
トランジションにリアル感を加えるために何を追加するのですか?
-リアル感を加えるために、しきい値と色合いの調整を追加することができます。
しきい値のアニメーションはどのようにして行いますか?
-しきい値のアニメーションは、レベルのストップをクリックして最終フレームまで移動し、値を上げることによって行います。
オペアシティのアニメーションはどのようにして行いますか?
-オペアシティのアニメーションは、CHをクリックしてオペアシティを表示し、最終フレームで0に設定することで行います。
トランジションの最後に何を追加することで滑らかになりますか?
-トランジションの最後に、調整レイヤーに小さな振動を追加することで滑らかになります。
ビデオで紹介された「ultimate grunge bundle」は何ですか?
-「ultimate grunge bundle」は、ビデオ制作で使用する60以上のアセットを含むバンドルで、音楽ビデオにグング風のアエスシティックを追加することができます。
トランジションのアニメーションをよりリアルにするために何を追加するのですか?
-トランジションのアニメーションをよりリアルにするために、ズーム効果を追加することができます。
最終的なトランジションの効果はどのようにして調整するのですか?
-最終的なトランジションの効果は、調整レイヤーを使用してシェイク効果を追加することで調整することができます。
Outlines

Этот раздел доступен только подписчикам платных тарифов. Пожалуйста, перейдите на платный тариф для доступа.
Перейти на платный тарифMindmap

Этот раздел доступен только подписчикам платных тарифов. Пожалуйста, перейдите на платный тариф для доступа.
Перейти на платный тарифKeywords

Этот раздел доступен только подписчикам платных тарифов. Пожалуйста, перейдите на платный тариф для доступа.
Перейти на платный тарифHighlights

Этот раздел доступен только подписчикам платных тарифов. Пожалуйста, перейдите на платный тариф для доступа.
Перейти на платный тарифTranscripts

Этот раздел доступен только подписчикам платных тарифов. Пожалуйста, перейдите на платный тариф для доступа.
Перейти на платный тарифПосмотреть больше похожих видео
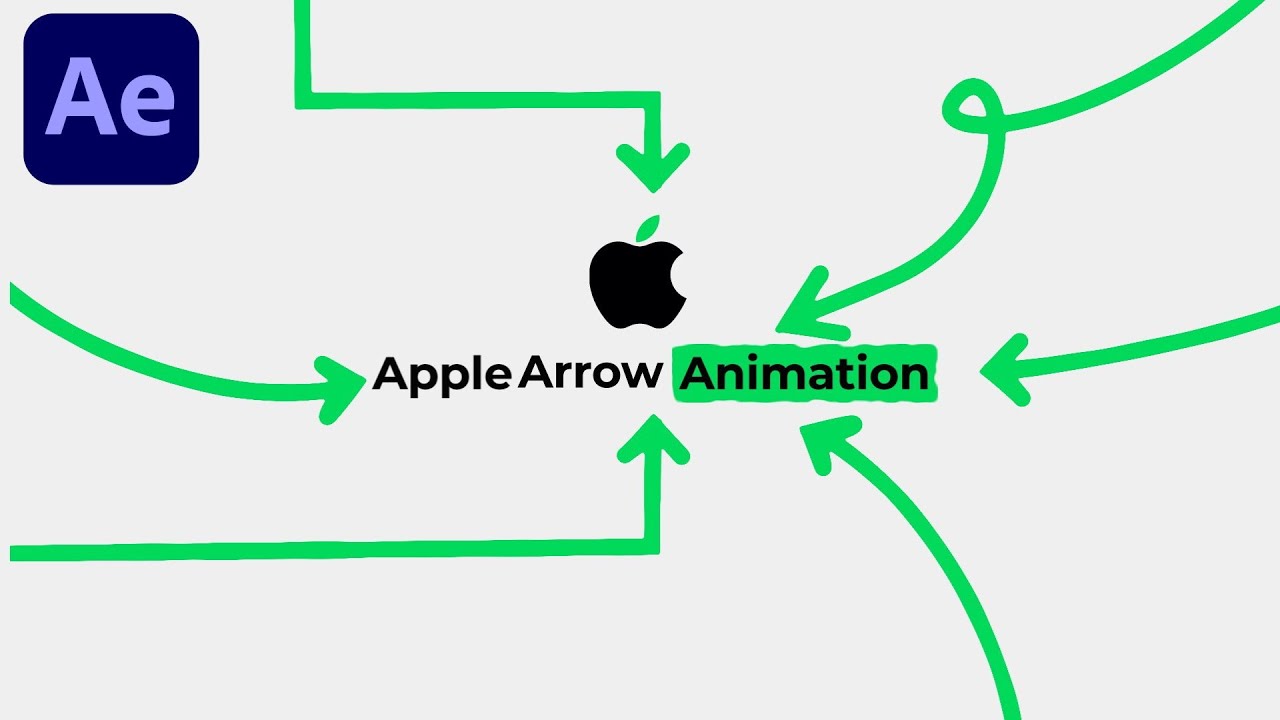
Apple Arrow Motion Graphics in After Effects - After Effects Tutorial
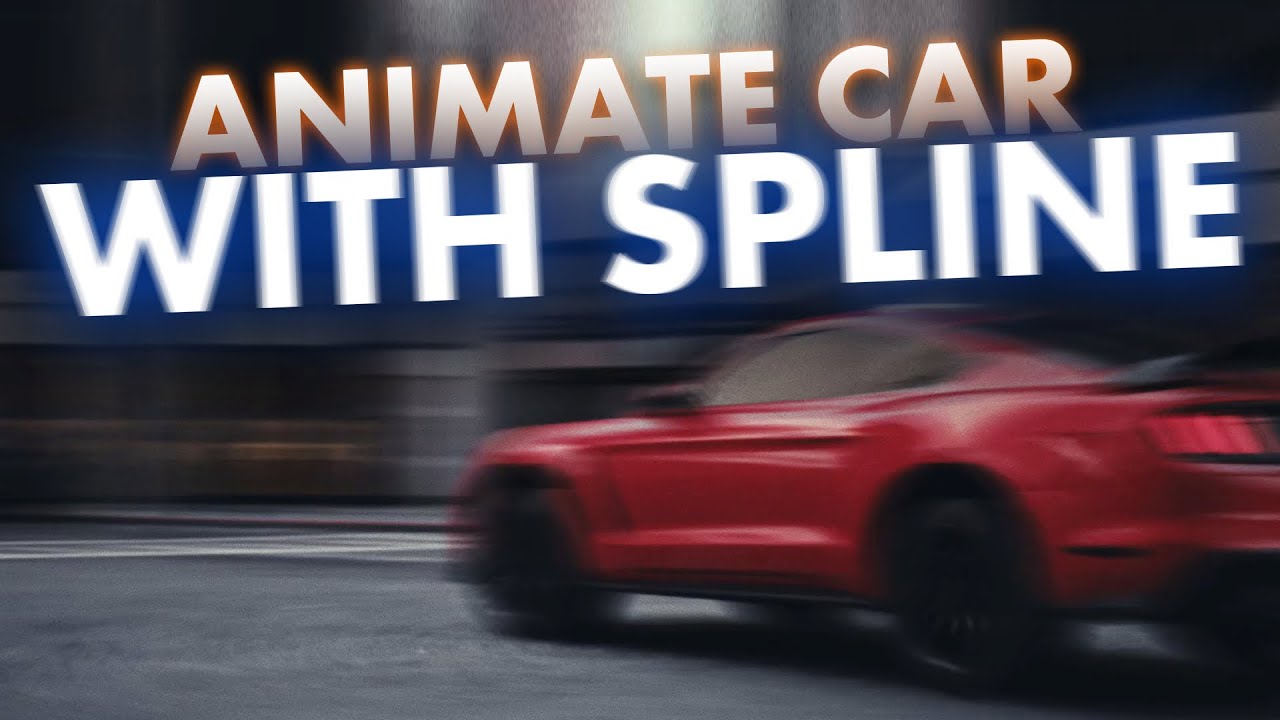
CAR ANIMATION USING SPLINE | Unreal Engine 5

PHOTOREAL CAR RENDER TIPS | Unreal Engine 5
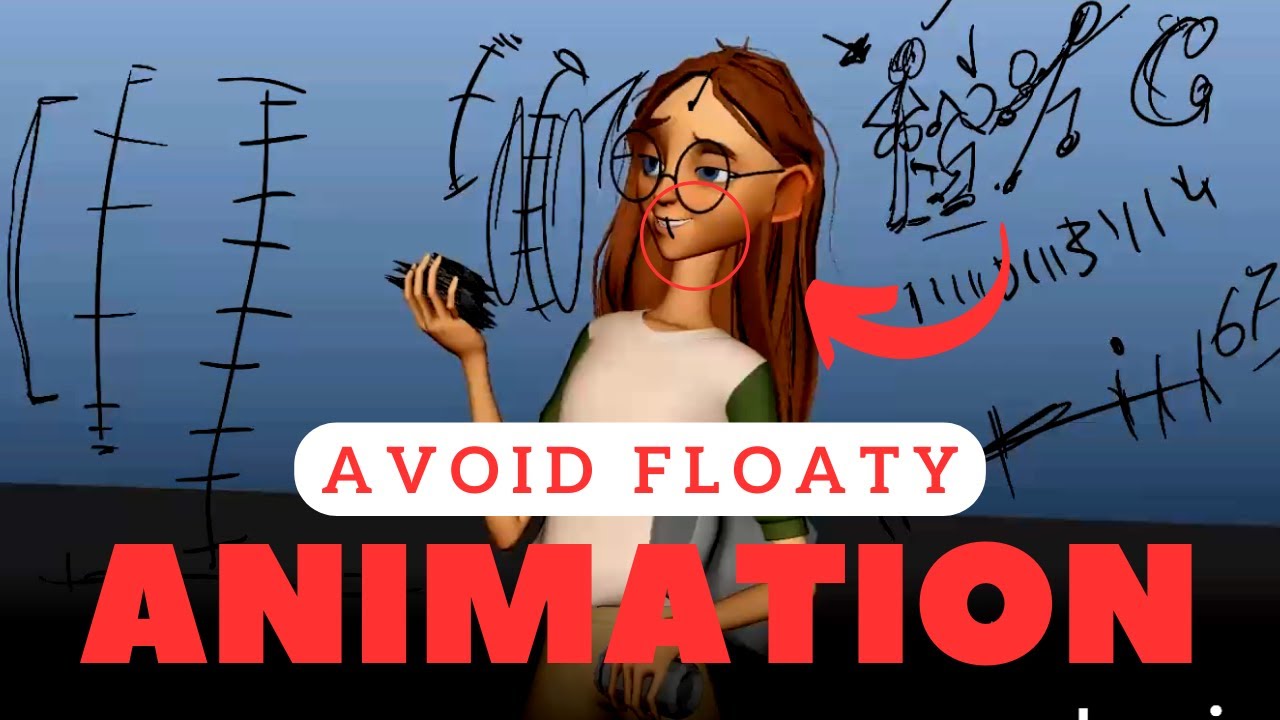
How To Avoid Floaty Animation

【Lightroom透明感レタッチ】僕の透明感レタッチのコツ全て公開します!
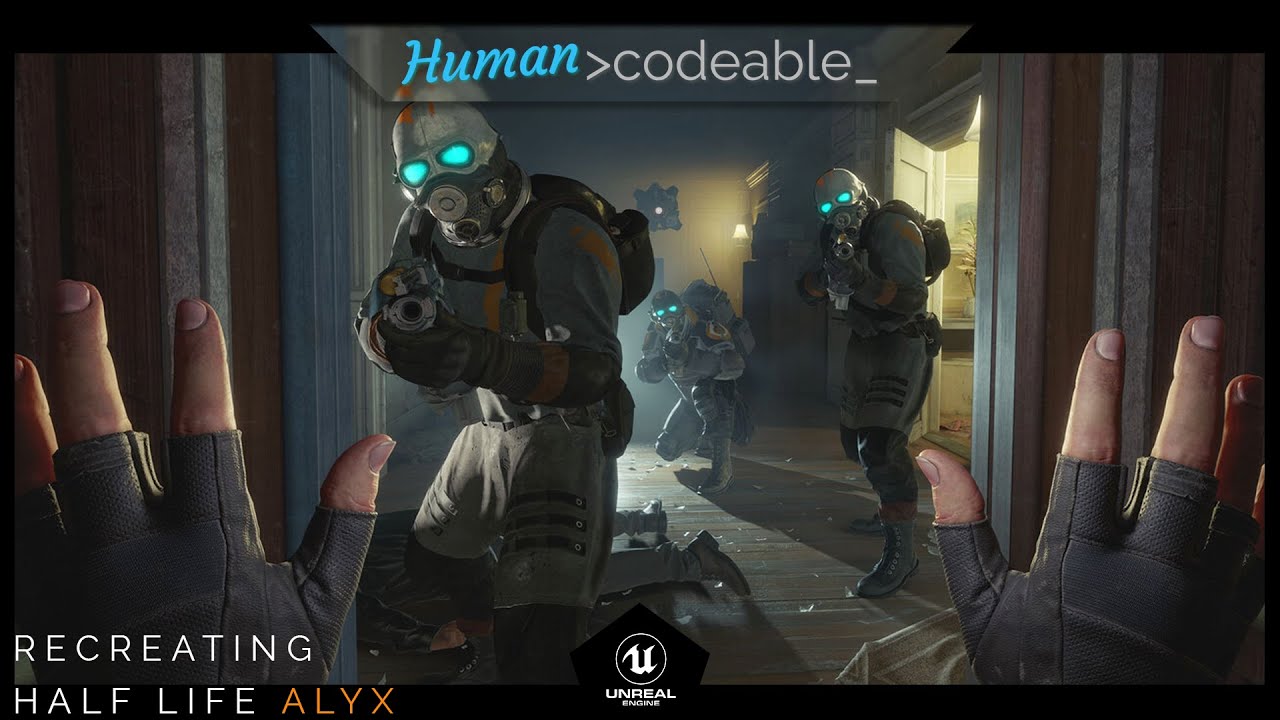
Recreating Half Life ALYX VR mechanics inside of Unreal Engine 4 🤓 Quick Selecttion Part2
5.0 / 5 (0 votes)
