How to Join a Client PC (Windows 10) to an Active Directory Domain Controller (Windows Server 2019)
Summary
TLDRThis tutorial video from Paymontech guides viewers through the process of joining a Windows 10 virtual machine to a domain controller. The video begins with a setup overview, demonstrating the use of VirtualBox with two VMs: one running Windows 10 and the other, Server 2019, which has been promoted to a domain controller. The script details configuring static IP addresses and internal networking for both VMs. It then proceeds to show how to change the computer name and join the Windows 10 VM to the domain using the domain administrator account. The video also covers the difference between local and domain administrator accounts, and concludes with a demonstration of how to log in using a domain admin account and verify the successful domain join by pinging the VM from the server.
Takeaways
- 💻 The video demonstrates joining a virtual machine (VM) computer to a domain controller using VirtualBox.
- 🛠️ Two VMs were created, one with Windows 10 and the other with Server 2019, which has been promoted to a domain controller.
- 🔗 Both VMs are configured to use internal networking and have static IP addresses.
- 📍 Windows 10 VM uses the static IP address 192.168.1.10, and Server 2019 uses 192.168.1.19.
- 🖥️ The Windows 10 VM initially logs in using local accounts, while the Server 2019 VM logs in using a domain admin account.
- 🔄 To join the Windows 10 VM to the domain, the computer name and domain settings must be changed.
- 🔑 The domain name used in the example is 'payment tech media', and the VM is joined using the domain admin credentials.
- 🔄 After joining the domain, the VM must be restarted, and then it can log in using domain administrator accounts.
- 🔍 The video shows how to log in using the domain administrator account by typing the domain name followed by the administrator username or using the UPN (User Principal Name) format.
- 🌐 The DNS server, which is also the domain controller, automatically creates a record for the joined VM in its forward lookup zone.
- 🔒 Network discovery issues between the VMs are resolved by enabling network discovery and file/print sharing on the Windows 10 VM.
Q & A
What is the purpose of the video?
-The purpose of the video is to demonstrate how to join a virtual machine computer to a domain controller.
Which software is used to create the virtual machines?
-VirtualBox is used to create the virtual machines.
What are the two operating systems installed on the virtual machines?
-Windows 10 is installed on the client virtual machine, and Server 2019 is installed on the other virtual machine which acts as the domain controller.
How is the networking configured between the virtual machines?
-Both virtual machines are configured to use internal networking with 'Allow All' under advanced settings.
What type of IP address configuration is used for the virtual machines?
-Both virtual machines are using static IP addresses.
What is the static IP address used for the Windows 10 virtual machine?
-The static IP address used for the Windows 10 virtual machine is 192.168.1.10.
How can you verify the IP configuration on the Windows 10 virtual machine?
-You can verify the IP configuration by opening a command prompt and using the 'ipconfig' command.
What is the domain name used in the video?
-The domain name used in the video is 'payment tech media'.
How can you join the Windows 10 virtual machine to the domain?
-You can join the Windows 10 virtual machine to the domain by changing the computer name to match the domain name and entering the domain administrator account credentials.
What is the difference between a local administrator account and a domain administrator account?
-A local administrator account has access limited to the local computer, whereas a domain administrator account has administrative power across the entire domain.
How can you log in using a domain administrator account on the Windows 10 virtual machine?
-You can log in using a domain administrator account by typing the domain name followed by a backslash and the administrator username, and then entering the password.
What happens when a virtual machine is joined to the domain controller?
-When a virtual machine is joined to the domain controller, it automatically creates a DNS record for that machine, allowing it to be resolved by name within the domain.
Why might you be unable to ping a machine by name after joining it to the domain?
-You might be unable to ping a machine by name if network discovery is turned off or if firewall settings are preventing name resolution.
How can you enable network discovery and file and printer sharing on the Windows 10 virtual machine?
-You can enable network discovery and file and printer sharing by going to the Network and Sharing Center, changing advanced sharing settings, and turning on network discovery and file and printer sharing.
Outlines

Этот раздел доступен только подписчикам платных тарифов. Пожалуйста, перейдите на платный тариф для доступа.
Перейти на платный тарифMindmap

Этот раздел доступен только подписчикам платных тарифов. Пожалуйста, перейдите на платный тариф для доступа.
Перейти на платный тарифKeywords

Этот раздел доступен только подписчикам платных тарифов. Пожалуйста, перейдите на платный тариф для доступа.
Перейти на платный тарифHighlights

Этот раздел доступен только подписчикам платных тарифов. Пожалуйста, перейдите на платный тариф для доступа.
Перейти на платный тарифTranscripts

Этот раздел доступен только подписчикам платных тарифов. Пожалуйста, перейдите на платный тариф для доступа.
Перейти на платный тарифПосмотреть больше похожих видео
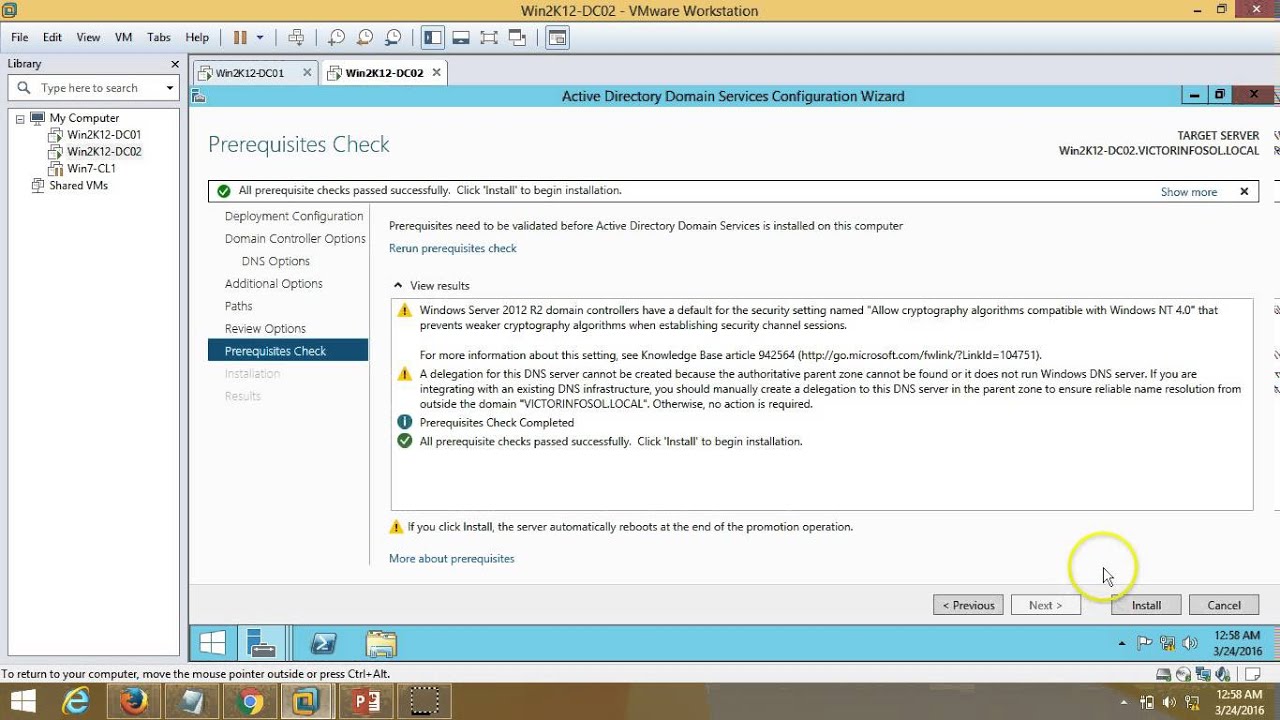
03 – Windows Server 2012 – How to Install Additional Domain Controller Full Step By Step
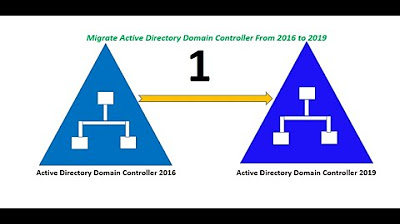
Migrate Active Directory Domain Controller From Server 2016 to Server 2019. (Part 1 of 2)
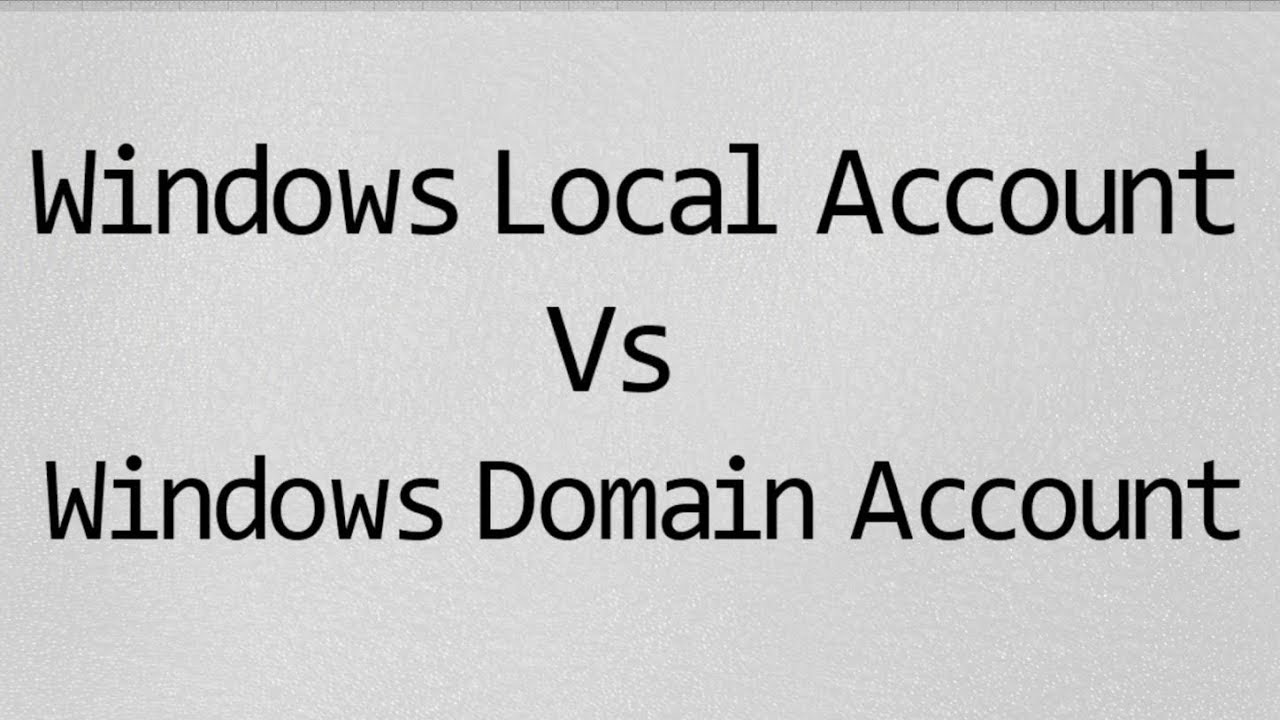
Windows Local Account vs Domain Account

Tutorial on Installing Windows 10 in VirtualBox
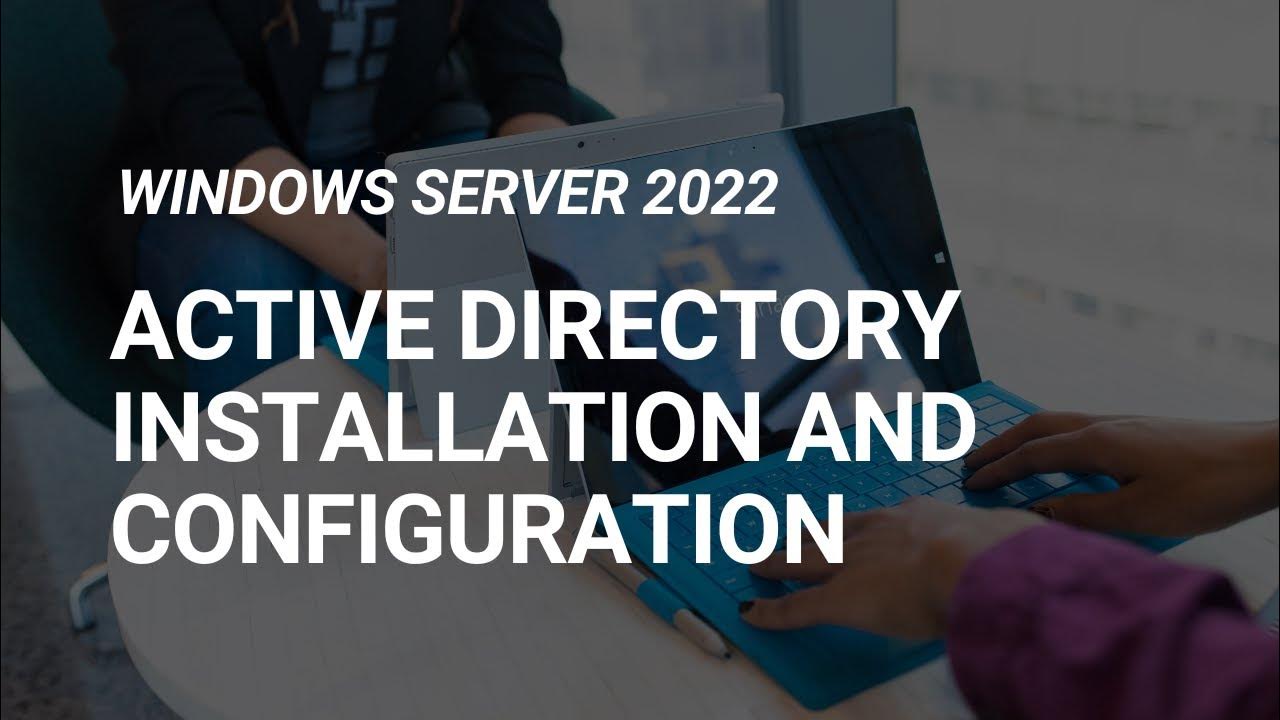
How to Set Up Active Directory on Windows Server 2022 | Full Step-by-Step Project!
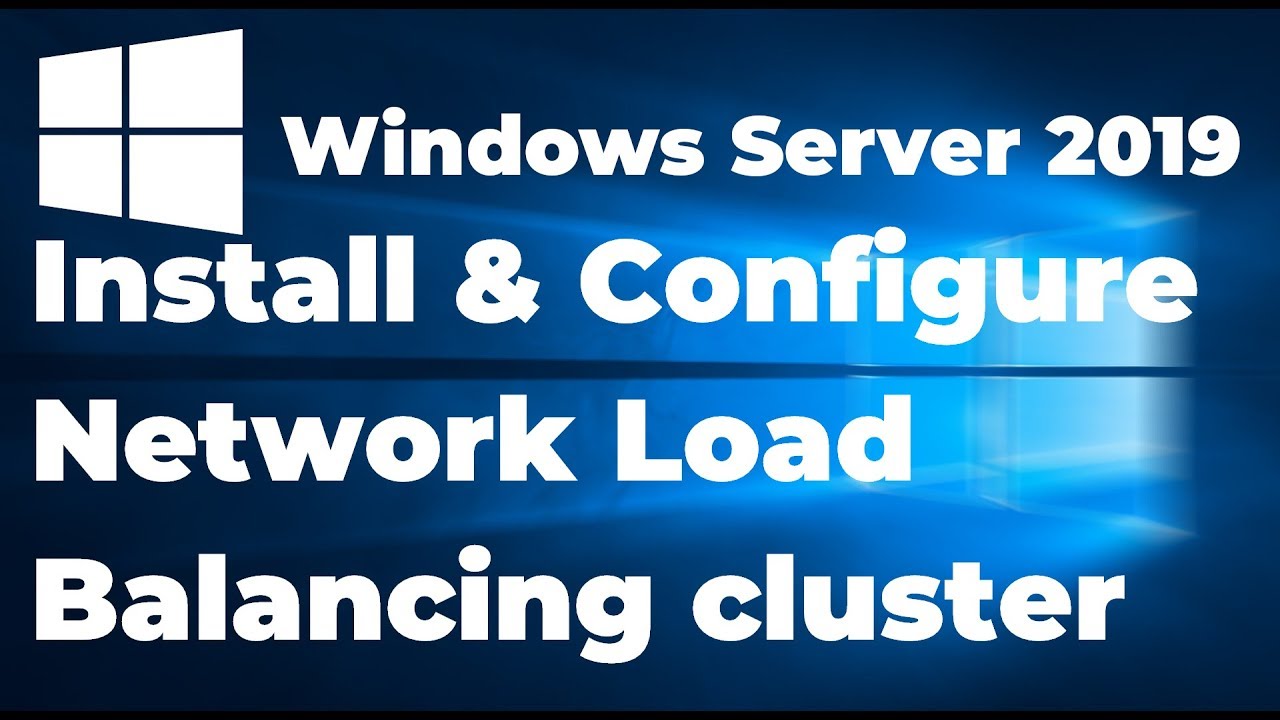
33. Configuring Network Load Balancing in Windows Server 2019
5.0 / 5 (0 votes)
