Ep. 2 : Add Appointment
Summary
TLDRThis video provides a step-by-step guide on how to add a reservation using two methods in a calendar application. The first method involves navigating through the calendar menu to create appointments, add services, and define necessary details such as time and staff. The second method allows users to click directly on designated time slots to add services and select customers efficiently. Both methods emphasize managing conflicts and ensuring that data is saved successfully, making it easy for users to streamline their reservation process.
Takeaways
- 😀 You can add a reservation in two primary ways using the calendar system.
- 📅 To start, access the calendar menu and click the + icon in the lower right corner.
- 📝 Select + Appointment to begin creating a new reservation.
- 🔧 You must add a service by clicking 'Add Service' and selecting a service type.
- ⏰ Define the time, staff, and resources associated with the service to finalize the details.
- 🔄 Repeat the steps to add additional services if necessary.
- ⚠️ If there are scheduling conflicts, you can allocate the appointment to other available staff or adjust the timing.
- 👥 Customers can be selected from previously registered customer data for convenience.
- 💾 After entering all necessary information, click 'Save Appointment' to save the reservation.
- ✅ A confirmation message will appear once the appointment data has been successfully saved.
Q & A
What is the first step to add a reservation?
-The first step is to click the Calendar menu.
How do you initiate adding an appointment?
-You initiate adding an appointment by clicking the + icon in the lower right corner and then selecting + Appointment.
What should you do after selecting a service type?
-After selecting a service type, you need to click Add Service again to proceed.
What details must be defined when adding a service?
-You must define the time, staff, and resources that will be used for the services.
What if there are conflicting staff schedules?
-If there are conflicting staff schedules, you can allocate the appointment to other available staff or adjust the time.
How can you choose a customer when making a reservation?
-You can choose customer data from those who have been registered in the system.
What happens when you click Save Appointment?
-Clicking Save Appointment will save the data you added, and a confirmation message will indicate that it was saved successfully.
What is the alternative method to add a reservation?
-The alternative method involves clicking on the designated time and staff column, followed by adding the service and selecting the service type.
What is required to determine resources for a service?
-You need to determine which resources will be used for the service after selecting the service type.
What does the confirmation message signify after saving an appointment?
-The confirmation message signifies that the data has been successfully added to the system.
Outlines

Этот раздел доступен только подписчикам платных тарифов. Пожалуйста, перейдите на платный тариф для доступа.
Перейти на платный тарифMindmap

Этот раздел доступен только подписчикам платных тарифов. Пожалуйста, перейдите на платный тариф для доступа.
Перейти на платный тарифKeywords

Этот раздел доступен только подписчикам платных тарифов. Пожалуйста, перейдите на платный тариф для доступа.
Перейти на платный тарифHighlights

Этот раздел доступен только подписчикам платных тарифов. Пожалуйста, перейдите на платный тариф для доступа.
Перейти на платный тарифTranscripts

Этот раздел доступен только подписчикам платных тарифов. Пожалуйста, перейдите на платный тариф для доступа.
Перейти на платный тарифПосмотреть больше похожих видео

Ep. 3 Add Sales

Uji Pemahaman hal 191 no 2 Matematika Kelas 10
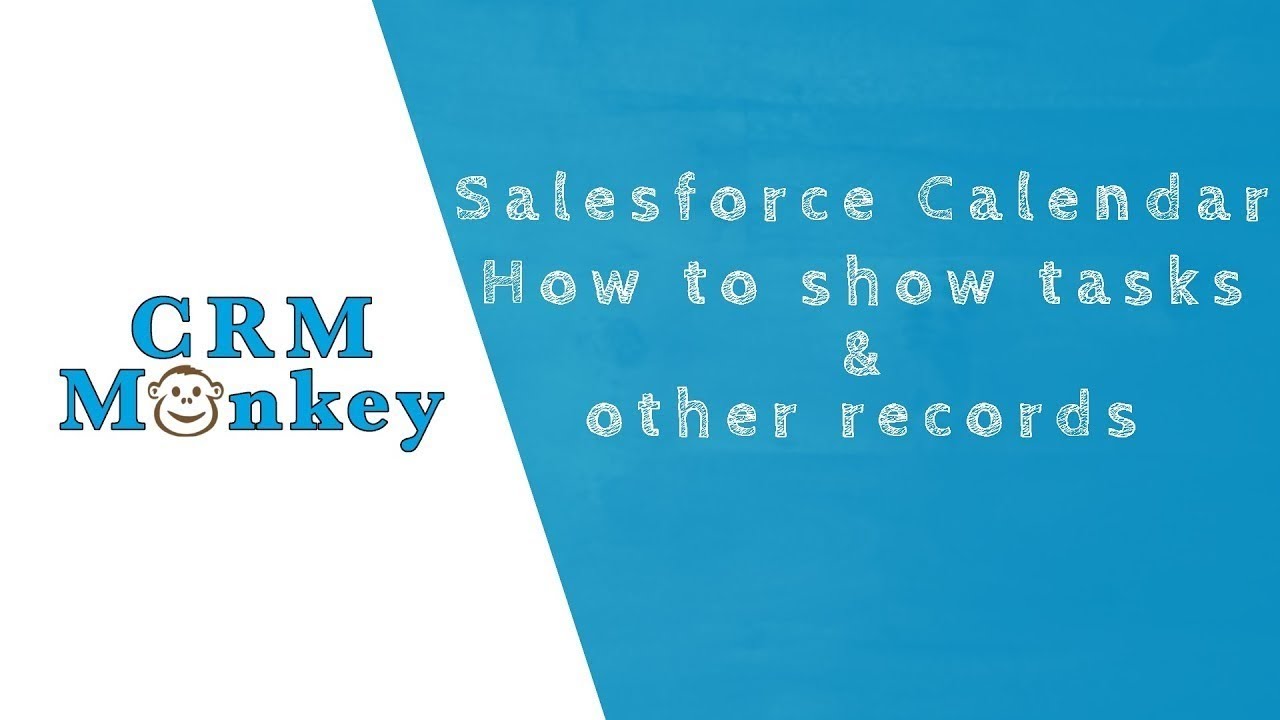
Salesforce Calendar - how to show tasks & other records

Cara Scan Dokumen Di Windows 10 Untuk Semua Merek Printer

Simple Strategy That’s Making New Sellers Thousands! (Step-By-Step Tutorial)

CARA MEMAKAI PRESET ALIGHT MOTION BAGI PEMULA🤩 TERBARU 2024
5.0 / 5 (0 votes)
