Salesforce Calendar - how to show tasks & other records
Summary
TLDRThis video provides a step-by-step guide on customizing the Salesforce calendar to display tasks alongside events. The process includes creating a new calendar for tasks, adding a due date and time field, and using checkboxes to filter which tasks appear. Additionally, it explains how to display opportunities in the calendar, including a feature to show opportunities one week before their closing date. The tutorial also covers adding public calendars and resources like conference rooms to enhance scheduling capabilities within Salesforce.
Takeaways
- 📅 Salesforce's default calendar only displays events, but tasks can also be added with customization.
- 🔧 You can create a custom calendar for tasks by selecting 'New Calendar' and using 'Task' as the source.
- 📝 To display a task's due date and time in the calendar, a new 'Date Time' field must be added to the task object.
- 💡 The task will appear as an all-day event unless a specific time field is added to the task layout.
- ✅ A checkbox field 'In Calendar' can be created to control whether a task appears in the calendar or not.
- 🔄 Tasks only show in the calendar once filters are applied, using the 'In Calendar' checkbox set to true.
- 📊 You can also create custom calendar views for opportunities by selecting the close date as the 'Start' field.
- ⏳ Opportunities can be shown a week before their closing date by creating a formula field that adjusts the close date.
- 🏢 Public calendars and resources (e.g., conference rooms) can be added for broader organizational use.
- 🔄 Custom filters and list views can be shared with all users to allow consistent calendar management.
Q & A
How can you show tasks in the Salesforce calendar?
-To show tasks in the Salesforce calendar, create a new calendar by selecting 'Tasks' under 'My Calendars.' Set the start field to the due date and add a subject field to display the task.
Why do tasks initially appear as all-day events in the calendar?
-Tasks appear as all-day events because they lack a time field. You need to create a new 'Date Time' field in the activity object to include both the date and time for the task.
What is the purpose of the 'In Calendar' checkbox?
-The 'In Calendar' checkbox allows users to choose whether a task should appear in the calendar. If checked, the task will be shown; if not, it will be excluded.
How do you add a 'Date Time' field to tasks in Salesforce?
-To add a 'Date Time' field, go to the activity object under 'Fields and Relationships,' create a new 'Date Time' field, make it visible to all profiles, and add it to the task layout.
How do you apply a filter to display only specific tasks in the calendar?
-Create a new list view where the filter is set to 'In Calendar' as true. Then, apply this filter in the calendar by editing the 'My Tasks' calendar and selecting the new list view.
Can opportunities be displayed in the Salesforce calendar?
-Yes, opportunities can be displayed by creating a new calendar. Set the 'Close Date' as the start field and display the opportunity name in the calendar.
How can you display an opportunity one week before its closing date in the calendar?
-Create a formula field that calculates the date seven days before the close date. Then, set this new field as the start field in the opportunity calendar.
Why was there no change in the calendar after creating the new 'Date Time' field for tasks?
-The calendar did not update because the start field needed to be changed to 'Due Date Time' in the task calendar settings. Once updated, the task appeared in the correct position.
What are public calendars and resources in Salesforce?
-Public calendars allow you to display events for entire departments, while resources can be used to book items like conference rooms. These can be managed under 'Public Calendars and Resources' in the setup menu.
How can you customize task layouts in Salesforce to show new fields?
-To customize task layouts, add any new fields (like 'Due Date Time' or 'In Calendar') to the global task layout by editing the 'New Task' global action and including the new fields.
Outlines

This section is available to paid users only. Please upgrade to access this part.
Upgrade NowMindmap

This section is available to paid users only. Please upgrade to access this part.
Upgrade NowKeywords

This section is available to paid users only. Please upgrade to access this part.
Upgrade NowHighlights

This section is available to paid users only. Please upgrade to access this part.
Upgrade NowTranscripts

This section is available to paid users only. Please upgrade to access this part.
Upgrade NowBrowse More Related Video
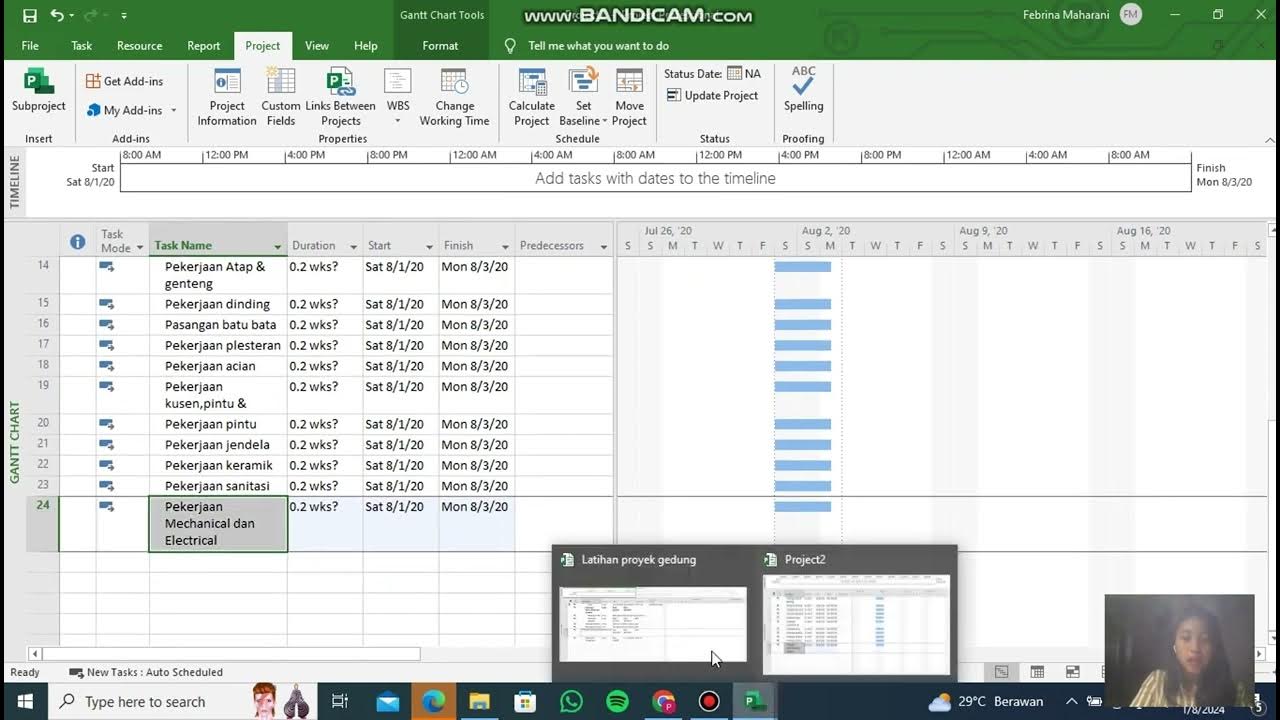
Penjadwalan Proyek Gedung Menggunakan Ms.Project

09 Belajar Web GIS Dasar Leaflet Dan Codeigniter 4 - GeoJSON

Cara Membuat Grafik di Microsoft Excel (2021)
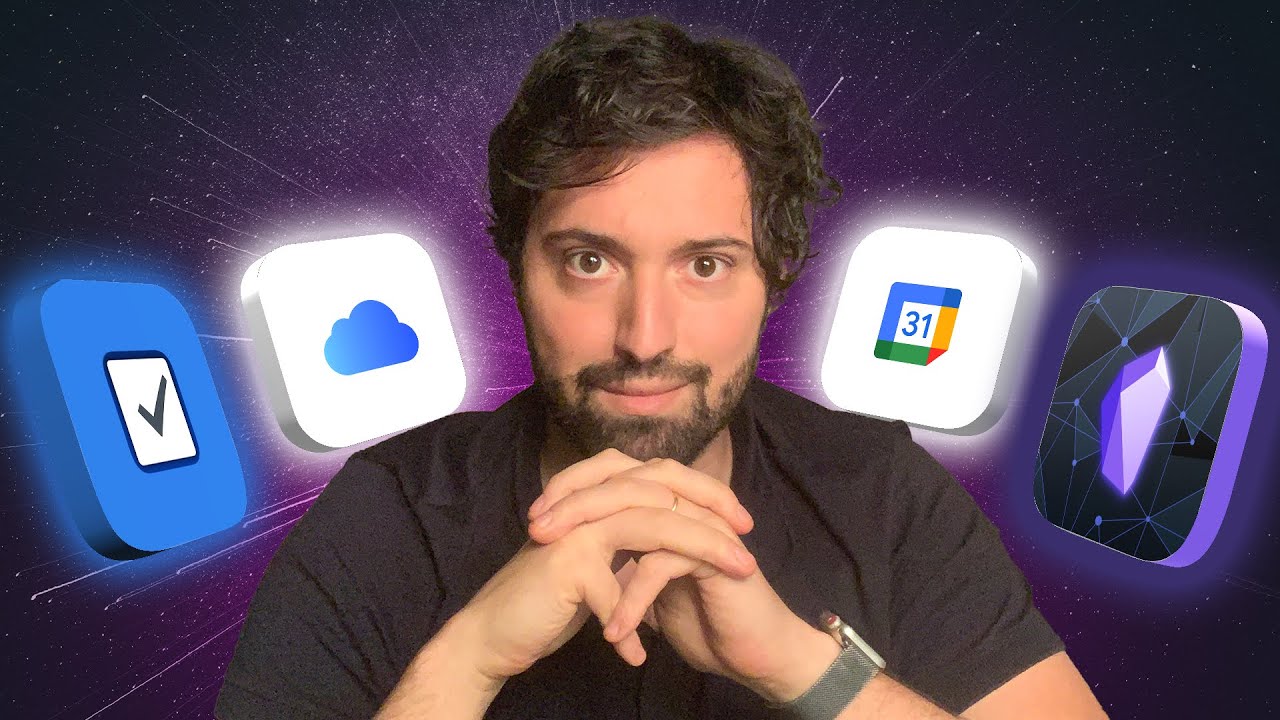
O Sistema de Produtividade Perfeito
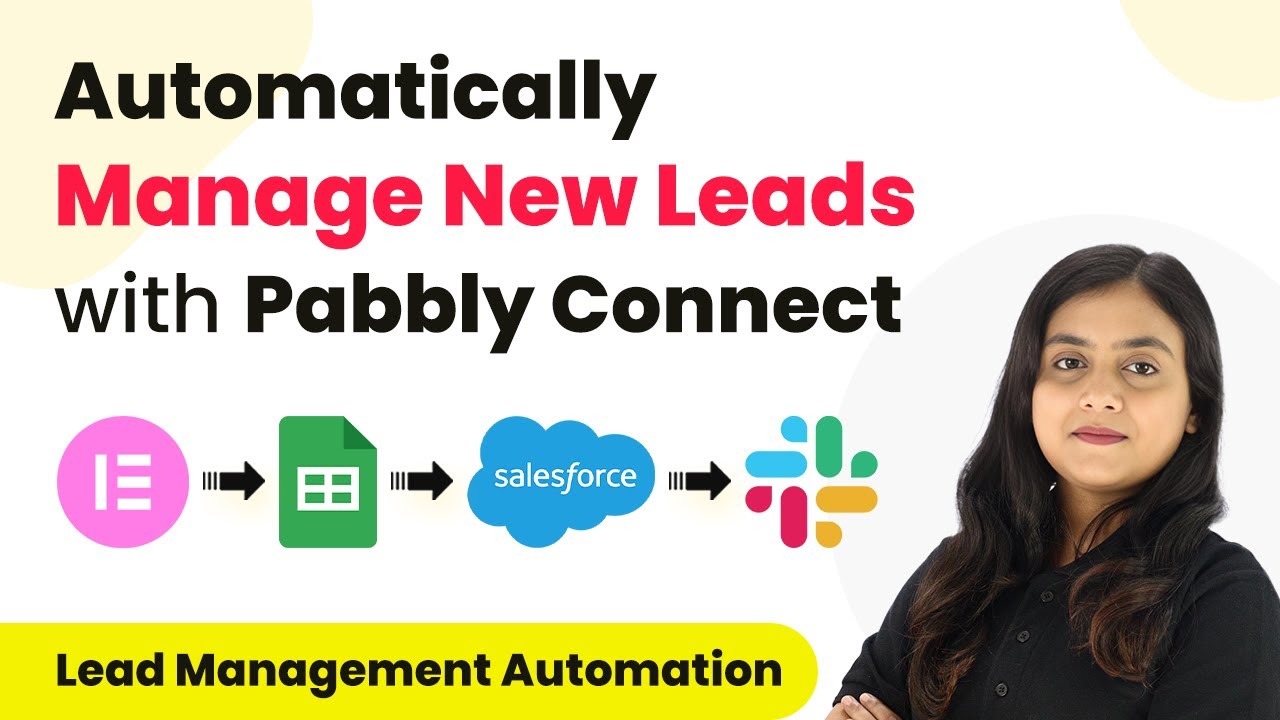
How to Automatically Manage New Leads with Pabbly Connect

Windows Server 2022 - Getting Started Installation & Configuration | Session 1
5.0 / 5 (0 votes)