Ep. 3 Add Sales
Summary
TLDRThis video script provides a step-by-step guide on how to add sales using a specific software interface. It covers essential actions such as navigating the calendar menu, creating a new sale, adding items, applying staff and discounts, adjusting quantities, and entering customer and payment details. The process culminates in completing the sale and viewing the transaction receipt, ensuring users understand each step clearly. This concise overview empowers users to efficiently manage sales transactions.
Takeaways
- 😀 Click the Calendar menu to start adding sales.
- 😀 Use the + icon in the lower right corner to initiate a new sale.
- 😀 Select + Sales to begin the sales process.
- 😀 Add items to the sale by clicking 'Add Items to Sale'.
- 😀 Choose the type of service, product, or voucher for the sale.
- 😀 Click 'Add items' to include selected items in the transaction.
- 😀 Specify which staff members and discounts will be applied.
- 😀 Adjust the quantity of products in the Quantity column as needed.
- 😀 Select the customer for whom the sale is being made.
- 😀 Enter the total amount and choose a payment method before completing the sale.
- 😀 Click 'Complete Sale' to finalize the transaction and generate a receipt.
Q & A
What is the first step in adding a sale?
-The first step is to click the Calendar menu.
How do you initiate a new sale?
-You initiate a new sale by clicking the + icon in the lower right corner.
What option do you select to add a sale?
-You select the '+ Sales' option.
What do you do after clicking 'Add Items to Sale'?
-After clicking 'Add Items to Sale,' you need to select the type of service, product, or voucher.
How do you include items in the sale?
-You include items by clicking 'Add items' after selecting the desired services or products.
What must you determine regarding staff and discounts?
-You must determine which staff members and discounts will be applied to the services, products, or vouchers.
How can you change the quantity of products?
-To change the quantity of products, modify the number in the Quantity column.
What step involves selecting a customer?
-You select the customer during the sales process after adding items.
What details do you need to enter before completing the sale?
-You need to enter the nominal amount and select the payment method.
What do you do after confirming all sale details?
-After confirming all details, you click 'Complete Sale' to finalize the transaction.
What can you review after completing the sale?
-You can review your transaction receipt after completing the sale.
Outlines

This section is available to paid users only. Please upgrade to access this part.
Upgrade NowMindmap

This section is available to paid users only. Please upgrade to access this part.
Upgrade NowKeywords

This section is available to paid users only. Please upgrade to access this part.
Upgrade NowHighlights

This section is available to paid users only. Please upgrade to access this part.
Upgrade NowTranscripts

This section is available to paid users only. Please upgrade to access this part.
Upgrade NowBrowse More Related Video

PART 2 - Demonstrasi Penggunaan Aplikasi Mobile Foot Locker

Program Penjualan dg Excel Macro VBA | Part 1 | Form Barang
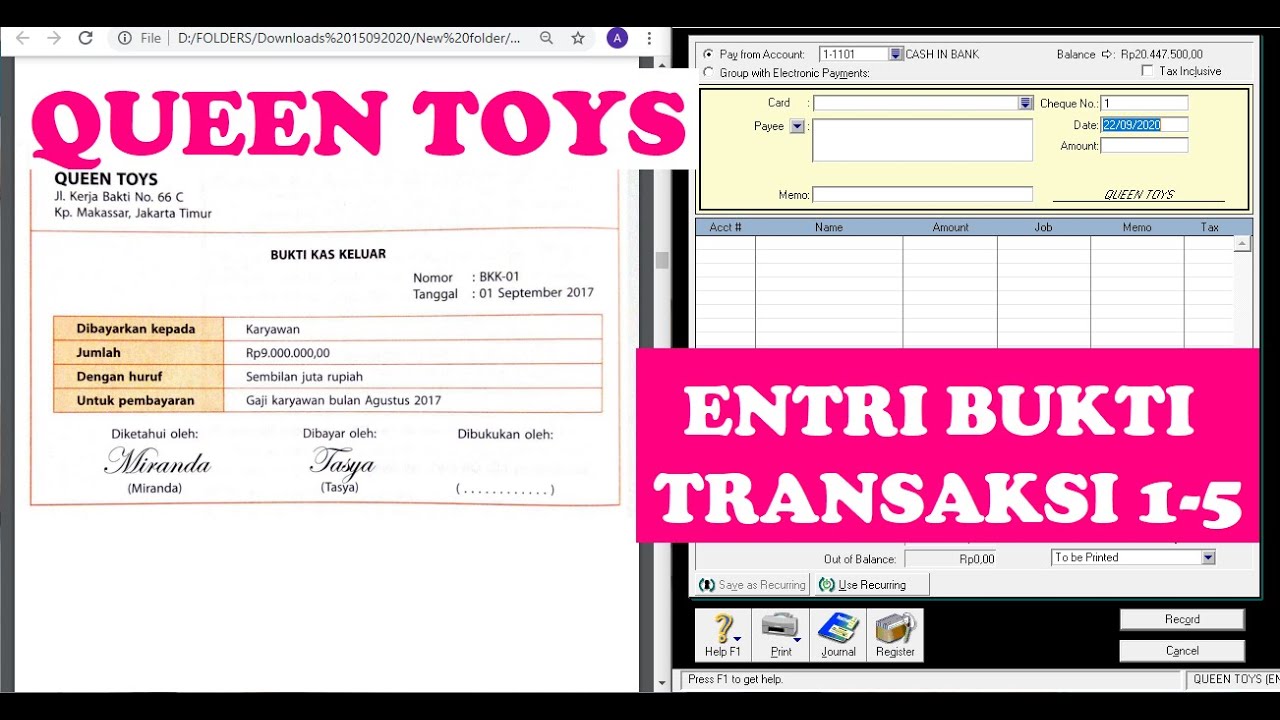
(9-QT) MENGENTRI BUKTI TRANSAKSI 1-5 | MYOB Accounting Plus V18 ED (Queen Toys)
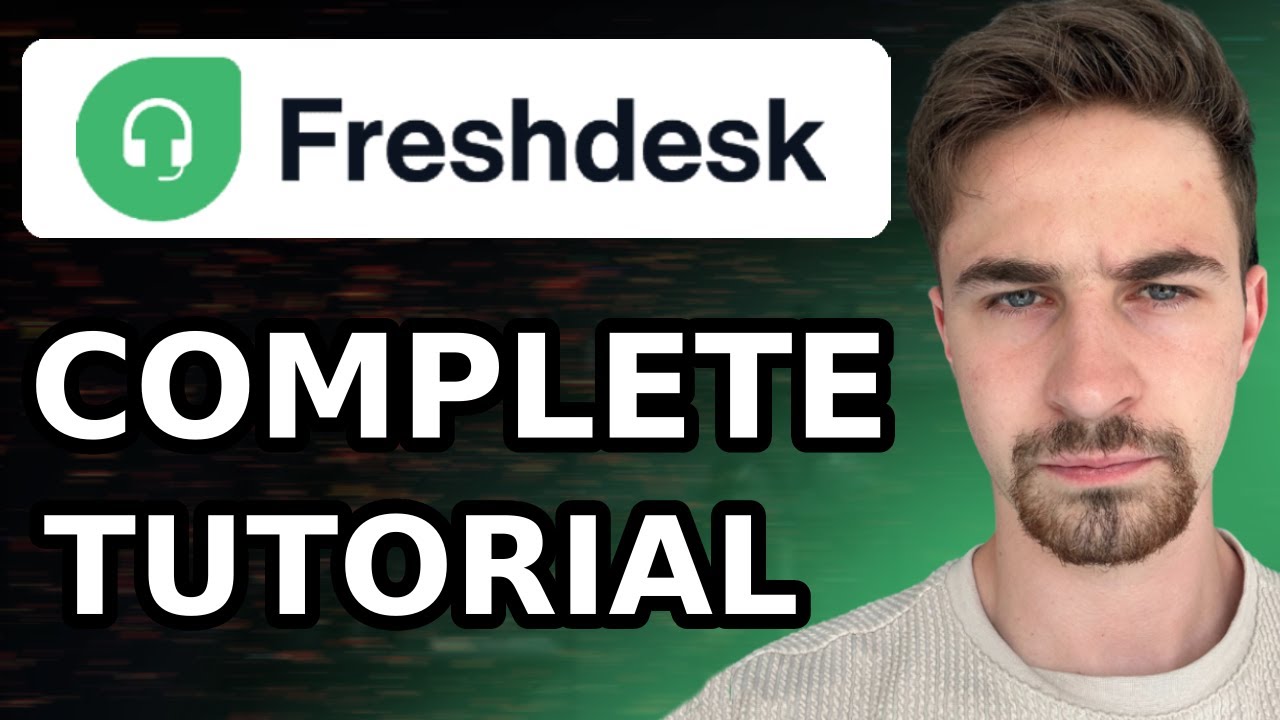
Complete Freshdesk Tutorial For Beginners (2024) | How to Use Freshdesk Customer Service & Ticketing

How to Create Map Animation like Dhruv Rathee | Vox | Johnny Harris in Geo Layers 3 Part 2 | EZEdit

Cara Belajar Accurate Untuk Pemula Menggunakan Persiapan Standar Dengan Mudah Dan Cepat
5.0 / 5 (0 votes)