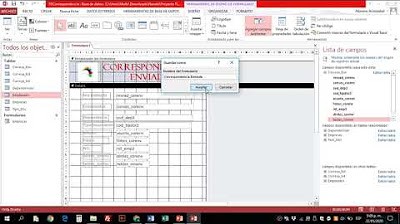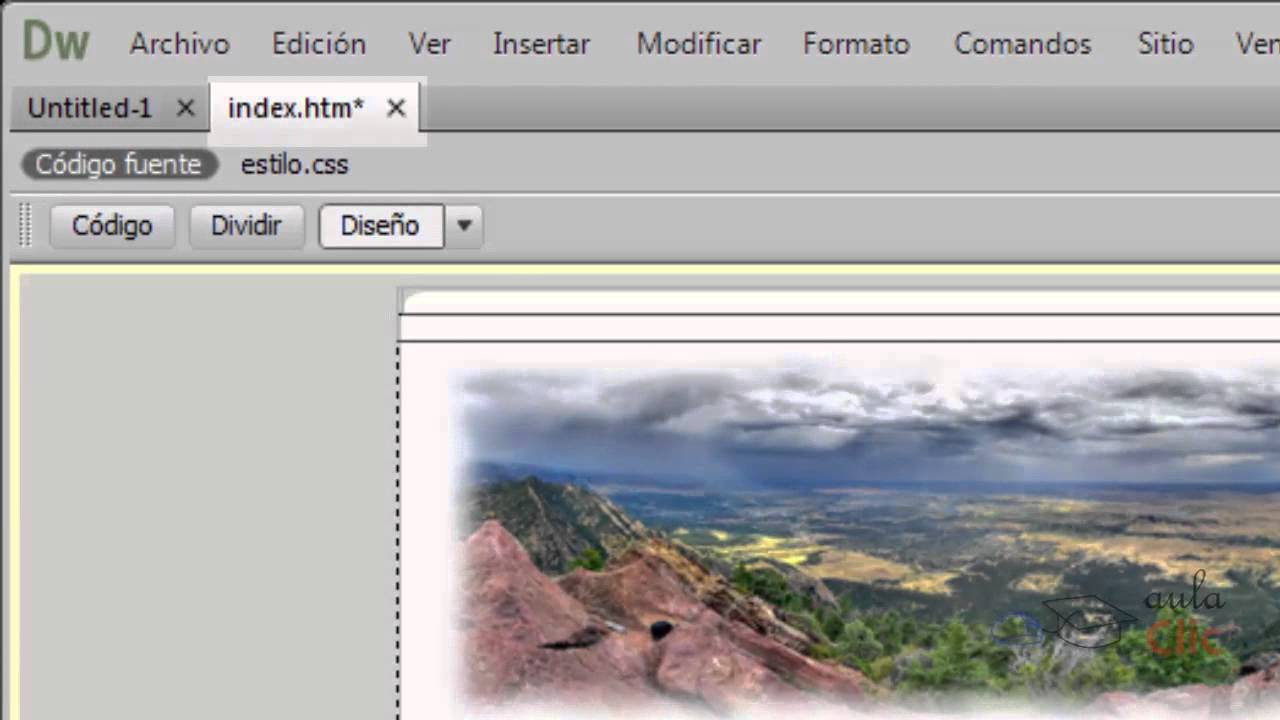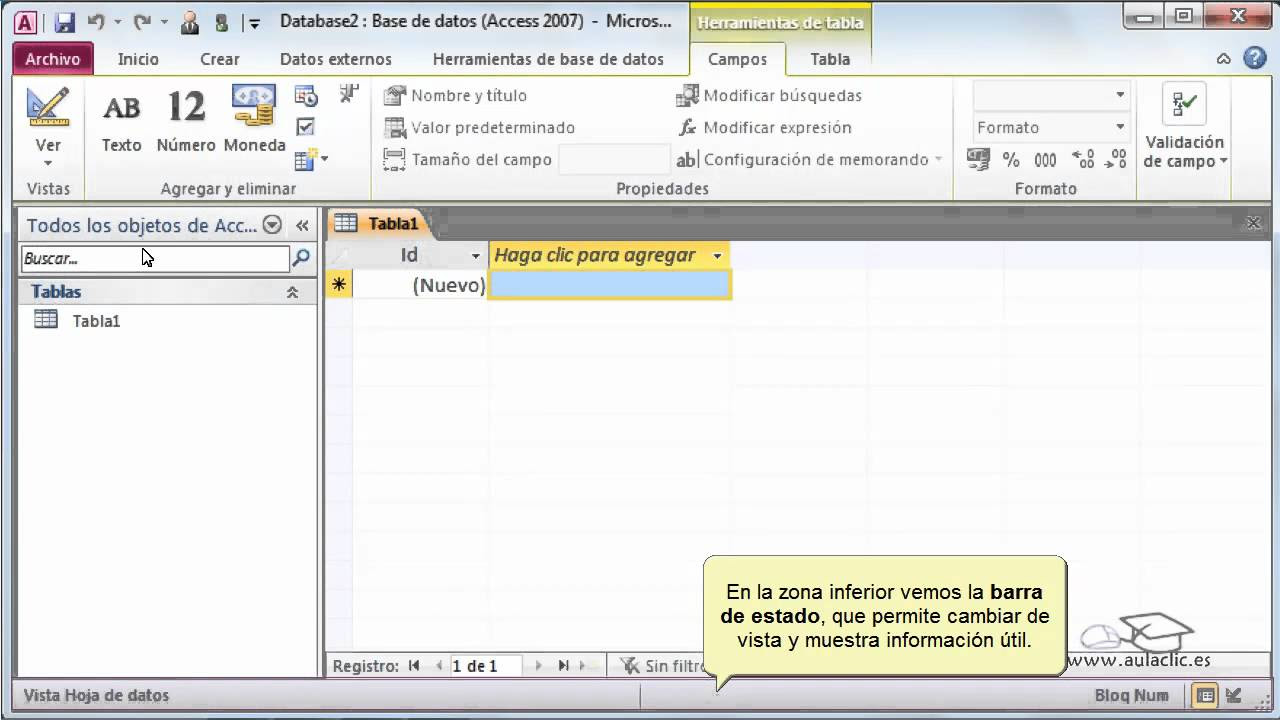Como crear un menu en access
Summary
TLDREn este tutorial de video, se imparte una lección sobre cómo crear un menú en Access. Se comienza por ir a la opción 'Crear' y seleccionar 'Formulario'. En el diseño del formulario, se le da un aspecto agradable, incluyendo la incorporación de un logotipo y ajustes de tamaño y tipografía para el título 'Menú principal'. Luego, se crean tres opciones de menú: correspondencia interna, empresa y una opción para salir. Se utilizan botones para cada opción, y se asignan macros para que cada botón abra el formulario correspondiente al hacer clic. Además, se personaliza la ventana del menú para que no tenga barras de desplazamiento ni botones de control. Finalmente, se agrega un botón de 'Salir de la aplicación' y se asegura que el menú se muestre de manera atractiva y uniforme. El video proporciona un resumen útil para aquellos que deseen aprender a diseñar menús en Access de manera efectiva.
Takeaways
- 📌 Primero, para crear un menú en Access, se debe ir a la opción 'Crear' y seleccionar 'Formulario'.
- 🎨 En el diseño del formulario, se le da un buen aspecto al menú, incluyendo agregar un logotipo y ajustar su tamaño.
- 🔄 Seleccionar y cambiar el tipo y tamaño de letra para dar estilo al menú, como aumentar el tamaño de la fuente en el encabezado.
- 🔲 Se crean tres opciones en el menú: correspondencia, empresa y salir, cada una con su propio botón.
- ✅ Al hacer clic en un botón, se dirige al formulario correspondiente, como 'Correspondencia Interna' o 'Empresas'.
- 🖥 Se ajustan las propiedades del formulario para que el menú aparezca en una sola ventana y sea modal, evitando que los usuarios se desvíen.
- 📑 Se ocultan elementos como la barra de desplazamiento y los botones de navegación para una apariencia más limpia.
- 🔘 Se agrega un botón 'Salir' para cerrar la aplicación de Access cuando se selecciona.
- 🔄 Se crean macros para las acciones de los botones, como abrir formularios específicos al hacer clic en ellos.
- 🔲 Se asegura que los botones tengan un tamaño y estilo uniforme para mantener la coherencia en el diseño del menú.
- 🛠️ Se guardan los cambios y se revisa la apariencia del menú para garantizar que todo esté como se desea.
- ✋ Se proporciona la opción de 'salir de la aplicación' en el menú para cerrar completamente Access.
Q & A
¿Qué es lo primero que debemos hacer para crear un menú en Access?
-Lo primero que debemos hacer es ir a la opción 'Crear' y luego seleccionar 'Formulario' para comenzar a diseñar nuestro menú.
¿Cómo le colocamos un logotipo a nuestro menú en Access?
-Para colocar un logotipo, vamos a la opción 'Diseño' del formulario, buscamos donde tenemos el logo almacenado, lo seleccionamos, le damos un tamaño más grande y lo colocamos en la parte superior del menú.
¿Cómo cambiamos el tipo y tamaño de letra del menú principal en Access?
-Para cambiar el tipo y tamaño de letra, vamos a la pestaña 'Inicio', seleccionamos el texto que queremos modificar, cambiamos el tamaño de letra a 24 y seleccionamos el tipo de letra deseado. También podemos centrar el texto para que quede bien visible.
¿Cómo se crean las opciones del menú en Access?
-Para crear las opciones del menú, utilizamos el control 'Botón' en la vista de diseño. Colocamos los botones y les asignamos las acciones correspondientes, como 'Correspondencia Interna' y 'Empresas', para que al hacer clic en ellos, se abra el formulario asociado.
¿Cómo configuramos un botón para que al hacer clic en él se abra un formulario específico?
-Para configurar un botón para abrir un formulario específico, vamos a la vista de diseño, hacemos clic derecho sobre el botón, vamos a 'Eventos' y seleccionamos 'Al hacer clic (Click)'. Luego generamos una macro que ejecutará la acción de abrir el formulario deseado.
¿Cómo hacemos para que el menú no tenga barra de desplazamiento ni botones de navegación?
-Para evitar que el menú tenga una barra de desplazamiento o botones de navegación, vamos a la propiedad del formulario, buscamos 'Control' y seleccionamos 'Diálogo'. Luego desactivamos las opciones de 'Barra de desplazamiento' y 'Botones de control' para que no aparezcan.
¿Cómo configuramos el menú para que sea modal y no permita que los usuarios se salgan de la ventana principal?
-Para hacer que el menú sea modal, vamos a la propiedad del formulario, buscamos 'Modal' y lo configuramos como 'Sí'. Esto evitará que los usuarios puedan navegar fuera de la ventana del menú principal mientras está abierto.
¿Cómo se agrega un botón de salida al menú en Access?
-Para agregar un botón de salida, seleccionamos el control 'Botón' en la vista de diseño, lo colocamos en la ubicación deseada y le asignamos la acción 'Salir de la aplicación'. Configuramos el texto del botón y su tamaño para que coincida con el resto del menú.
¿Cómo se cierra la aplicación Access cuando se hace clic en el botón de salida?
-Para que la aplicación Access se cierre al hacer clic en el botón de salida, vamos a la propiedad del botón, seleccionamos 'Eventos' y luego 'Al hacer clic (Click)'. Generamos una macro que ejecutará la acción 'Salir de la aplicación'.
¿Cómo se asegura que el menú no tenga espacios en blanco innecesarios y quede más compacto?
-Para eliminar espacios en blanco y hacer que el menú quede más compacto, ajustamos la disposición y el tamaño de los elementos en la vista de diseño. Aseguramos que los botones y otros controles estén bien alineados y sin espacios adicionales entre ellos.
¿Cómo se guarda y prueba la apariencia final del menú en Access?
-Para guardar la apariencia final del menú, hacemos clic en 'Guardar' en la vista de diseño. Luego, para probar el menú, simplemente lo abrimos y verificamos que todas las opciones funcionen correctamente, incluyendo la apertura de formularios y la acción de salida.
Outlines

Этот раздел доступен только подписчикам платных тарифов. Пожалуйста, перейдите на платный тариф для доступа.
Перейти на платный тарифMindmap

Этот раздел доступен только подписчикам платных тарифов. Пожалуйста, перейдите на платный тариф для доступа.
Перейти на платный тарифKeywords

Этот раздел доступен только подписчикам платных тарифов. Пожалуйста, перейдите на платный тариф для доступа.
Перейти на платный тарифHighlights

Этот раздел доступен только подписчикам платных тарифов. Пожалуйста, перейдите на платный тариф для доступа.
Перейти на платный тарифTranscripts

Этот раздел доступен только подписчикам платных тарифов. Пожалуйста, перейдите на платный тариф для доступа.
Перейти на платный тариф5.0 / 5 (0 votes)