Make LIBREOFFICE more compatible with MICROSOFT OFFICE & 365
Summary
TLDRIn this video, Nick explores ways to enhance LibreOffice's compatibility with Microsoft Office formats, making it more user-friendly for those accustomed to the ribbon interface. He covers changing the interface to a tabbed ribbon, customizing icons and themes, and adjusting settings for better document compatibility. Nick also discusses installing Microsoft fonts for accurate formatting, tweaking options for form compatibility, and setting default file formats. Additionally, he introduces useful LibreOffice extensions and highlights the importance of choosing the right device for a seamless Linux experience, sponsored by Tuxedo Computers.
Takeaways
- 🖥️ LibreOffice can be made more compatible with Microsoft Office by adjusting its interface and settings.
- 🔗 Switching to a tabbed interface in LibreOffice mimics the ribbon interface of Microsoft Office, enhancing user experience.
- 🎨 Customizing icon themes and sizes can improve the visual appeal and usability of LibreOffice, aligning it closer to Microsoft Office's aesthetics.
- 🔠 Installing Microsoft fonts on Linux systems ensures better formatting compatibility with documents created in Microsoft Office.
- ⚙️ Tweaking LibreOffice's options for compatibility features can reduce formatting discrepancies when exchanging documents with Microsoft Office users.
- 📝 In Writer, enabling form compatibility and adjusting paragraph spacing settings can improve document consistency with Microsoft Word.
- 💾 Changing the default save format to Microsoft Office formats can simplify document sharing with users who primarily use Microsoft applications.
- 📑 Importing custom styles and templates from Microsoft Office into LibreOffice can help maintain a consistent workflow for users transitioning between the two suites.
- 📂 Extensions can add functionality to LibreOffice, such as advanced find and replace, or compatibility checkers, making it more versatile.
- 🌐 LibreOffice is a feature-rich open-source alternative to Microsoft Office, but there are other options like OnlyOffice, WPS Office, and FreeOffice that also claim compatibility.
- 🔗 For a Linux-compatible device, Tuxedo Computers offers a range of laptops and desktops pre-installed with Linux, ensuring out-of-the-box compatibility.
Q & A
What is the main focus of the video by Nick?
-The main focus of the video is to explore various ways to make LibreOffice more compatible with Microsoft Office formats and to work more like Microsoft Office.
What is the first modification Nick suggests to make LibreOffice's interface more like Microsoft Office?
-Nick suggests changing the user interface to a tabbed or ribbon interface, similar to what Microsoft Office uses, by going to the 'View' menu and selecting 'Tabbed'.
How can users customize the appearance of icons in LibreOffice?
-Users can customize the appearance of icons by changing the theme from the 'View' menu in the tabbed interface. Options include Breeze, Colebra, Sukapur, Elementary, and C4, with the ability to adjust icon size as well.
What is the sponsor of the video and what does it offer?
-The sponsor of the video is Safing, which offers Portmaster, an open-source tool for monitoring and securing internet connections, with features like ad-blocking, tracker-blocking, and the ability to use a DNS provider of choice.
How can users ensure that the documents they create in LibreOffice have Microsoft Office-compatible fonts?
-Users can ensure Microsoft Office-compatible fonts by installing Microsoft fonts on their system, which may require enabling non-free software repositories and installing a package like 'ttf-ms-core-fonts'.
What steps does Nick recommend to make LibreOffice documents more compatible with Microsoft Office formats?
-Nick recommends enabling all compatibility features in the 'Load and Save' tab of LibreOffice options, setting Microsoft Office formats as the default save format, and using extensions like Papito Cleaner to check for compatibility issues.
How can users import custom styles and templates from Microsoft Office into LibreOffice?
-Users can import custom styles and templates by going to 'File', then 'Templates', clicking 'Manage', and selecting 'Import' to choose the desired templates or styles.
What is an alternative office suite mentioned in the video that is more compatible with Microsoft formats?
-OnlyOffice is mentioned as an alternative office suite that is open source and generally more compatible with Microsoft Office formats.
What is the recommended format for maximum compatibility when sharing documents?
-For maximum compatibility when sharing documents, especially for reading or signing purposes, the recommended format is PDF.
How can users support the channel and get access to additional content like podcasts?
-Users can support the channel by clicking the 'Super Thanks' button on YouTube, using the PayPal link in the video description, or subscribing to Patreon or YouTube memberships, which also grant access to weekly podcasts.
Outlines

Этот раздел доступен только подписчикам платных тарифов. Пожалуйста, перейдите на платный тариф для доступа.
Перейти на платный тарифMindmap

Этот раздел доступен только подписчикам платных тарифов. Пожалуйста, перейдите на платный тариф для доступа.
Перейти на платный тарифKeywords

Этот раздел доступен только подписчикам платных тарифов. Пожалуйста, перейдите на платный тариф для доступа.
Перейти на платный тарифHighlights

Этот раздел доступен только подписчикам платных тарифов. Пожалуйста, перейдите на платный тариф для доступа.
Перейти на платный тарифTranscripts

Этот раздел доступен только подписчикам платных тарифов. Пожалуйста, перейдите на платный тариф для доступа.
Перейти на платный тарифПосмотреть больше похожих видео

Alternatif Microsoft Office Terbaik Saat Ini: WPS Office Review
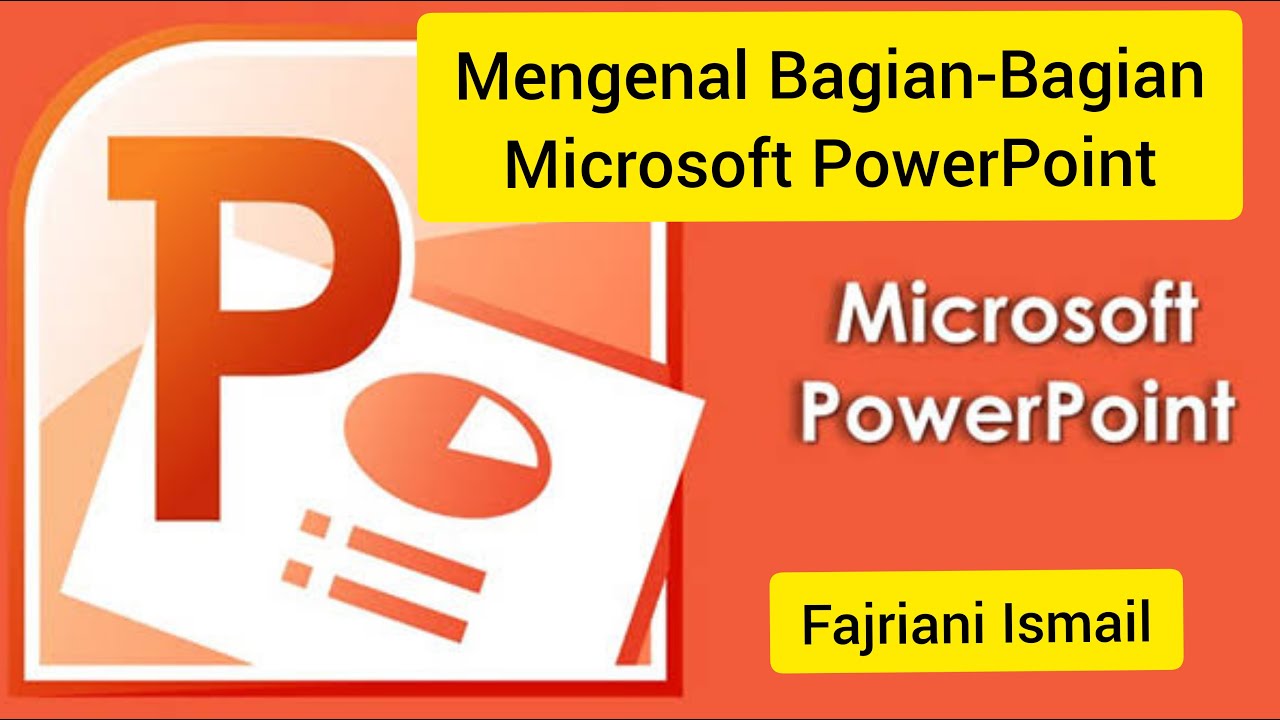
MENGENAL BAGIAN-BAGIAN MICROSOFT POWERPOINT - FAJRIANI ISMAIL
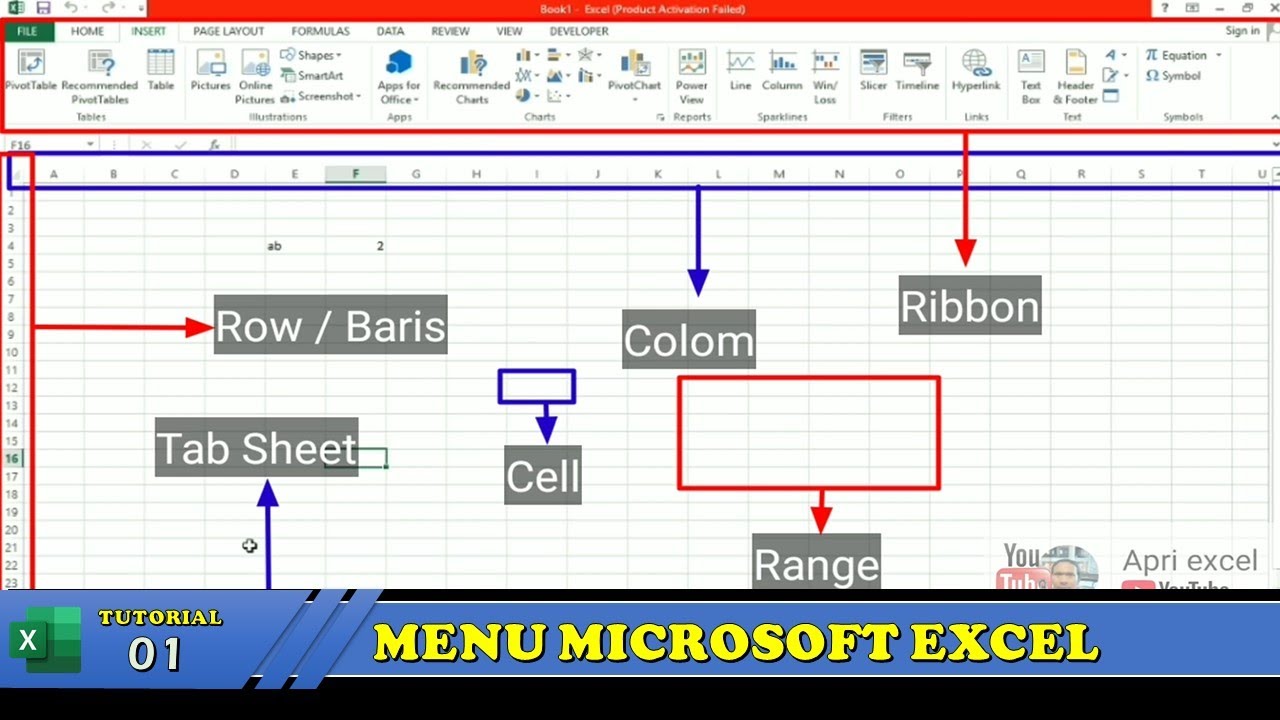
Belajar Excel 1 Tutorial Mengenal Menu dan Ikon Pada Microsoft Excel

Intro to Computers: Microsoft Office Word 01: Basic Functions

Belajar Ms Word Dari Dasar | 04. Mengenal Fungsi dan Bagian Menu Ms Word
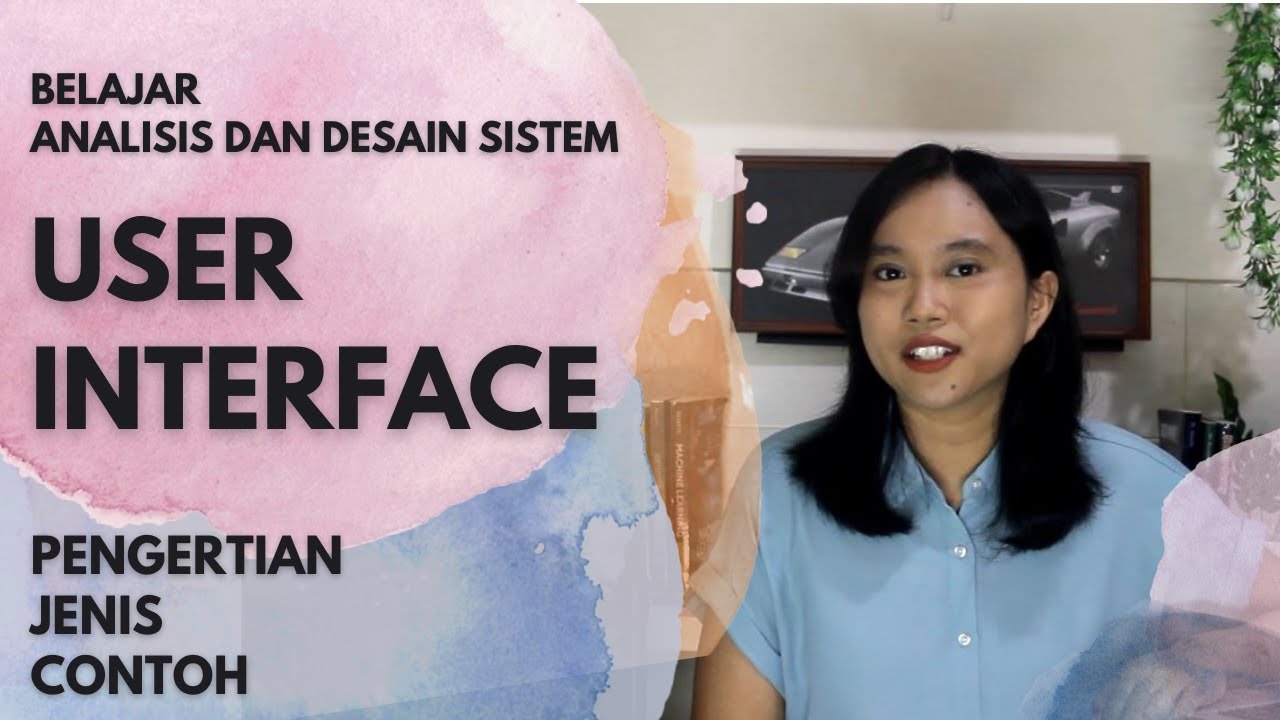
Pengertian dan Jenis User Interface | Analisis dan Desain Sistem
5.0 / 5 (0 votes)
