Customising your Daily Note Template
Summary
TLDRIn this tutorial video, the host guides viewers through creating a personalized daily note template in Capacities, a note-taking app. The process covers styling text blocks and tables, adding headings, and organizing daily schedules and priorities. The host also demonstrates how to make a template, set it as default for recurring use, and customize it for individual needs. The video aims to inspire viewers to structure their daily notes effectively.
Takeaways
- 📔 The video is a tutorial on creating a daily note template in a note-taking app called 'capacities'.
- 🎨 It covers topics like styling blocks and tables, which are essential for organizing daily notes.
- 📝 The presenter demonstrates how to create and customize table blocks for scheduling and prioritizing daily tasks.
- 🔑 The use of keyboard shortcuts like 'forward slash' and 'plus button' is highlighted for quick block creation.
- 🕒 The tutorial includes setting up a daily schedule with time slots and marking them as a header column for emphasis.
- 🎨 Styling options such as text color, background color, and alignment are discussed to improve the visual appeal and functionality of the notes.
- 📐 The process of adjusting column widths and adding rows to fit the user's scheduling needs is explained.
- 📑 The video shows how to create headings using different methods, including the hierarchy section and markdown shortcuts.
- 📝 The presenter introduces the concept of 'to do' blocks for tasks and the option to integrate with task managers for advanced users.
- 🌅 The tutorial includes creating sections for morning and evening routines using 'to do' blocks for daily planning.
- 📝 The final step is turning the setup into a template and making it the default for future daily notes for consistency.
- 🔄 The presenter mentions that the template can be edited or uninstalled at any time to adapt to changing needs.
Q & A
What is the main purpose of the tutorial in the video script?
-The main purpose of the tutorial is to recreate a daily note template in Capacities, providing a starting point and inspiration for structuring personal daily notes.
What are the topics covered in the tutorial?
-The tutorial covers styling of blocks and tables, using different types of blocks such as heading blocks, to-do blocks, and table blocks, and achieving a column layout.
How does one create a new block in Capacities according to the script?
-A new block can be created using the forward slash or the plus button, and refining the search by typing the desired block type, such as 'table'.
What is the purpose of the table block in the daily note template?
-The table block is used to represent the daily schedule, allowing the user to plan and organize their day by hours or activities.
How can additional rows be added to a table block?
-Additional rows can be added by clicking the plus sign and dragging or by using the plus in the bottom right-hand corner of the table.
What is a header column and how is it used in the tutorial?
-A header column is a designated column in a table that remains constant and is typically used to label the rows. In the tutorial, it is used to indicate times of the day for the daily schedule.
How can text within a table be formatted to be center-aligned?
-Text within a table can be formatted to be center-aligned by clicking the menu at the top of the column, selecting 'format column', and then choosing the center align option.
What is the function of the to-do block in the daily note template?
-The to-do block is used to list tasks or activities that need to be completed, providing a visual checklist for the user's daily priorities.
How can a user create headings in Capacities?
-Headings can be created by writing text as a normal text block and then adjusting the heading level through the hierarchy section or by using markdown shortcuts like three hashtags for heading three.
What is the difference between styling text and styling the entire block in Capacities?
-Styling text changes the appearance of the text itself, such as color or highlighting. Styling the entire block changes the background or other properties of the entire block, including the text.
How can a user make a template in Capacities and set it as the default for daily notes?
-A user can create a template by highlighting all the desired elements, copying them, and then using the 'New Template' option. To set it as default, the template must be marked with a star in the templates menu.
Outlines

Этот раздел доступен только подписчикам платных тарифов. Пожалуйста, перейдите на платный тариф для доступа.
Перейти на платный тарифMindmap

Этот раздел доступен только подписчикам платных тарифов. Пожалуйста, перейдите на платный тариф для доступа.
Перейти на платный тарифKeywords

Этот раздел доступен только подписчикам платных тарифов. Пожалуйста, перейдите на платный тариф для доступа.
Перейти на платный тарифHighlights

Этот раздел доступен только подписчикам платных тарифов. Пожалуйста, перейдите на платный тариф для доступа.
Перейти на платный тарифTranscripts

Этот раздел доступен только подписчикам платных тарифов. Пожалуйста, перейдите на платный тариф для доступа.
Перейти на платный тарифПосмотреть больше похожих видео
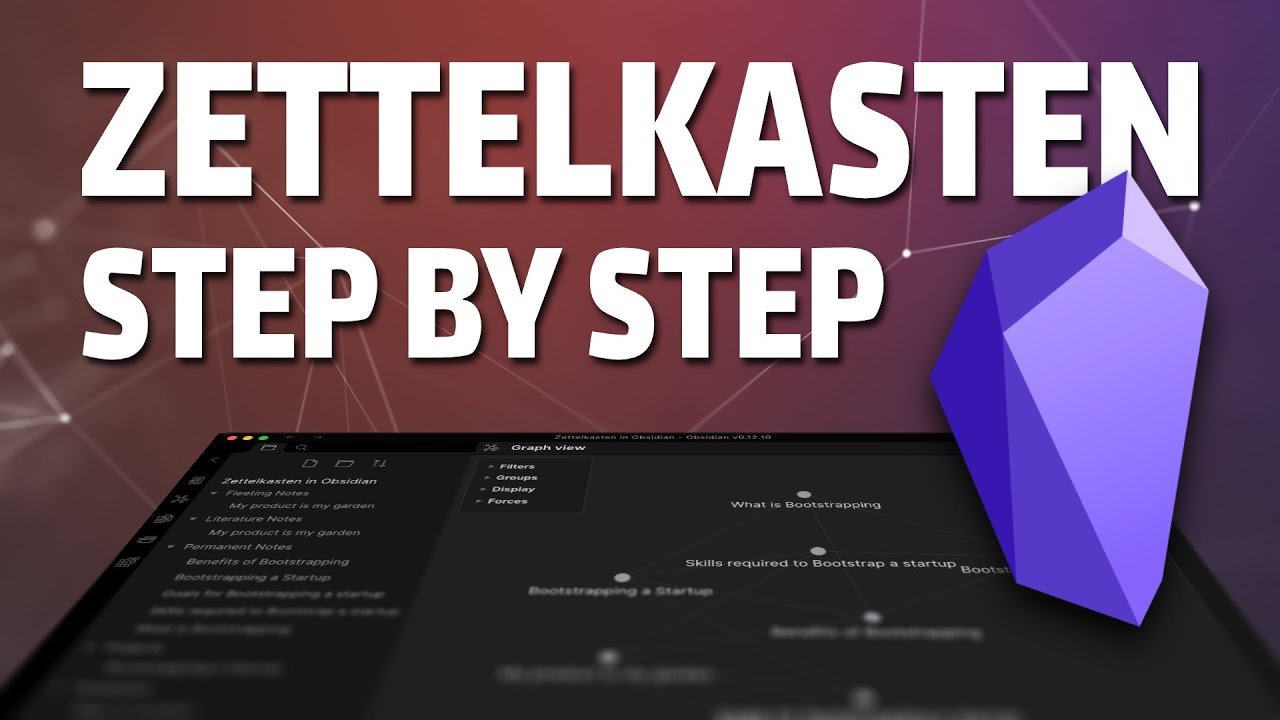
Zettelkasten Smart Notes: Step by Step with Obsidian

Why Are People Leaving Obsidian for This Note App? | Capacities Review
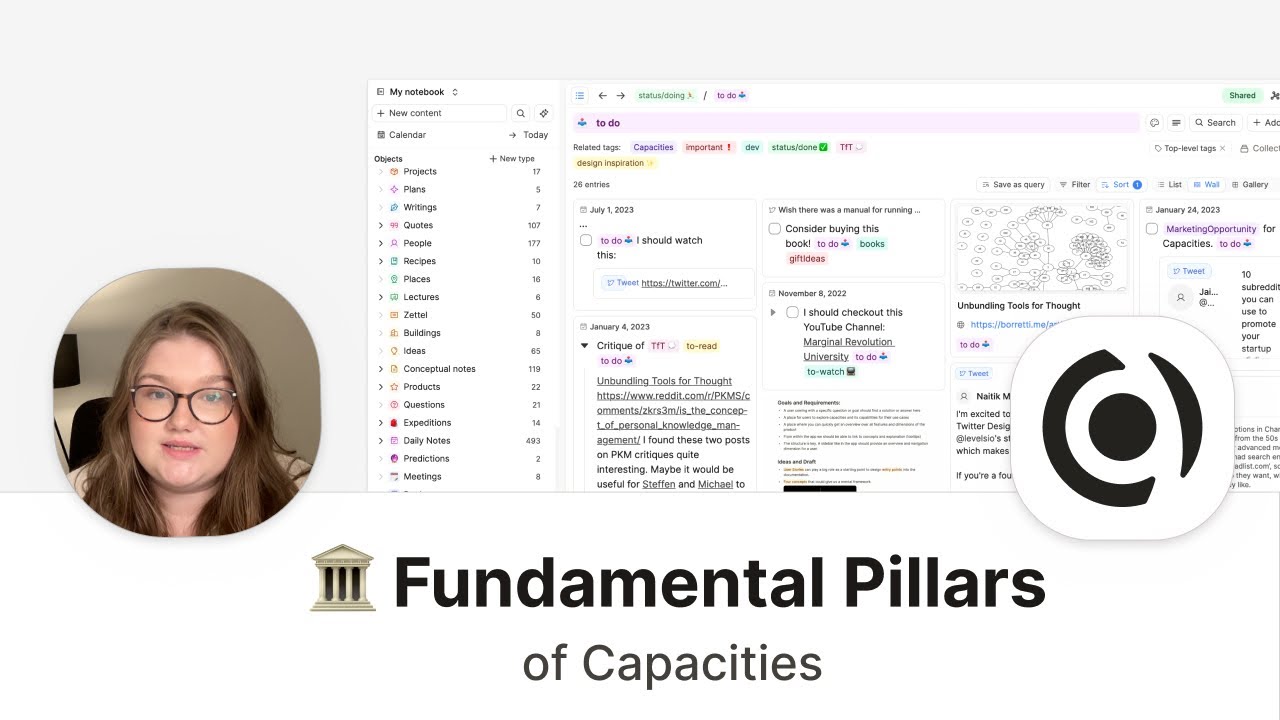
Capacities' Three Fundamental Pillars

Obsidian for Beginners: Start HERE — How to Use the Obsidian App for Notes
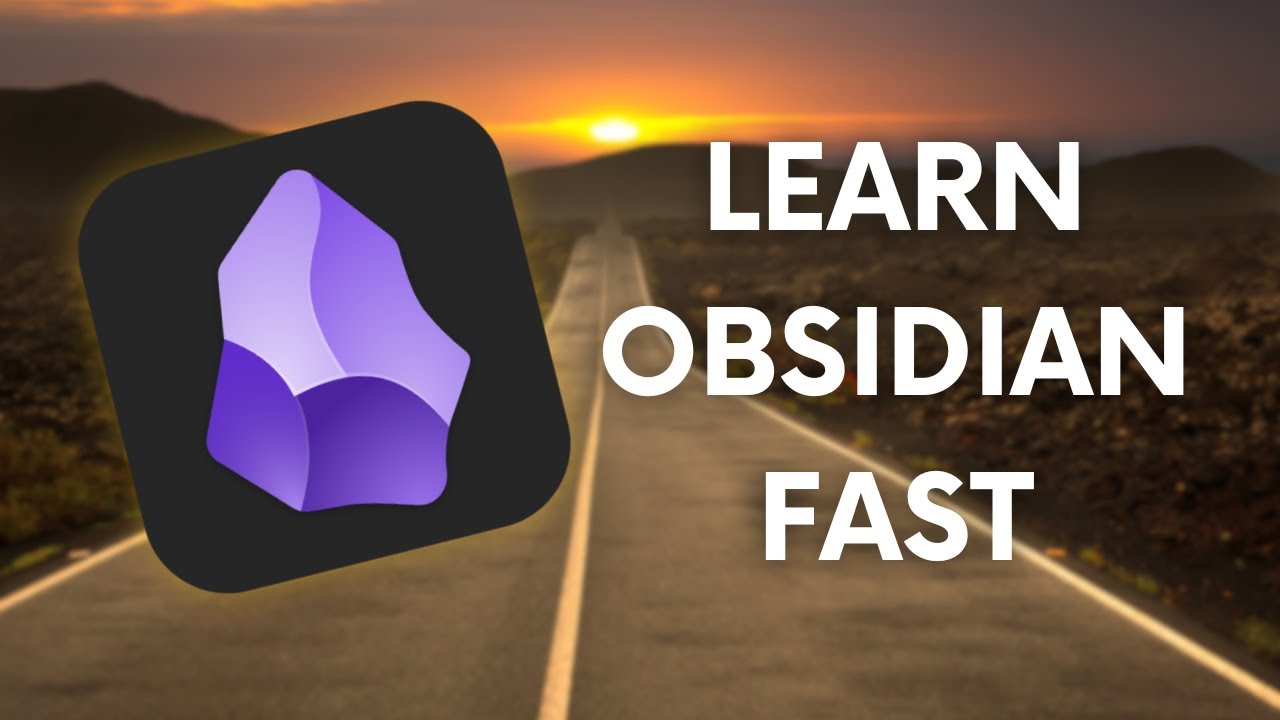
Obsidian Quick Start Guide (2024)
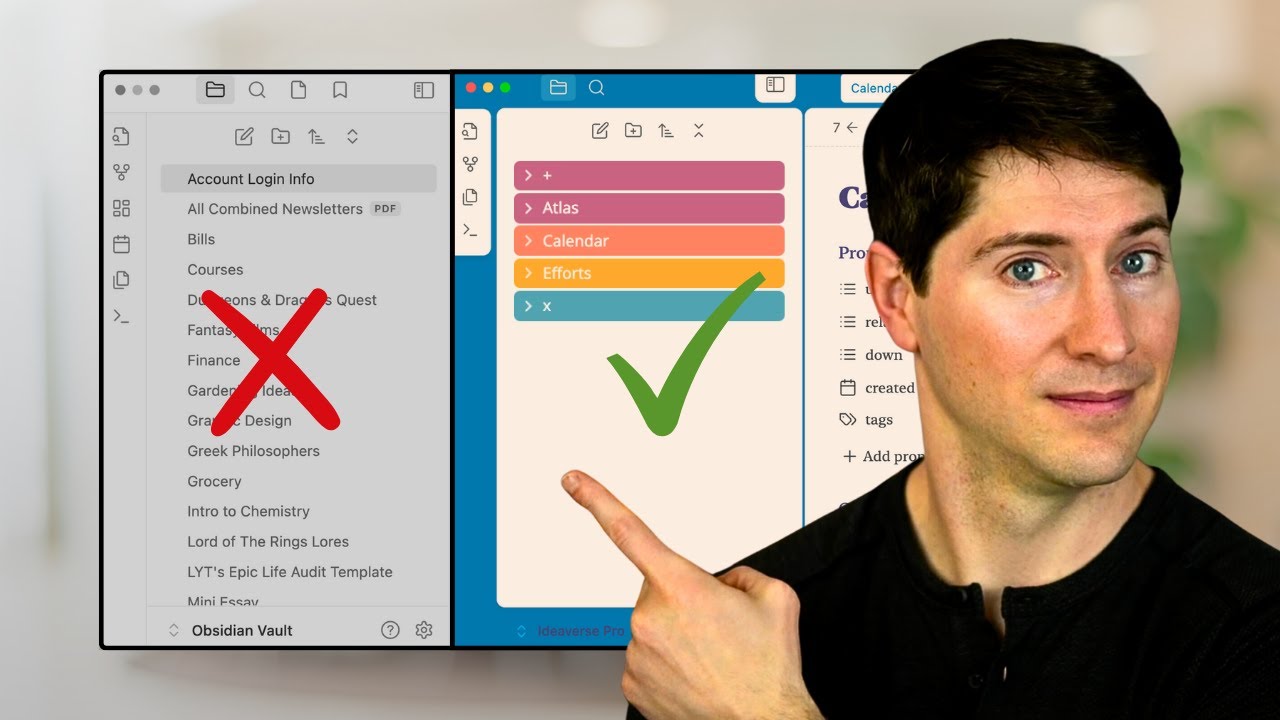
What Nobody Tells You About Organizing Folders in Obsidian
5.0 / 5 (0 votes)
