Obsidian Quick Start Guide (2024)
Summary
TLDRThis tutorial introduces users to Obsidian, a powerful knowledge management tool. It covers the essentials of capturing, linking, and refactoring notes within the app. The video offers a free 5-day email course on personal knowledge management (PKM) to help beginners. The host guides viewers through creating a new vault, switching themes, and navigating the interface. Emphasis is placed on the importance of note-taking for idea processing and memory retention. The tutorial also demonstrates linking concepts within Obsidian and refactoring notes for better organization. A personal vault example illustrates how interconnected ideas can be visualized, encouraging a simple start and gradual system development tailored to individual needs.
Takeaways
- 🌟 Get started with Obsidian by mastering three key skills: capture, linking, and refactoring.
- 🎁 Receive a free 5-day email course on personal knowledge management (PKM) by signing up through the provided link.
- 💻 Obsidian's interface initially presents a Vault management screen, where you can create a new Vault for organizing your notes.
- 📁 Understand that Obsidian stores data as plain text files, which can be accessed and managed through your computer's file system.
- 🖊️ Capture notes by writing down your thoughts and ideas, which helps in processing and retaining information more effectively.
- 🔗 Linking in Obsidian is done by creating Wiki links within notes, which helps in connecting related concepts and ideas.
- 🔄 Refactoring in Obsidian involves reorganizing and rewriting notes to improve their structure and clarity.
- 📓 Use the command palette (Control/Command + P) to access commands quickly and to discover keyboard shortcuts within the app.
- 📚 As your Vault grows, start thinking about organizing your notes, perhaps by introducing folders, tags, or other systems that suit your workflow.
- 🌐 Explore the graph view in Obsidian to visualize the connections between your notes, which can help in understanding the relationships between different ideas.
- 📈 Join the free PKM Kickstart email course for deeper insights into taking high-quality notes and managing your personal knowledge effectively.
Q & A
What are the three key concepts introduced for getting started with Obsidian?
-The three key concepts introduced for getting started with Obsidian are capture, linking, and refactor.
What is a Vault in Obsidian and how is it created?
-A Vault in Obsidian is a collection of notes and folders that are stored locally on your computer. It is created by clicking 'create' in the Vault management screen, naming the Vault, browsing to select a location on your computer, and then selecting 'create'.
How can you change the theme from dark mode to light mode in Obsidian?
-You can change the theme from dark mode to light mode in Obsidian by using the command pallet (Control P or Command P on Mac), typing 'light mode', and hitting enter.
What is the purpose of the command pallet in Obsidian?
-The command pallet in Obsidian is a quick way to access any command within the app and also serves as a keyboard shortcut reference guide.
How are notes created in Obsidian?
-Notes in Obsidian are created by going to the upper left-hand corner, using the command pallet, or pressing Control N or Command N to create a new note titled 'Untitled'.
What is the significance of the graph view in Obsidian?
-The graph view in Obsidian shows the connections between different notes, helping users visualize the relationships and navigate through their knowledge base.
How do you create a link to another note in Obsidian?
-In Obsidian, you create a link to another note by highlighting the text, pressing the left bracket key twice to create a Wiki link, and then typing the name of the note you want to link to.
What does refactoring mean in the context of Obsidian?
-Refactoring in Obsidian refers to the process of rewriting and restructuring notes to better organize and connect related ideas and information.
How can you extract a section of a note to create a new note in Obsidian?
-You can extract a section of a note to create a new note in Obsidian by highlighting the text, right-clicking, and selecting 'extract current selection', then choosing to merge it into an existing note or creating a new note.
What advice does the presenter give for organizing notes in Obsidian as a beginner?
-The presenter advises beginners to start simple, not to over-engineer the organization, and to begin with capturing and linking notes. Once there are a significant number of notes, then consider how to organize them with folders, tags, or other systems.
Outlines

This section is available to paid users only. Please upgrade to access this part.
Upgrade NowMindmap

This section is available to paid users only. Please upgrade to access this part.
Upgrade NowKeywords

This section is available to paid users only. Please upgrade to access this part.
Upgrade NowHighlights

This section is available to paid users only. Please upgrade to access this part.
Upgrade NowTranscripts

This section is available to paid users only. Please upgrade to access this part.
Upgrade NowBrowse More Related Video

Como o Obsidian funciona
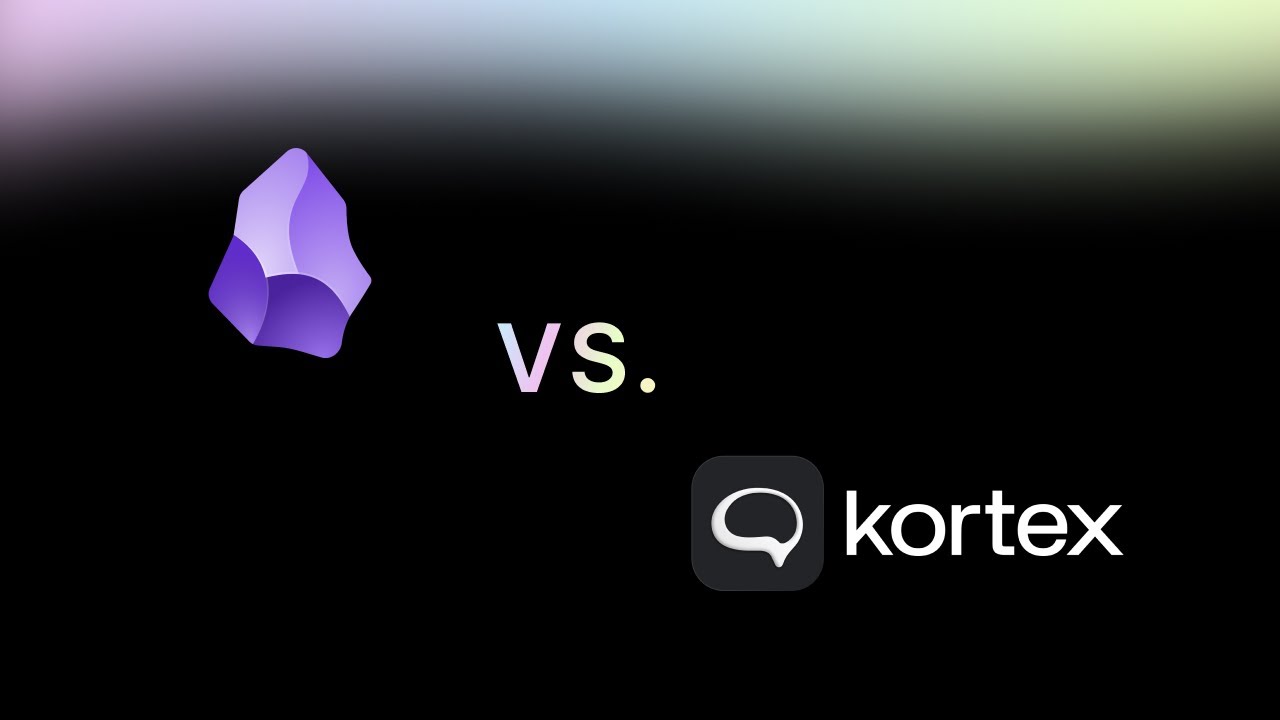
Obsidian vs Kortex: What's the difference?
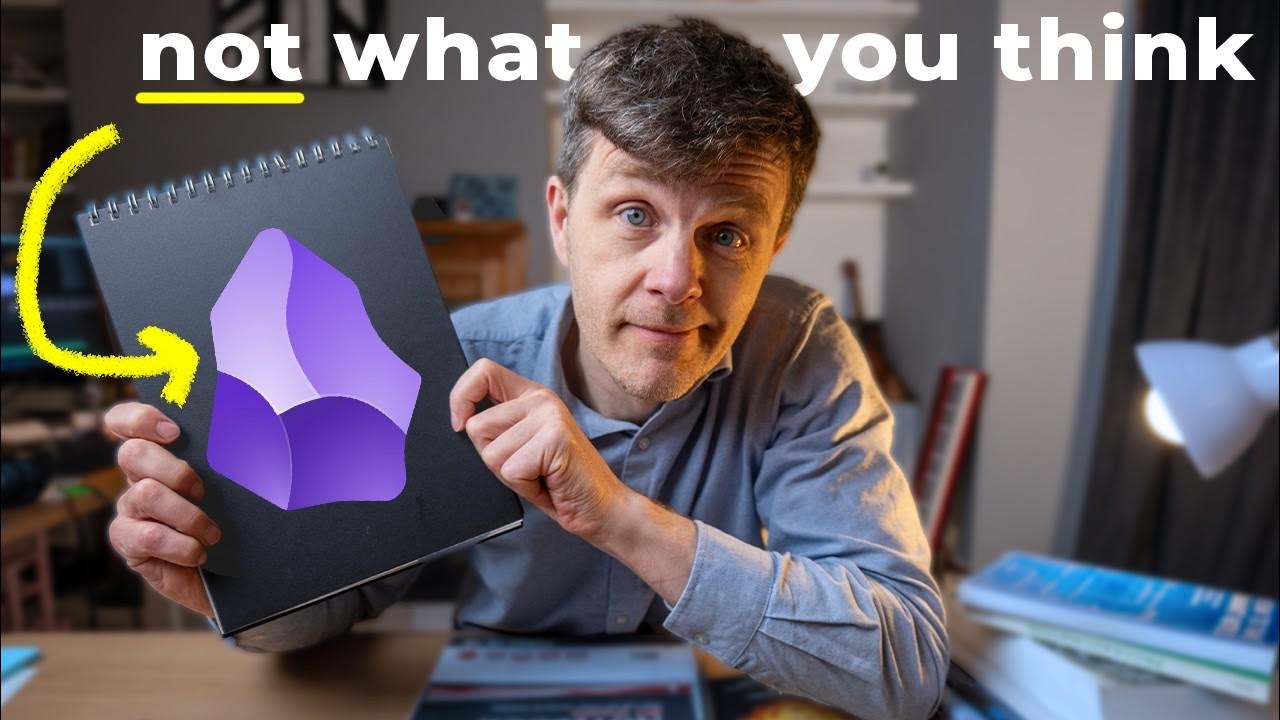
Obsidian: The Most Powerful Learning Technology in History?
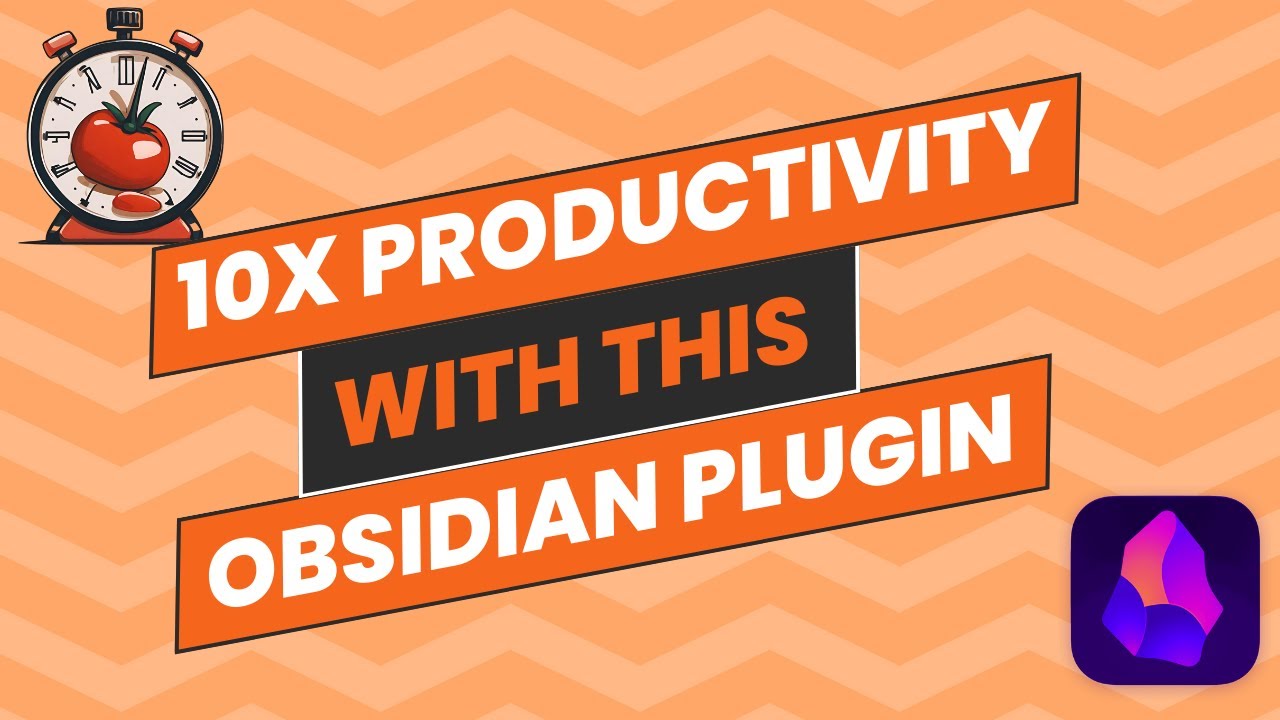
Pomodoro Timer: Improve Your Productivity With This Obsidian Plugin

Obsidian for Beginners: Start HERE — How to Use the Obsidian App for Notes
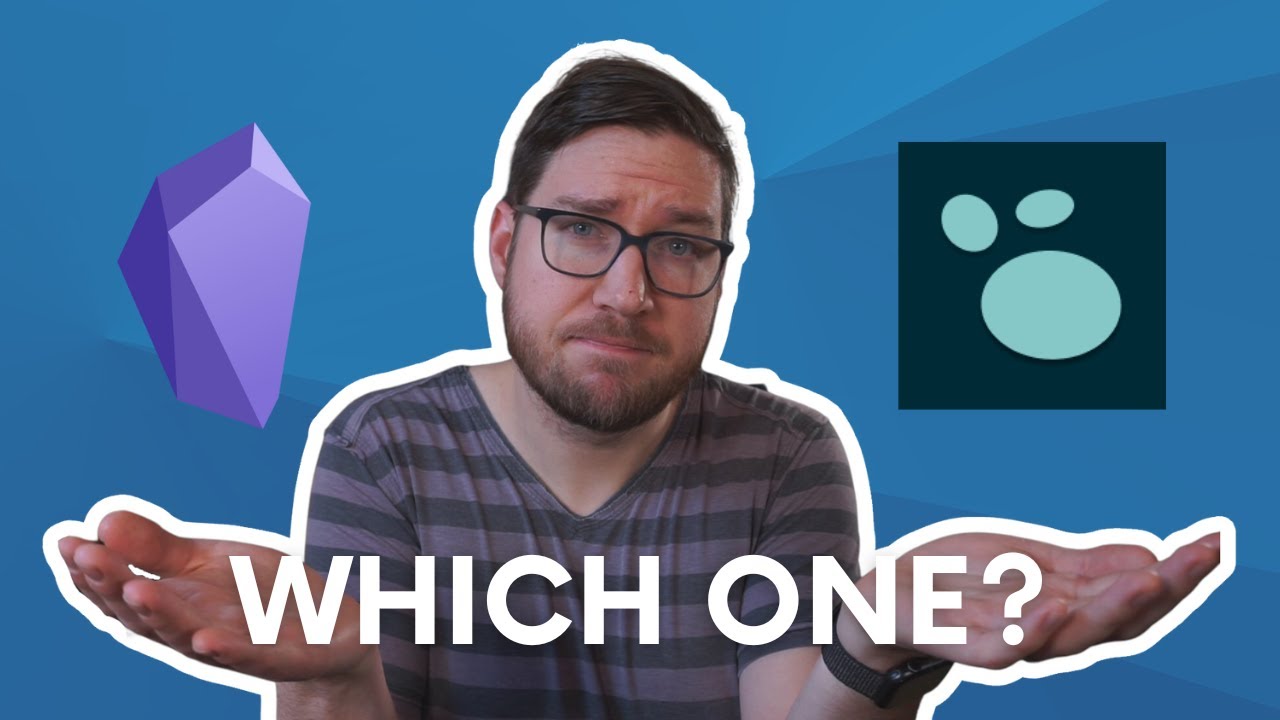
Obsidian vs. Logseq - A High Level Overview
5.0 / 5 (0 votes)