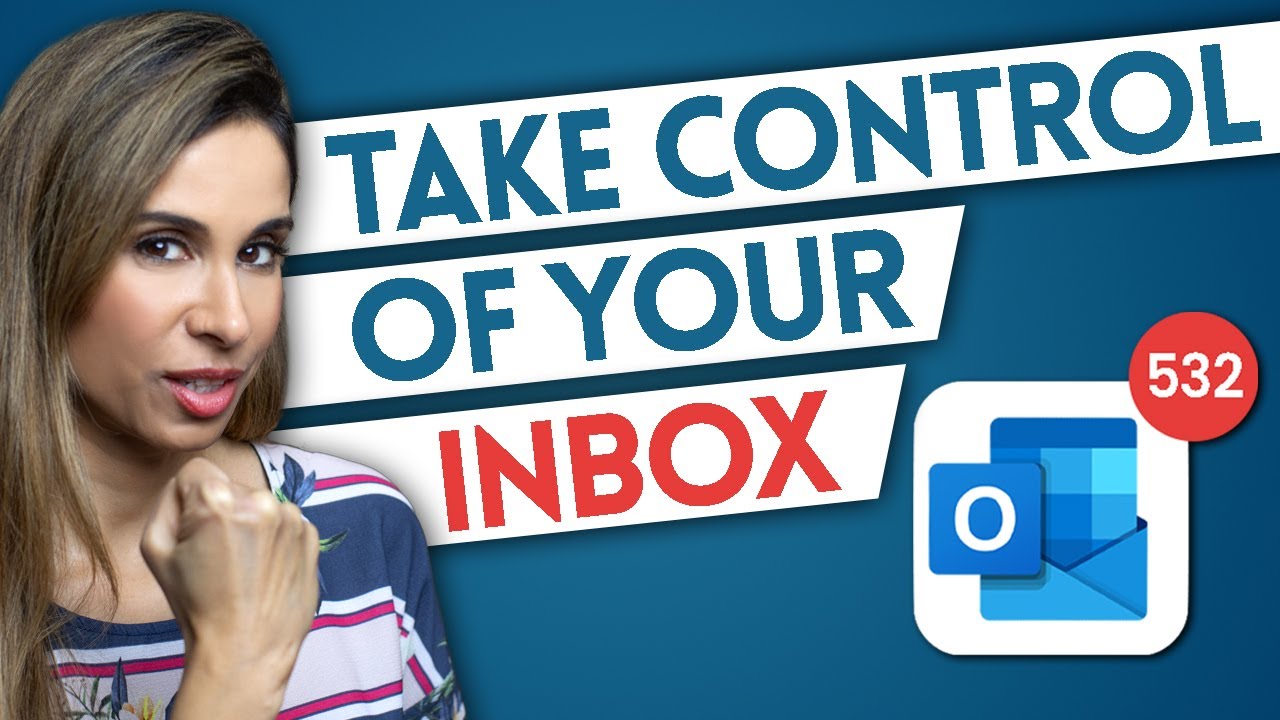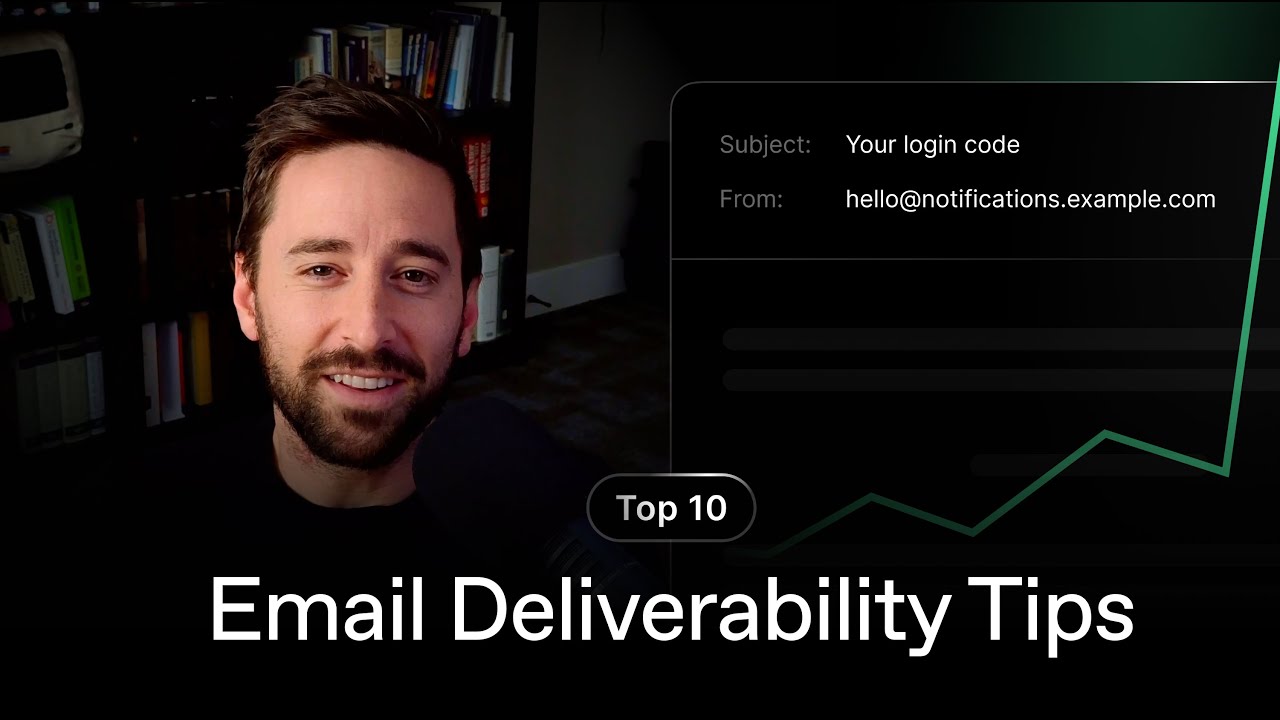How I Answer Email in 17 Minutes a Day - My System
Summary
TLDRThe video outlines a 5-step system to streamline your email inbox and achieve 'inbox zero'. It advises unsubscribing from unneeded emails, using email solely for collecting inputs, setting up calendar/task apps to handle downstream tasks, enabling email shortcuts like 'auto-advance', and quickly triaging each email (archive/delegate/calendar/task/read later). The goal is to process emails ultra-efficiently, only touch each email once, and reclaim time lost to distracted email checking. This clears both physical and mental space to focus on important tasks.
Takeaways
- 😀 Unsubscribe from unnecessary emails to declutter inbox
- 📝 Strip email to core function of collecting inputs
- 🗄️ Set up downstream productivity systems to process emails
- ⚙️ Streamline email workflow for quick processing
- 🤔 Make quick triage decisions on each email
- 📆 Use calendar app to schedule events from emails
- ✅ Use task manager to capture action items
- 📚 Use notes app to store reference information
- 📥 Use read later app to save articles for future
- 😊 Process email quickly to focus time on important tasks
Q & A
What are the 5 steps outlined to process emails efficiently?
-The 5 steps are: 1) Unsubscribe from unnecessary emails; 2) Strip email down to its core function; 3) Set up downstream productivity systems like calendar, task manager, notes app, read later app; 4) Streamline workflow with shortcuts and auto-advance; 5) Make quick triage decisions on each email.
What is the purpose of stripping emails down?
-It aims to limit email just to its core function of collecting new inputs rather than trying to use it for everything.
What are the 4 downstream productivity systems suggested?
-They are: a calendar app, a task manager, a notes/reference app to store files and info, and a read later app for saving content to consume later.
What is the benefit of auto-advance in email?
-It advances you to the next email automatically after archiving/deleting one, helping you stay focused on processing emails rather than getting distracted.
What are some important keyboard shortcuts mentioned?
-Compose (c), send (command/ctrl+enter), archive (e), quick entry for task apps (ctrl+space or ctrl+option+space).
How can you efficiently save emails to Evernote?
-Add your unique Evernote email address as a contact. Then when viewing an email, hit forward, start typing the Evernote contact, and hit send to save that email in Evernote.
When would you send an email article to Instapaper vs Evernote?
-Send to Instapaper if you just want to read it later. Send to Evernote if you've read it and want to reference or save portions long term.
Why insist on only touching emails once?
-It encourages you to avoid opening emails unless you have time to process it. This reduces distraction and random checking.
What's the core psychological insight when processing emails?
-Insist on only touching emails once you can archive or act on. If you can't process it, avoid opening emails altogether to stay focused.
How is email intended to be used for productivity?
-As a collector of inputs and new information rather than an overflowing to-do list or knowlege management system.
Outlines

このセクションは有料ユーザー限定です。 アクセスするには、アップグレードをお願いします。
今すぐアップグレードMindmap

このセクションは有料ユーザー限定です。 アクセスするには、アップグレードをお願いします。
今すぐアップグレードKeywords

このセクションは有料ユーザー限定です。 アクセスするには、アップグレードをお願いします。
今すぐアップグレードHighlights

このセクションは有料ユーザー限定です。 アクセスするには、アップグレードをお願いします。
今すぐアップグレードTranscripts

このセクションは有料ユーザー限定です。 アクセスするには、アップグレードをお願いします。
今すぐアップグレード5.0 / 5 (0 votes)