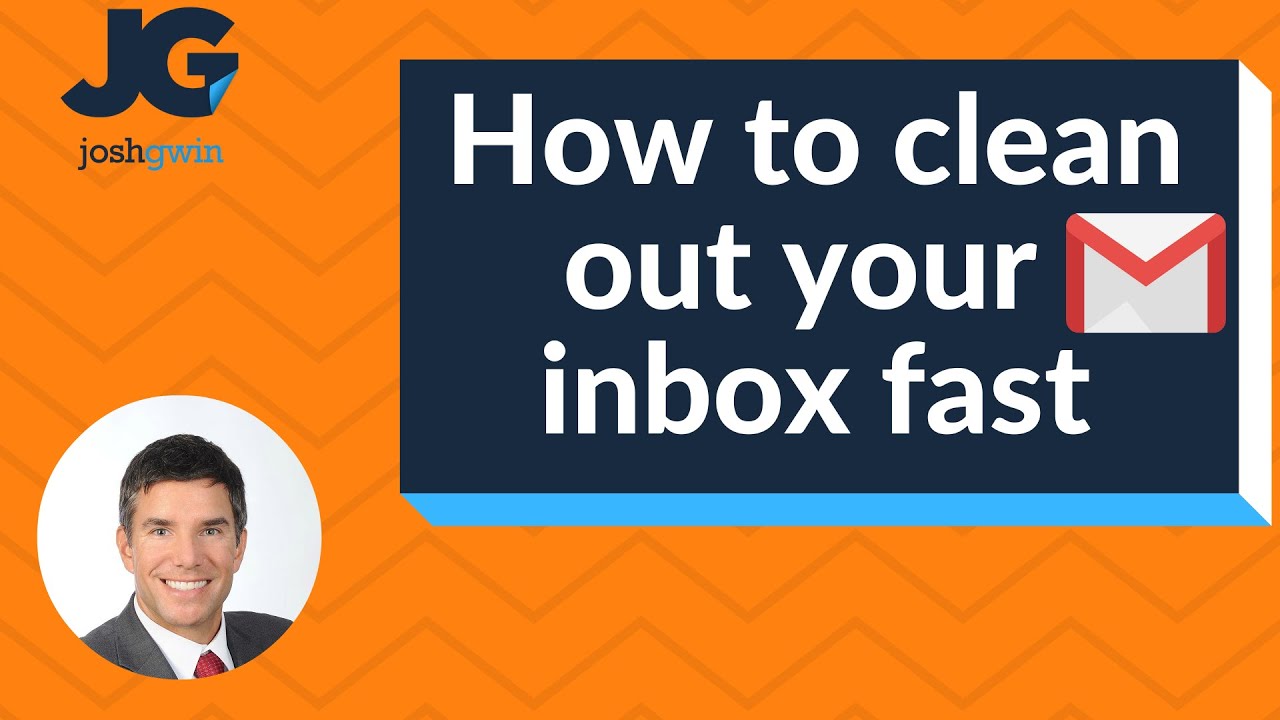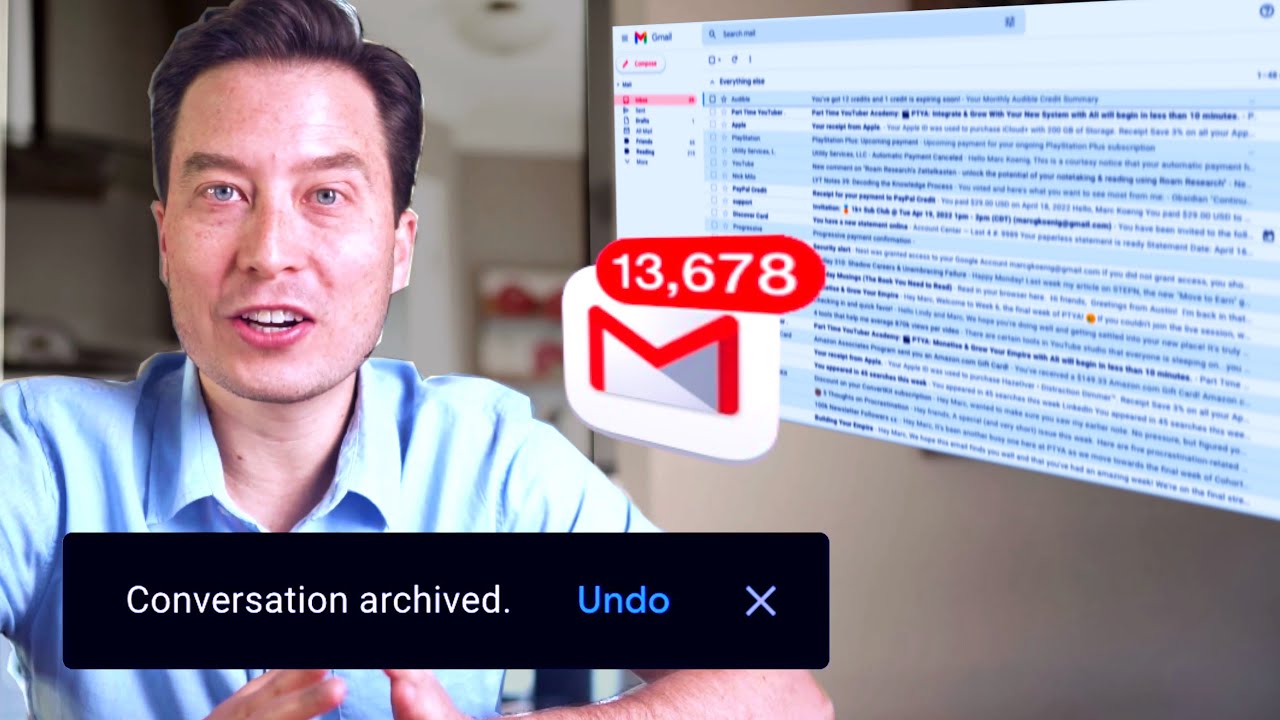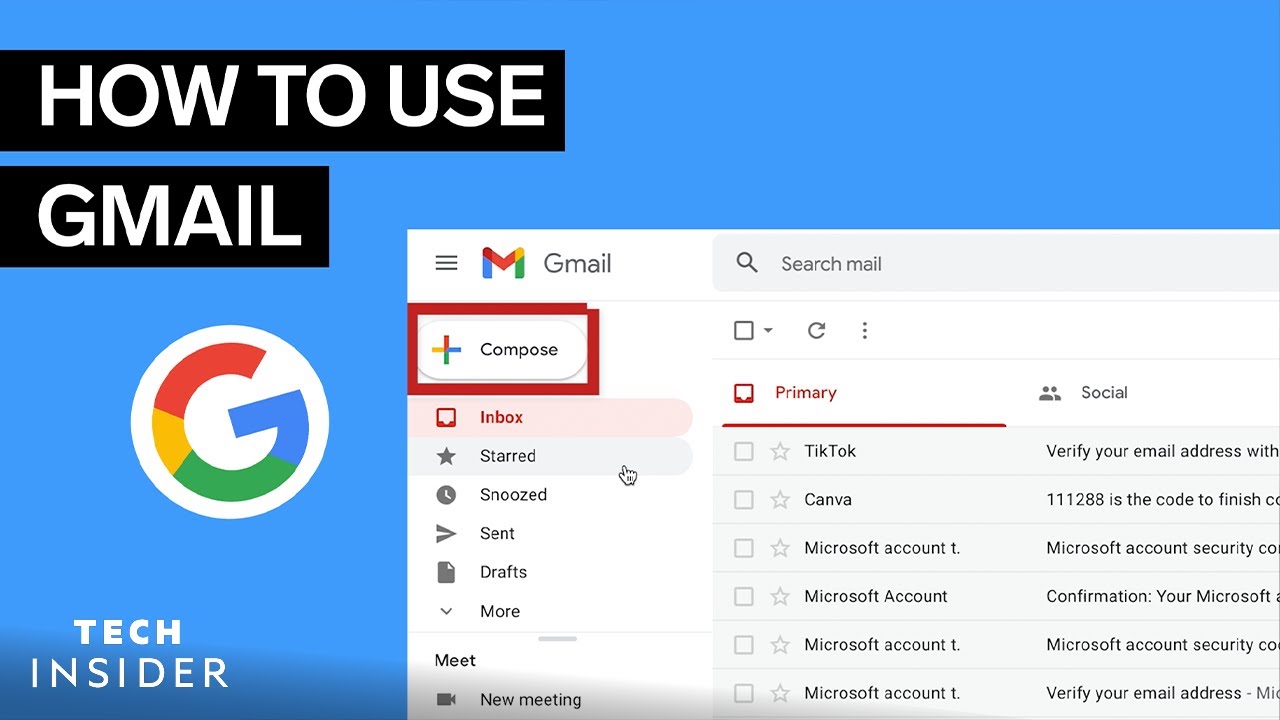TOO MANY EMAILS? Use THESE Proven Techniques | Outlook tips included
Summary
TLDRThis video script offers practical tips for managing email overload, suggesting a balanced approach between extreme strategies like Inbox Zero and a cluttered inbox. It emphasizes developing an email routine, using action-based folder systems, applying a 'single touch' rule to avoid re-reading, and decluttering with rules and notifications. The goal is to enhance productivity and reduce email-related stress.
Takeaways
- 📈 The average American full-time worker receives approximately 120 emails daily and spends about 28% of their workday managing them, highlighting the need for effective email strategies.
- 📭 The concept of 'Inbox Zero' aims for a completely empty inbox, but it can lead to distractions and reduced productivity if not managed properly.
- 📚 Some individuals are comfortable with thousands of emails in their inbox, using flags and search tools to locate necessary information, but this approach may not suit everyone.
- 🔄 The speaker recommends a balanced system that incorporates elements from both extremes, suggesting a personalized approach to email management.
- 🕒 Developing an email routine is essential for productivity; multitasking can reduce efficiency, so dedicating specific times to check emails is advised.
- 🛑 Turning off email notifications and using offline mode when not checking emails can help maintain focus on other tasks.
- 📁 Creating a simple, action-based folder system can prevent the inefficiency of complex folder hierarchies and the time wasted searching for emails.
- 🚫 Avoiding re-reading emails by deciding their fate the first time they are read can streamline workflow and prevent information overload.
- 🗂 Using Quick Steps in Microsoft Outlook to move emails that require action to a designated folder can help prioritize tasks and keep the inbox organized.
- 📅 Scheduling time in a calendar for emails that need more attention ensures these tasks are not overlooked and are completed in a timely manner.
- 🔄 Changing the default startup folder in Outlook to the 'Action Required' folder can help maintain focus on pending tasks every time the application is opened.
- 🗑️ Decluttering the inbox by unsubscribing from unnecessary emails, blocking unwanted senders, and using rules to automatically sort incoming messages can significantly reduce email volume.
Q & A
How many emails does the average full-time worker in America receive per day according to McKinsey's research?
-The average full-time worker in America receives about 120 emails per day.
What percentage of the working day does the average worker spend on emails based on the script?
-The average worker spends around 28% of their working day on emails.
What is the concept of 'Inbox Zero' as mentioned in the script?
-'Inbox Zero' is a strategy by Merlin Mann where the goal is to always keep your inbox 100% empty.
What is the alternative to 'Inbox Zero' that some people use, according to the script?
-Some people keep thousands of emails in their inbox and use flagging tools and search tools to find what they need.
Why does the speaker recommend against constantly checking the inbox?
-Constantly checking the inbox distracts from getting actual work done and reduces productivity, as multitasking has been shown to be less efficient.
What is the recommended email routine suggested by the speaker?
-The speaker recommends dedicating, for example, 10 minutes every hour to emails, focusing on the most important ones, and then closing the inbox to focus on other tasks.
How can one turn off email notifications in Windows?
-To turn off email notifications, open the action center, go to Notifications and actions, and turn off Outlook notifications.
What is the purpose of creating a folder system for emails as per the script?
-Creating a folder system helps in organizing emails and avoiding the time wasted in searching for specific emails, thus improving productivity.
What is the 'single touch rule' mentioned in the script?
-The 'single touch rule' involves deciding the action for an email the first time it is read, either doing it immediately if possible, archiving it for future reference, or deleting it if not needed.
How can one create a Quick Step in Microsoft Outlook to move emails to a specific folder?
-To create a Quick Step, right-click on the message, select Quick Steps, then New Quick Step, choose Move to Folder, name it, select the folder, and click Finish.
What is the final tweak suggested in the script to improve productivity with emails?
-The final tweak is to change the default start-up folder in Outlook to the Action folder, so that every time Outlook opens, the first thing seen are tasks that need to be done.
How can one declutter the inbox according to the script?
-One can declutter the inbox by unsubscribing from unwanted emails, blocking senders, turning off notifications from outside apps and social media, and using Outlook Rules to automatically move certain emails to specific folders.
What is Conditional Formatting in Outlook and how can it be used?
-Conditional Formatting in Outlook allows you to apply specific formatting to messages based on certain conditions, such as being CC'd on an email, making it easier to identify emails that do not require direct action.
Outlines

This section is available to paid users only. Please upgrade to access this part.
Upgrade NowMindmap

This section is available to paid users only. Please upgrade to access this part.
Upgrade NowKeywords

This section is available to paid users only. Please upgrade to access this part.
Upgrade NowHighlights

This section is available to paid users only. Please upgrade to access this part.
Upgrade NowTranscripts

This section is available to paid users only. Please upgrade to access this part.
Upgrade Now5.0 / 5 (0 votes)