Reporting in monday.com: Ch 3 - Reporting building blocks | monday.com webinars
Summary
TLDRThis tutorial delves into the reporting features of Monday.com, guiding users through creating reports with dashboards. It explains how to add a dashboard to a single board or create a new one for multiple boards, emphasizing the use of widgets like the battery, chart, Gantt, calendar, time tracking, map, and table widgets to visualize data effectively. The video clarifies that reporting is based on track data, not board activities, and sets the stage for exploring single-board data reporting in the next chapter.
Takeaways
- 📚 The video assumes viewers have basic experience with Monday.com and are familiar with its board components like groups, items, columns, and sub-items.
- 🔍 To create a report, one should use a dashboard, which can be either added to a single board or created separately for multiple boards.
- 📊 For a single board report, add the dashboard view by clicking the plus button next to the main table and selecting 'dashboard'.
- 📈 To report on data from multiple boards, create a new dashboard and select the boards from which to pull data.
- 📝 Dashboards use widgets to visualize data and display various metrics, with common widgets including the battery, chart, Gantt, calendar, time tracking, map, and table widgets.
- 🛠️ Widgets can be customized and added by clicking 'add widget' and exploring the widget center for more options.
- 🗓️ The Gantt widget is particularly useful for understanding project timelines, milestones, and dependencies.
- ⏱️ The time tracking widget helps to visualize the total time spent on a task, providing insights into resource allocation.
- 🗺️ The map widget is beneficial for showing multiple locations and their relationships, useful for projects with geographical components.
- 📋 The table widget can display a version of the board with specific filters applied, offering a tailored view of the data.
- 📝 Reporting on Monday.com is based on track data within the boards and not on board activities, such as time spent in a particular status or file download counts.
Q & A
What is the main topic of this video script?
-The main topic of this video script is how to use the reporting features within Monday.com, including creating reports from a single board or multiple boards using dashboards and widgets.
What is assumed about the viewer's experience with Monday.com before watching this video?
-It is assumed that the viewer already has some experience working with Monday.com and is aware of the basic building blocks of a board, such as groups, items, columns, and sub-items.
How can a user add a dashboard view to a single board in Monday.com?
-To add a dashboard view to a single board, a user would click on the plus button next to the main table and select 'dashboard' from the options.
What is the purpose of a dashboard in Monday.com?
-A dashboard in Monday.com is used to visualize data and show different sorts of metrics through widgets, pulling its data from the specific board it is associated with.
How can a user create a report using data from multiple boards?
-To create a report using data from multiple boards, a user should add a new dashboard separate from the boards, then select the boards they need to pull data from.
What is the difference between a dashboard view and a separate dashboard in Monday.com?
-A dashboard view is added to a single board and pulls data from that board, while a separate dashboard can pull data from multiple selected boards to create reports.
What are some common widgets used for creating reports in Monday.com?
-Some common widgets include the battery widget for showing task status splits, the chart widget for displaying metrics in graph or chart format, the Gantt widget for project timelines, the calendar widget for dates, the time tracking widget for time spent on tasks, the map widget for showing locations, and the table widget for displaying a version of the board with specific filters.
How can users access more widgets for their dashboard in Monday.com?
-Users can access more widgets by clicking 'add widget' and then viewing the additional options available in the widget center.
What is the limitation of reporting in Monday.com in terms of data it is based on?
-Reporting in Monday.com is based on track data inside the boards and not on the activity in the board, meaning it cannot report on time spent in a particular label or the number of times a file was downloaded.
What feature of Monday.com allows users to make changes directly from the dashboard?
-The dashboard in Monday.com allows users to make changes directly, providing an interactive way to manipulate the data and its visualization.
What will be the focus of the next chapter in the video series?
-The next chapter will focus on a use case for reporting on data within a single board in Monday.com.
Outlines

このセクションは有料ユーザー限定です。 アクセスするには、アップグレードをお願いします。
今すぐアップグレードMindmap

このセクションは有料ユーザー限定です。 アクセスするには、アップグレードをお願いします。
今すぐアップグレードKeywords

このセクションは有料ユーザー限定です。 アクセスするには、アップグレードをお願いします。
今すぐアップグレードHighlights

このセクションは有料ユーザー限定です。 アクセスするには、アップグレードをお願いします。
今すぐアップグレードTranscripts

このセクションは有料ユーザー限定です。 アクセスするには、アップグレードをお願いします。
今すぐアップグレード関連動画をさらに表示

How I Registered My Brand in Amazon’s Brand Registry

Cara Menggunakan Accurate Online untuk Pemula ‼️

Cara Menulis Berita Hardnews bersama Heru Margianto - Managing Editor Kompas.com
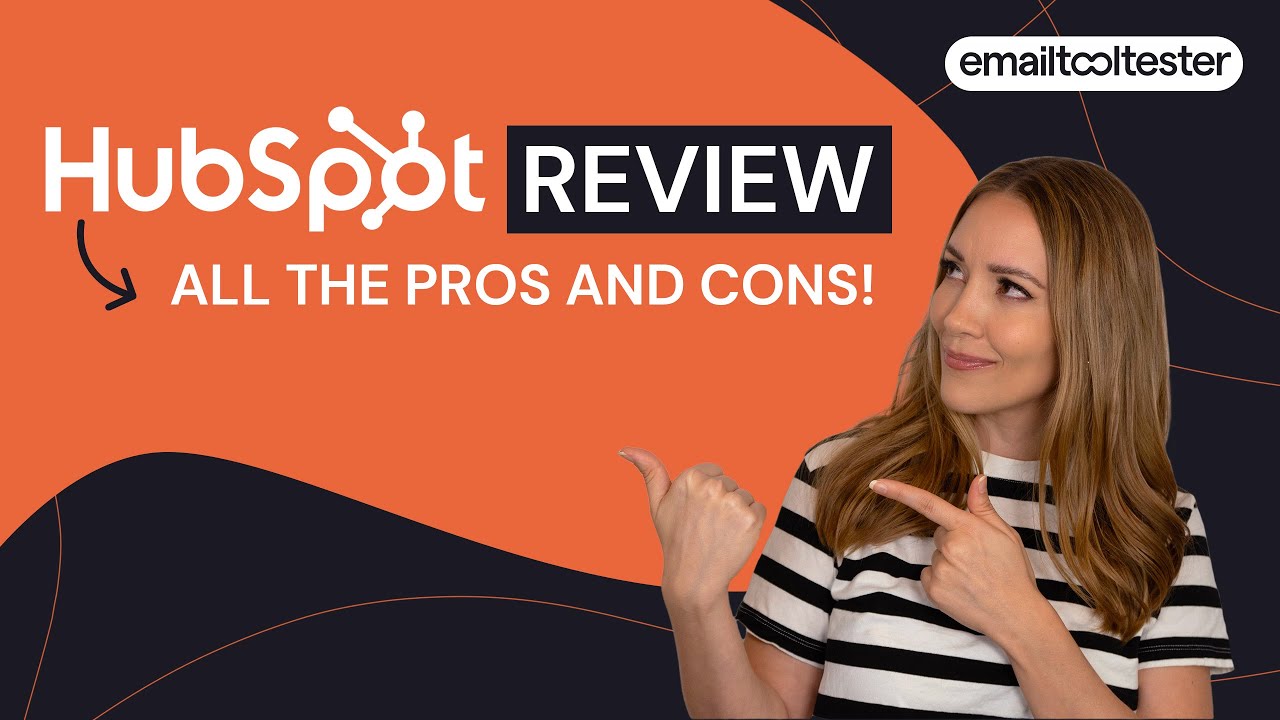
HubSpot Review: As Good as They Say? All the Pros, Cons & Pricing Info you Need to Know

ISTQB FOUNDATION 4.0 | Tutorial 53 | Test Progress Report | Test Summary Report | CTFL Tutorials

Exposing Telegram's MASSIVE Criminal Underworld
5.0 / 5 (0 votes)
