Como formatar texto no Obsidian
Summary
TLDRThis video script offers a comprehensive tutorial on formatting text in Obsidian using Markdown. It explains the basics of Markdown, its advantages for readability and editing across different platforms, and provides step-by-step instructions on various formatting options like bold, italics, lists, links, images, tables, footnotes, citations, and code blocks. The presenter also discusses the editor's live preview and source modes, emphasizing the ease of use and memorization of Markdown syntax for effective note-taking and organization in Obsidian.
Takeaways
- 😀 Markdown is a simple set of characters that tells the text editor how to format text, which is used by Obsidian.
- 📝 The advantage of Markdown is its simplicity; text is formatted using basic characters like asterisks and plus signs, making it readable in any editor, even from the 1960s.
- 🎥 The video creator intentionally speaks slower to accommodate the information density, especially for those unfamiliar with coding.
- 🖋 Obsidian is not just a text editor but also a tool for embellishing and organizing text with various Markdown formatting options.
- 👀 There are two viewing modes in Obsidian's editor: 'live preview' which shows formatting as you type, and 'source' which shows the raw Markdown code until switched to 'edit' mode.
- 🌟 Basic Markdown formatting includes using double asterisks for bold text, a single asterisk for italics, and different symbols for lists and task checkboxes.
- 🔗 Links in Obsidian can be created using square brackets for the link text and parentheses for the URL, favoring the wiki-link style over the traditional Markdown link style.
- 📷 Images and other media can be embedded in Obsidian notes, with options to adjust size and aspect ratio to maintain proportionality.
- 📚 Obsidian supports creating footnotes using a combination of brackets, a caret symbol, and numbering for citations.
- 📑 Tables can be formatted in Obsidian using vertical bars and hyphens, with options to align text within cells to the left, center, or right.
- 💬 The script emphasizes the importance of practice and memorization of Markdown syntax for efficient note-taking and formatting in Obsidian.
Q & A
What is Markdown and why is it used in Obsidian?
-Markdown is a set of characters that tells the text editor how to format a word or phrase. Obsidian uses Markdown because it allows for simple text formatting that can be read and edited in any basic text editor, maintaining readability even without the visual formatting.
Why is the text format in Markdown so important for Obsidian users?
-The text format in Markdown is important because it allows for easy reading and editing of content across different platforms and editors, ensuring that the structure and readability of the notes are preserved.
How can you create bold text in Obsidian using Markdown?
-You can create bold text in Obsidian by surrounding the text with two asterisks (**) or two underlines (_) at the beginning and end.
What is the difference between the 'live preview' and 'source' modes in Obsidian's editor?
-In 'live preview' mode, Obsidian shows the formatted text as you type, while in 'source' mode, it displays the raw Markdown code without formatting until you switch to 'edit' mode.
How do you create an italicized text in Obsidian?
-To italicize text in Obsidian, you can use a single asterisk (*) or a single underline (_) at the beginning and end of the text.
What is the correct way to create a strikethrough text in Obsidian?
-To create a strikethrough text, you need to use a tilde (~) at the beginning and end of the text, ensuring there is a space after the tilde for the formatting to be recognized.
How can you create a list in Obsidian using Markdown?
-You can create a list in Obsidian by using the plus sign (+), minus sign (-), or asterisk (*) followed by a space before the list item.
What is the purpose of using tabs in list items in Obsidian?
-Using tabs in list items in Obsidian allows you to indent the items, creating sub-items or nested lists.
How do you create a task list in Obsidian?
-To create a task list, start with a minus sign (-) followed by a space and then the task in square brackets [ ].
What is the difference between a regular link and a wiki link in Obsidian?
-A regular link in Obsidian is created with double brackets [[ ]], while a wiki link uses double parentheses (( )) and is more intuitive as it can auto-suggest note names.
How can you insert an image into your notes in Obsidian?
-You can insert an image by dragging and dropping it into the editor, which automatically creates a Markdown link with the image path. You can adjust the image size by adding a vertical bar (|) and specifying the desired width and height.
What is the proper way to create a footnote in Obsidian?
-To create a footnote, you use an open square bracket [ followed by a space, the footnote number, and then the footnote content, closing it with a square bracket ] and two dots .. to link it back to the reference in the text.
How do you create a blockquote in Obsidian?
-A blockquote is created by starting a line with a greater-than sign (>), and it will continue to format the following lines as a quote until another greater-than sign is used.
What is the purpose of using a code block in Obsidian?
-A code block in Obsidian is used to write and format code snippets or any text that needs to be displayed in a distinct style, making it easier to read and understand.
How can you align text in a table in Obsidian?
-In a table, you can align text by using colons (:) on the left, right, or both sides of the header row to left-align, right-align, or center-align the column respectively.
Outlines

このセクションは有料ユーザー限定です。 アクセスするには、アップグレードをお願いします。
今すぐアップグレードMindmap

このセクションは有料ユーザー限定です。 アクセスするには、アップグレードをお願いします。
今すぐアップグレードKeywords

このセクションは有料ユーザー限定です。 アクセスするには、アップグレードをお願いします。
今すぐアップグレードHighlights

このセクションは有料ユーザー限定です。 アクセスするには、アップグレードをお願いします。
今すぐアップグレードTranscripts

このセクションは有料ユーザー限定です。 アクセスするには、アップグレードをお願いします。
今すぐアップグレード関連動画をさらに表示
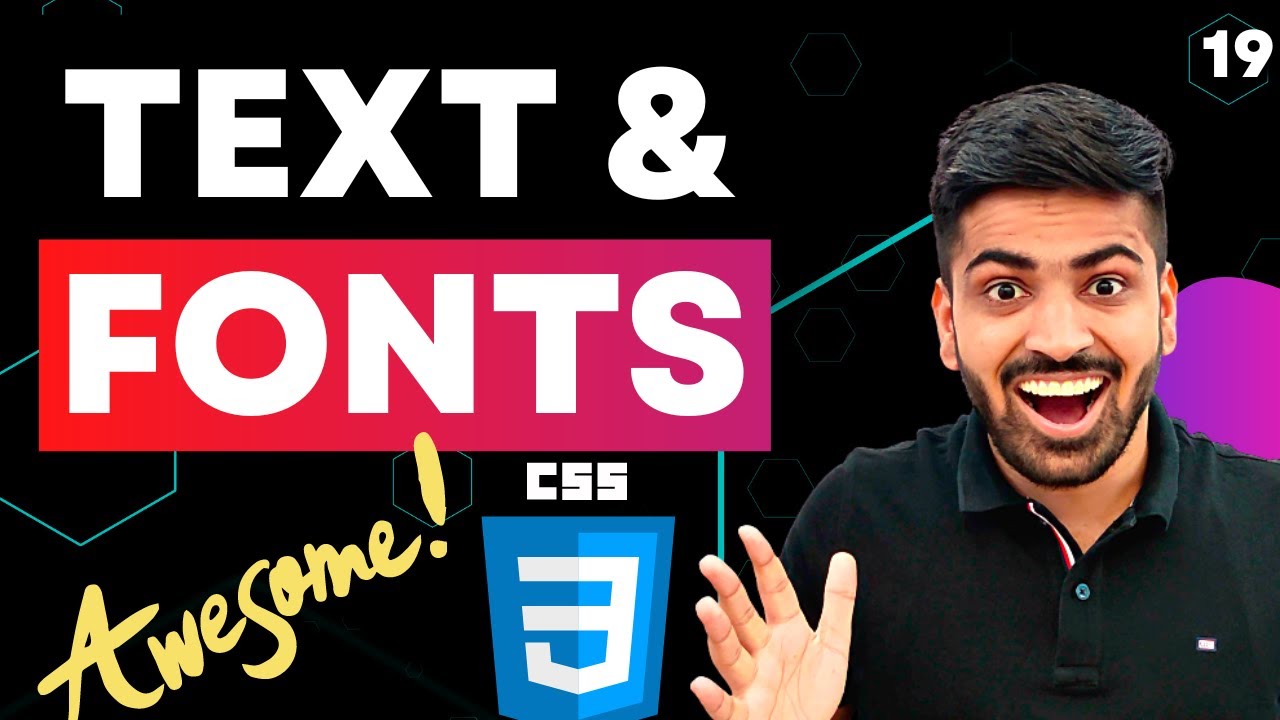
CSS Course | Text & Font Properties in CSS | Typography | Web Development Course Beginner Advance 19
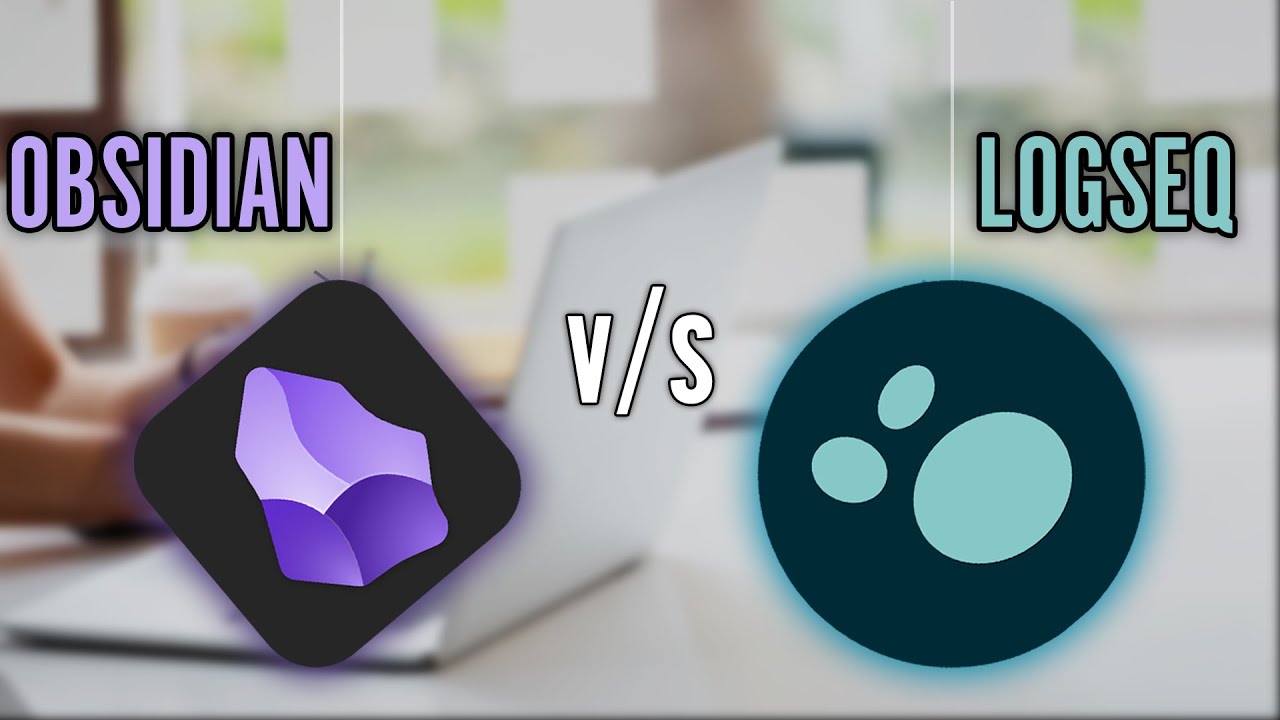
Obsidian vs Logseq (2024) - My Experience with Both Note-Taking Tools
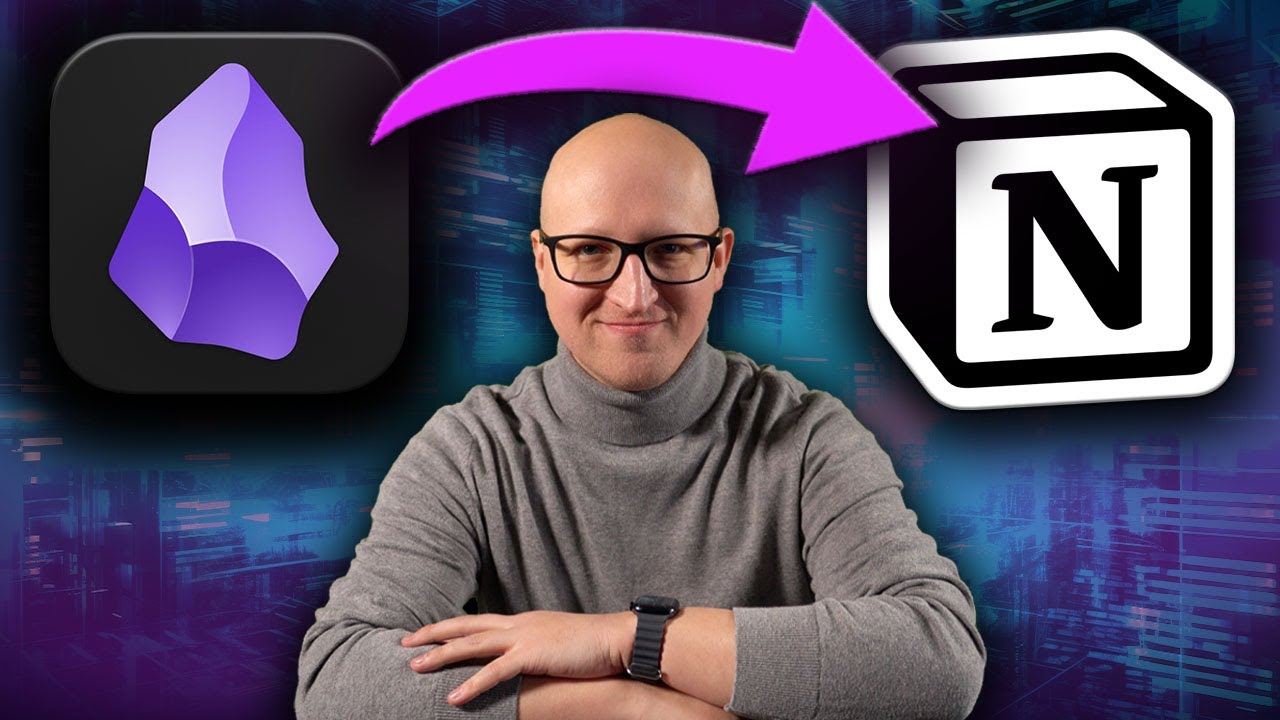
Why I’ve switched… // Obsidian vs Notion
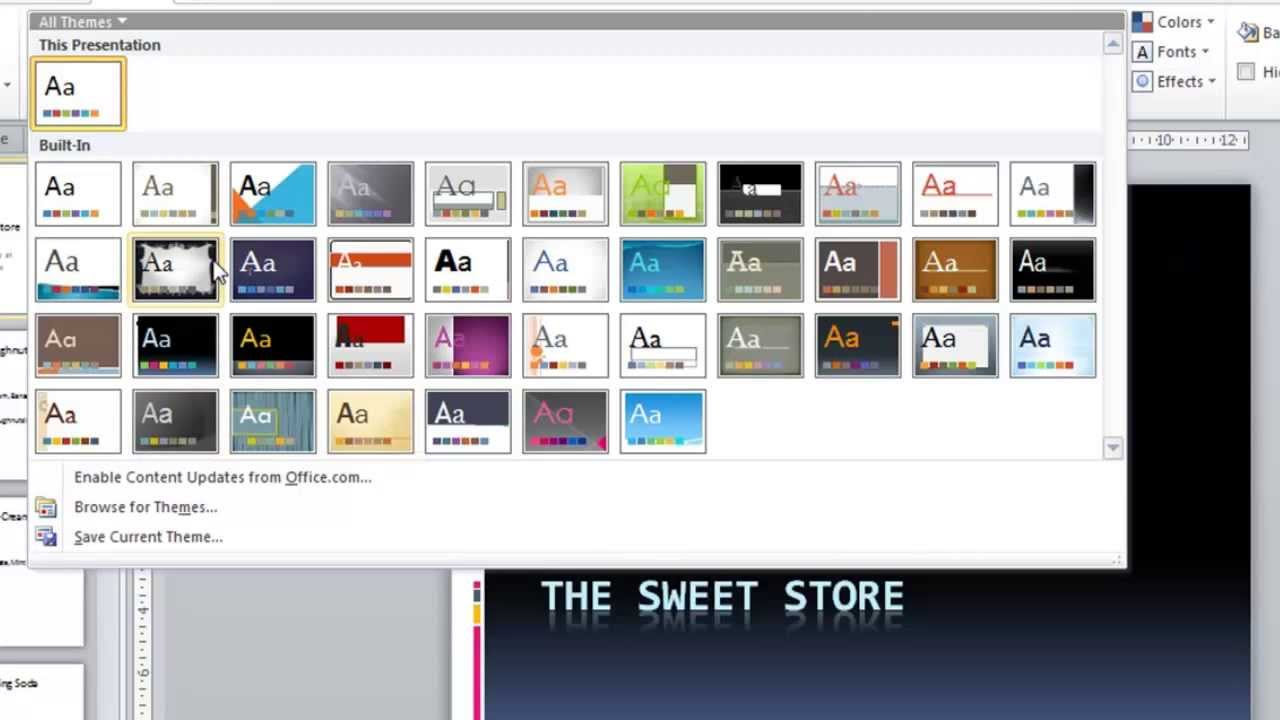
PowerPoint 2010 Tutorial for Beginners #1 Overview (Microsoft PowerPoint)

Getting started with ExcaliBrain - starting from an empty Obsidian Vault (Part 1 of 3)
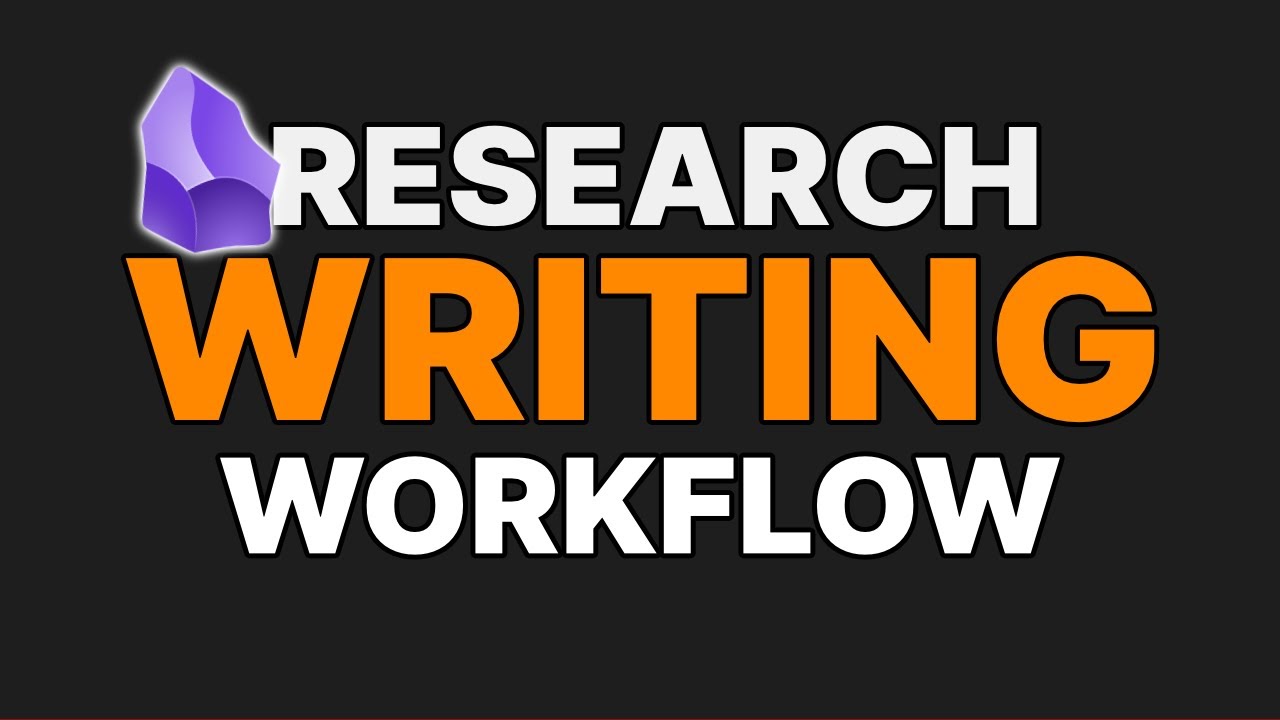
How I research and write in Obsidian
5.0 / 5 (0 votes)
